How to Add Multiple Accounts to Outlook
Add new emails to your Outlook account using the Info tab
2 min. read
Updated on
Read our disclosure page to find out how can you help Windows Report sustain the editorial team. Read more
Key notes
- Microsoft Outlook is a very popular tool for Windows users.
- Users want to connect multiple different emails to the same Outlook account.
- We will show you how to easily add one or more emails to your account.
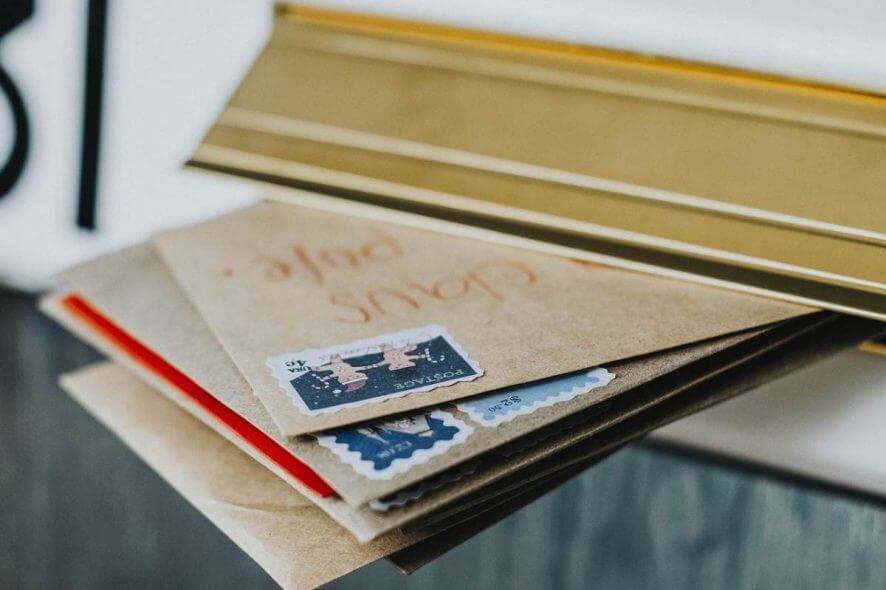
Microsoft Outlook is being used by millions of people across the globe, so it’s natural that people will want to add multiple accounts.
Even though the main purpose of Outlook is to send and receive emails, this app also contains a task manager, contact manager, and other useful features.
Because Microsoft Outlook is such a versatile application, people want to connect all email accounts they use.
This will allow you to be able to manage all aspects of your email services from one hub. This method also allows you to save time and browse your emails fast.
For these reasons, in this article, we will explore some of the best ways to add multiple email accounts to Outlook.
How can I add multiple email accounts to Outlook?
1. Open Microsoft Outlook.
2. From the top part of your screen, select the File menu and enter the Backstage view.
3. Inside the Info tab, under Account Information, click Add Account.
4. Type your email address inside the dialogue box and then click Connect.
5. Follow the on-screen instructions.
6. After this process is completed, you’ll see your account listed in the Navigation Pane.
7. Repeat the steps above for each of the emails you want to connect to Microsoft Outlook.
It is very simple to add multiple emails to your Outlook account. You can do this through the app’s built-in Info tab. Form there, you can connect as many emails as you want to your account.
In this article, we explored the fastest and easiest way to add multiple accounts to your Microsoft Outlook application.
This will allow you to see an overview of all your emails, no matter what email provider you’re using.
The emails that are attached to Microsoft Outlook will be listed inside the Navigation Panel to the right of your screen.
You can select to see the entire list of incoming/outgoing emails or select each of the emails to separate them by the email provider. To enhance this feature, you can even open multiple Outlook windows and have each account in a separate window.
We would love to know if this guide helped you add multiple accounts to your Microsoft Outlook software. Please feel free to let us know by using the comment section found below this article.
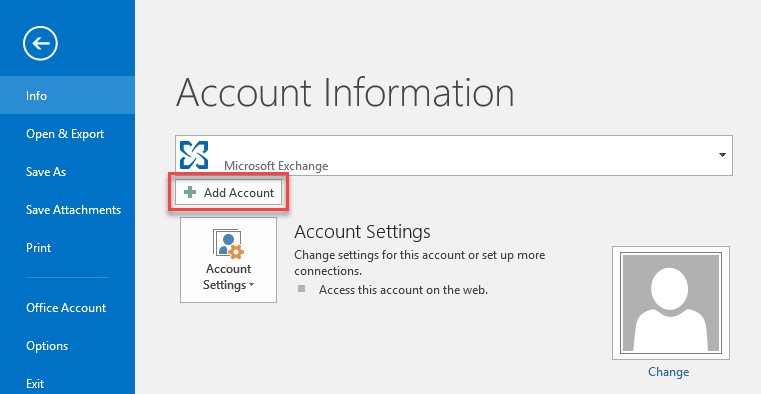








User forum
0 messages