Netflix in Not Working on the Projector: 5 Tested Fixes
Have you tried streaming Netflix from a browser?
4 min. read
Updated on
Read our disclosure page to find out how can you help Windows Report sustain the editorial team. Read more

Some users have reported that Netflix is not working on their projector from the computer and other devices. Usually, Netflix won’t play on the projector due to incorrect settings configuration and audio/video format incompatibility. This issue may also be caused by trying to display DRM protected content. In this case, using a browser to view Netflix will fix the problem instantly.
What can I do if Netflix is not working on the projector?
1. Setup the projector to work with Netflix
- Make sure you have followed the steps given below correctly to connect your Projector to PC and to play Netflix.
- Plug the projector’s video connection into the video port of the computer and turn on the Projector.
- Click on Start and select Settings.
- Select System and then click on Display.
- Click on Connect to a Wireless Display.
- From the right pane, select your Projector.
- That’s it. Make any changes to the display size as per your requirement and play Netflix on Chrome / Edge browser.
- This should allow you to play Netflix on a projector without any issues.
If you are using the Windows 10 Netflix app, you may not project some content due to protected content settings. It is advised that you use an open-source web browser like Chrome / Edge to play Netflix content from the web.
You might also be interested in our complete guide on how to connect your projector to Windows 11.
2. Check the Source Device and Projector are connected correctly
- If the issue persists, check that the cables and adapters are firmly plugged in.
- Also, check that you are using the proper cable or adapter to connect your source device to the projector.
- In case your projector comes with USB-C port to display content, make sure it is connected to a USB-C video port and not USB-C charge port.
- If you are connecting to the projector via VGA port, check that you are using a VGA to HDMI converter and it is working correctly.
3. Update the browser
- If you are using the Google Chrome web browser to play Netflix on the computer, check if it is up to date.
- Launch Google Chrome and click on the Menu button.
- Go to Help and select About Google Chrome.
- Check if any update is pending for the browser and install it.
- Relaunch the browser and launch Netflix. Try to play any content and check if the Projector is playing it.
4. Try a different browser
If the previous solution didn’t help, you might want to try using a different browser. There are many great browsers on the market, but you may need to choose one based on your online activities.
Netflix does not work the same way in all browsers since they all work differently.
If you choose one of its free rivals, you will almost certainly get considerably superior image quality. An interesting fact about Chrome is that it only supports Netflix in 720p quality, but other browsers can stream Netflix in 4K resolution.
If you’re looking for a better browser to stream Netflix, we recommend checking out our alternatives for browsers other than Chrome.
5. Update Display Driver
- Press Windows key + R to open Run.
- Type devmgmt.msc and press OK to open the Device Manager.
- In the device manager, expand Display Adapter.
- Right-click on your display Adapter and select Update Driver.
- Select Search automatically for drivers.
- Wait for the Windows to download any pending update and install it.
- Restart the system and check for any improvements.
We also have a dedicated guide on how to install the projector driver on Windows.
Make sure you’re using the latest versions of your drivers. There are third-party apps that can automatically do that for you, to save time and avoid any failed driver updates or installation.
With Outbyte Driver Updater all you need is a few clicks and the software will scan your PC’s display drivers for possible driver updates. It’s compatible with all versions of Windows and makes updating drivers really easy.
This handy tool can be scheduled to automatically find outdated drivers.
There you go! Quite simple and efficient, let us know in the comment section below if these steps helped.
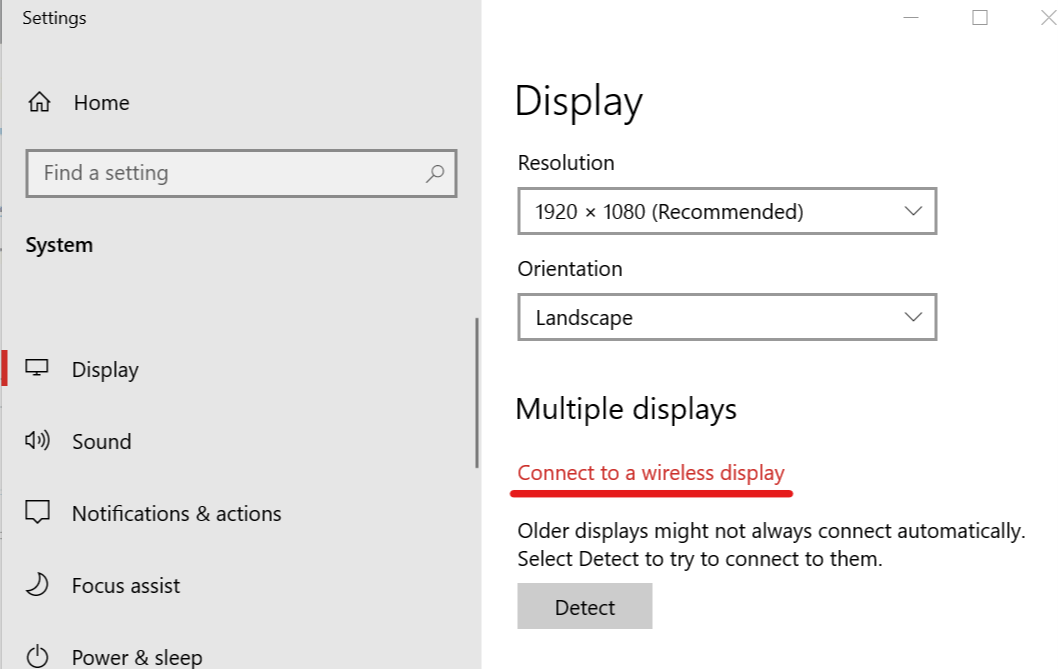
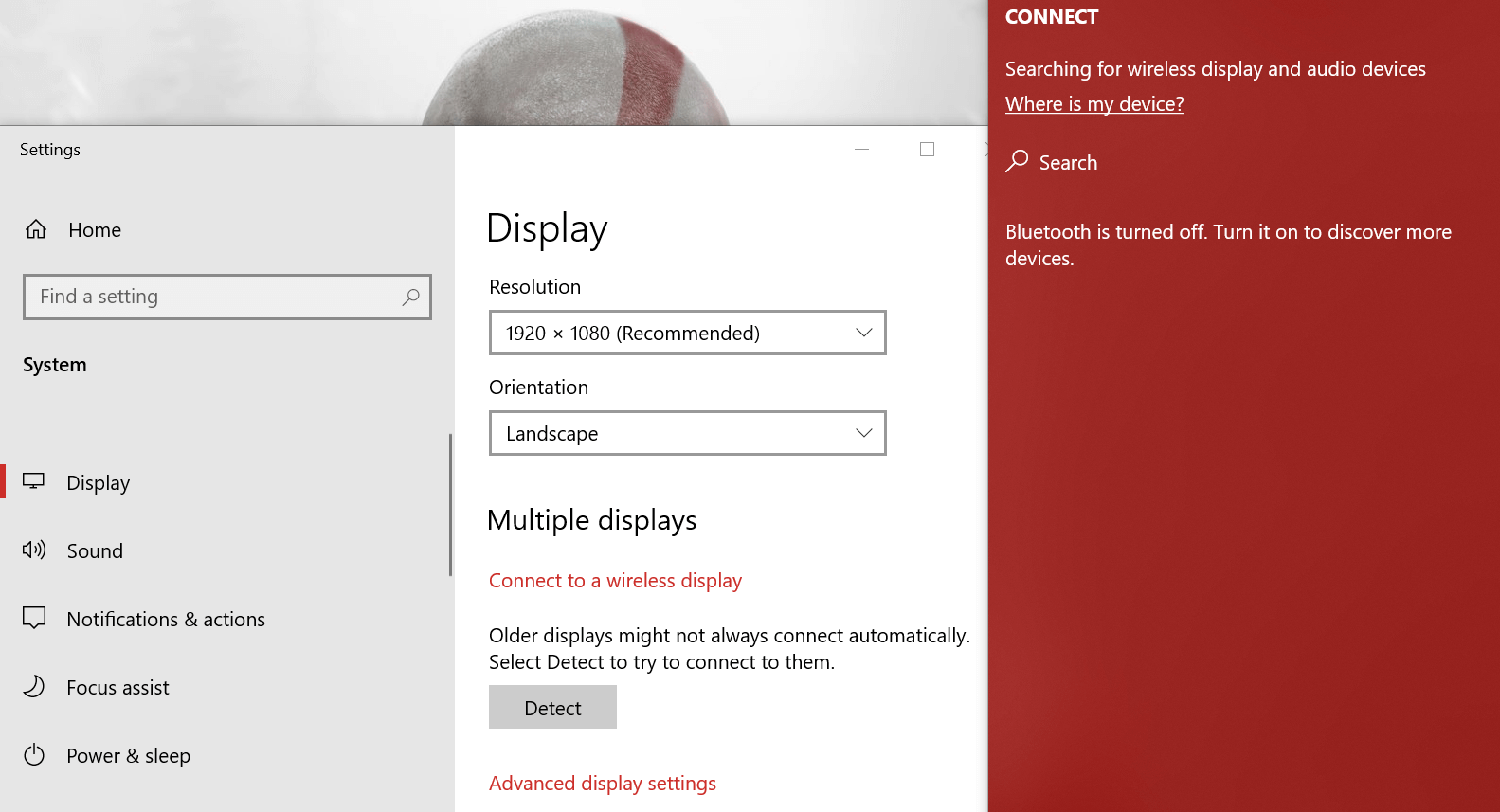
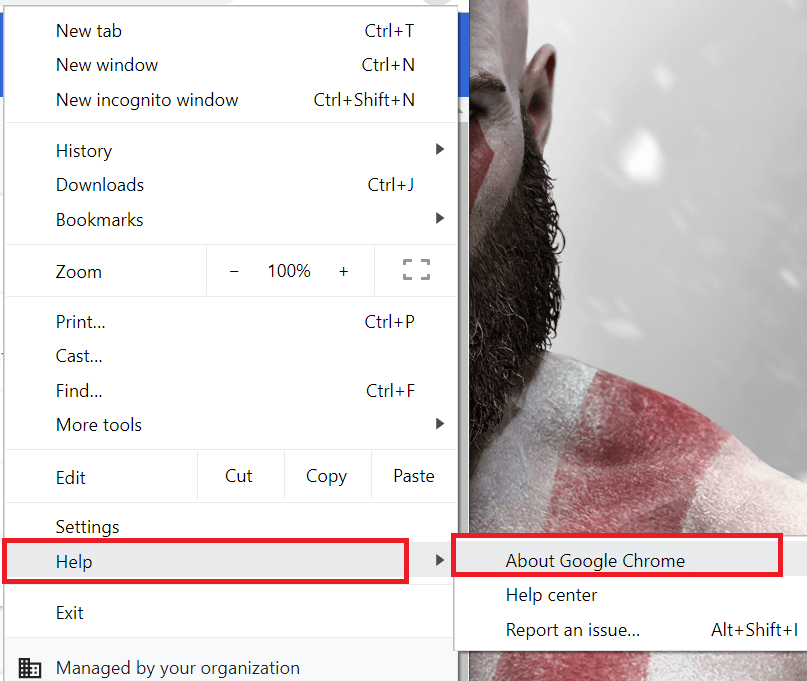
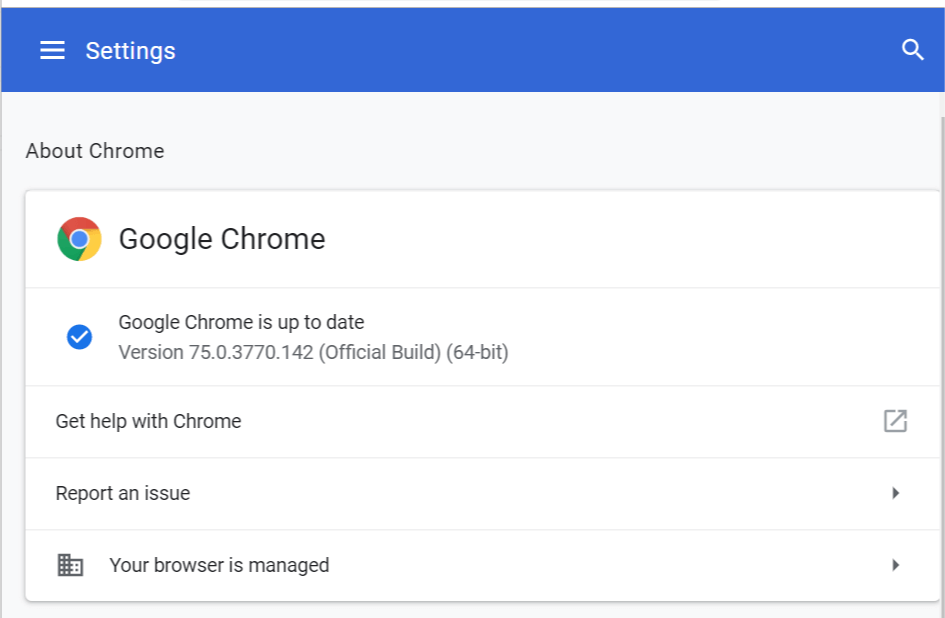


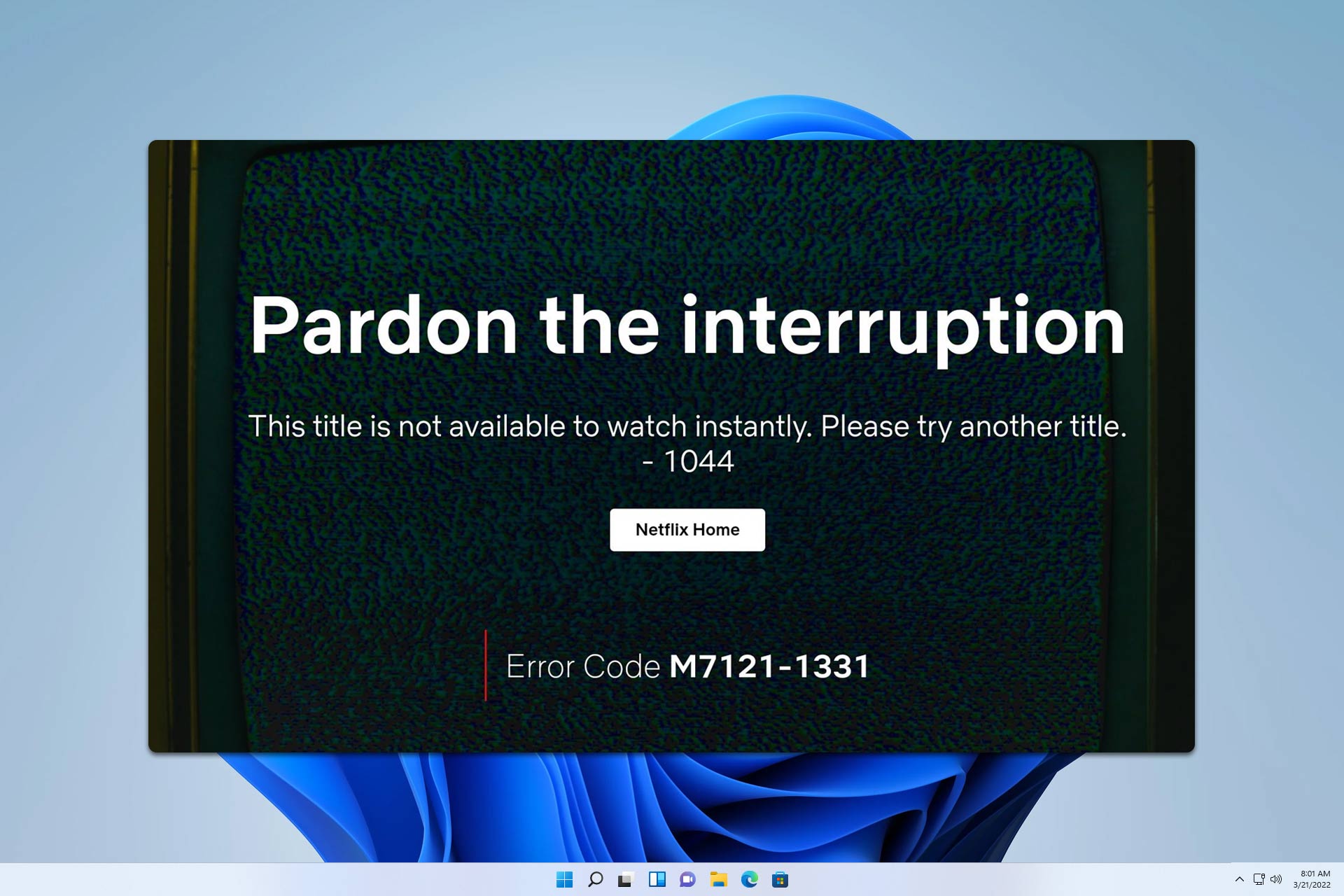





User forum
2 messages