How to Install Projector Driver in Windows 10/11 [3 Ways]
3 min. read
Updated on
Read our disclosure page to find out how can you help Windows Report sustain the editorial team. Read more

We’ll guide you through downloading and installing the projector drivers. There are a few ways to do this, but they require a bit of know-how. From going to the manufacturer’s site to using built-in Windows tools, we laid it all down below:
How do I install projector drivers in Windows 10/11?
1. Use Windows Device Manager
- Connect the projector to your Windows computer.
- Press the Windows Button + X combination or right-click the start menu button.
- From the list, select Device Manager.
- You can see all the hardware devices connected to your computer from the device manager.
- Click on the dropdown button of your projector and then right-click on the driver option. Select update driver.
- Select Search automatically for drivers to search online, download, and install the projector driver. You can choose the Search my computer for drivers option if you have the driver downloaded.
2. Use a Driver Updater Software
- Download PC HelpSoft Driver Updater from the official website.
- Connect the projector to your computer.
- Install and run the driver updater software you have downloaded.
- Once launched, it will start scanning your computer for any missing, outdated, or broken drivers.
- Choose the drivers you want to install (remember the projector driver), update, or repair.
- Close the application after installing the projector drivers.
3. Download the Projector Driver from the manufacturer’s website
- Identify the manufacturer of your projector manufacturer and the projector’s model number.
- For example, let us search for Epson EH-TW7100 drivers. We start by visiting the manufacturer’s website for the exact projector.
- Click Downloads at the bottom of the page.
- Select the operating system you are using.
- Click the Download button to start downloading the driver.
- Navigate to your downloads folder to install the projector driver.
- Follow the on-screen prompts to complete the installation of the projector driver.
If you want your projector to work properly, you have to install proper drivers and keep them up to date. They ensure smooth communication between your OS and your hardware so you can use your device hitch-free.
Corrupt, outdated, or missing projector drivers can lead to projector errors. If you have not used your projector before with your computer, you will get an error with your projector due to missing drivers.
If you want more info about this type of setup, check our guide on how to connect a projector to Windows 11.
Fortunately, you can update your drivers to ensure your projector functions well without any problems. This can be done successfully by following any of the methods discussed above.




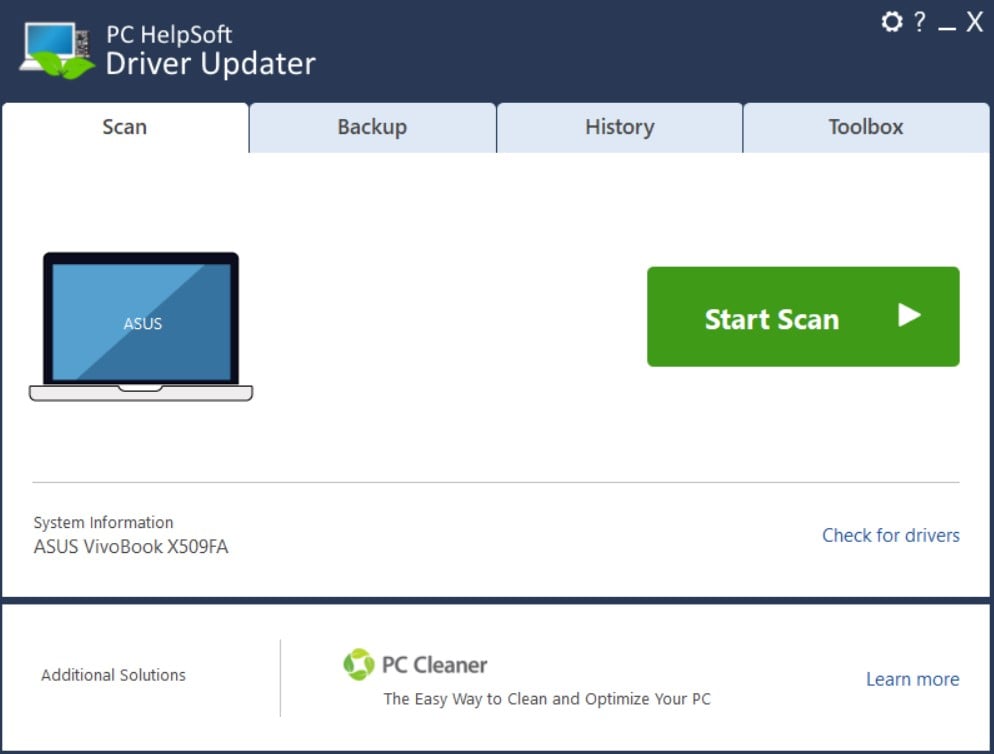











User forum
0 messages