FIX: Your browser does not support cross-origin requests
4 min. read
Updated on
Read our disclosure page to find out how can you help Windows Report sustain the editorial team. Read more
Key notes
- Cross-origin requests are sent from a location that does not belong to the website you're visiting.
- If your browser rejects cross-origin requests but you wish to enable them, use the solutions listed in this guide to fix the issue once and for all.
- Using enhanced security measures is crucial nowadays, so don't hesitate to use one of the best VPN extensions for Firefox.
- All it takes to avoid such issues from the start is using a secure web browser such as Opera.

CROS (Cross-Origin Resource Sharing) is an important mechanism that allows users to keep their website secure and protect their site visitors.
However, at times the users may face browser does not support cross-origin requests issues. This issue can be caused by multiple reasons including incorrect policy configuration as well as browser bugs.
Follow the steps give in this article to fix the browser does not support cross-origin requests issue in your computer.
In most cases, cross-origin request issues are the result of browser bugs. From that perspective, it’s clear that you need a stable and lightweight browser.
Quick Tip:
Opera One easily ticks both stable and lightweight, and at its core, it’s a designed with security in mind. So, it’s full of features that make it easy and safe to navigate, with a free proxy VPN built right into it.
The Opera One browser has features such as built in Ad blocker and AI. Also comes with workspaces and tab islands which will greatly help you organize.

Opera One
If your browser does not support cross-origin requests, download this friendly web app.How do I enable cross-origin in my browser?
1. Fix cross-origin issues in Firefox
Change Origin Policy Preference
- Launch the Firefox browser on your computer.
- In the address bar type about:config and press OK.
- Now you will see This will void your warranty page.
- Click on I accept the risk! button.
- In the configuration page, search for security.fileuri.strict_origin_policy.
- Double-click on security.fileuri.strict_origin_policy.
- The Value column will change from True to False.
- Close and relaunch the Firefox browser. Try to make the request again and check for any improvements.
If the Firefox issue persists, try the next set of steps.
Use Firebug Add-on/Developer Tools
- Launch Firefox and load the page.
- Now try to access the page or perform the action that has resulted in the Cross-Origin Request Security issue.
- Now open Firebug and copy the URL of the page with the error.
- Load the page again in another tab on Firefox.
- Now the page will ask you to add the required certificate.
- Add the certificate and that should help you to resolve the Cross-Origin Request.
2. Fix cross-origin request security issue in Chrome
- Save any open tabs and close the Chrome browser if running.
- Click on start and type Chrome in the search box.
- Right-click on Google Chrome icon and select Open File Location.
- Right-click on the Google Chrome icon again in the File Explorer and select Properties.
- In the Shortcut tab, for Target, add –disable-web-security at the end.
- Click on the Apply button to save the changes. If asked to provide the system password, enter your password and click OK.
- Close the Properties window.
- Now open the Chrome browser and check the URL that was giving Cross-Origin Request issue.
If Chrome isn’t the browser you use, move on to the next step.
3. Fix cross-origin error in Internet Explorer
- Launch Internet Explorer and click Tools (Gear icon).
- Click on Internet Options.
- Go to the Security tab and click on the Custom Level button.
- In the Security Settings window, look for Access data sources across domains under the Miscellaneous section.
- Select the Enable button.
- Click OK to save the changes. Click OK again to close the window.
- Close and relaunch Internet Explorer again and check for any improvements.
And this is how you can fix this issue in case of using the Internet Explorer browser. Have you completed the above steps too?
Let us know how the procedure went for you in the comments area below.
- Launch the Control Panel and go to Network and Internet
- Click on Internet Options and go to the Security tab
- Click on the Custom Level button
- Under Miscellaneous locate the Access data sources across domains option
- Enable this option to turn on CORS access.
- Can CORS prevent CSRF?
CORS cannot prevent CSRF (cross-site request forgery). One-click attacks cannot be prevented or blocked by CORS. Instead, users should take the following precaution measures: update your antivirus software, don’t save your Internet banking username and password in your browser, don’t open suspicious or unrequested emails and disable scripting in your browser.
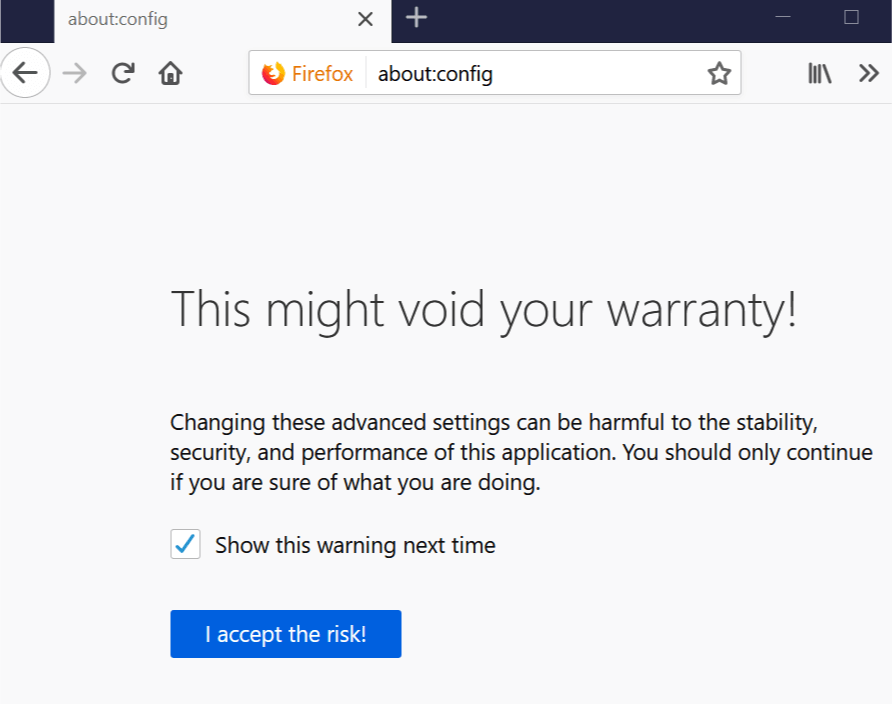
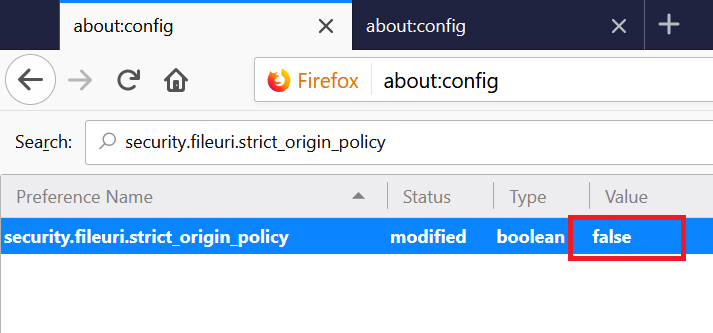
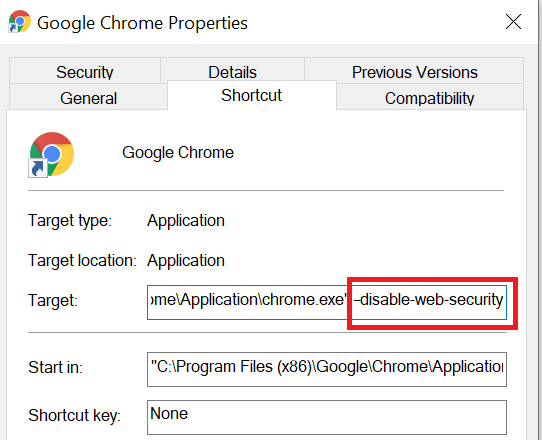
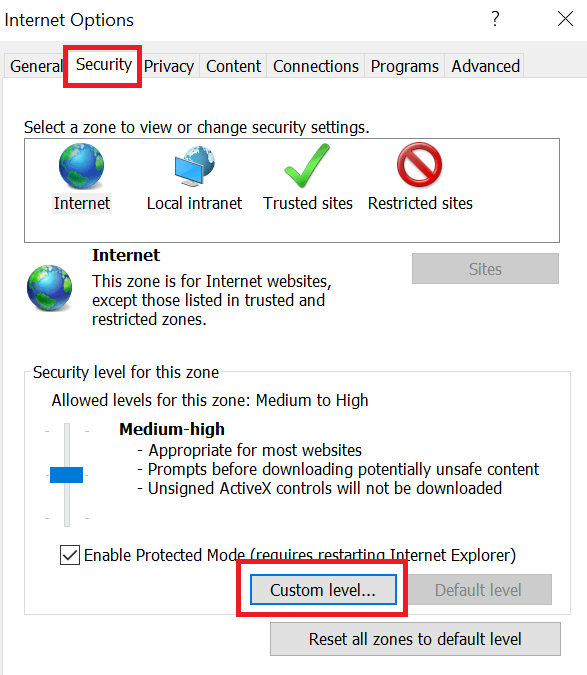
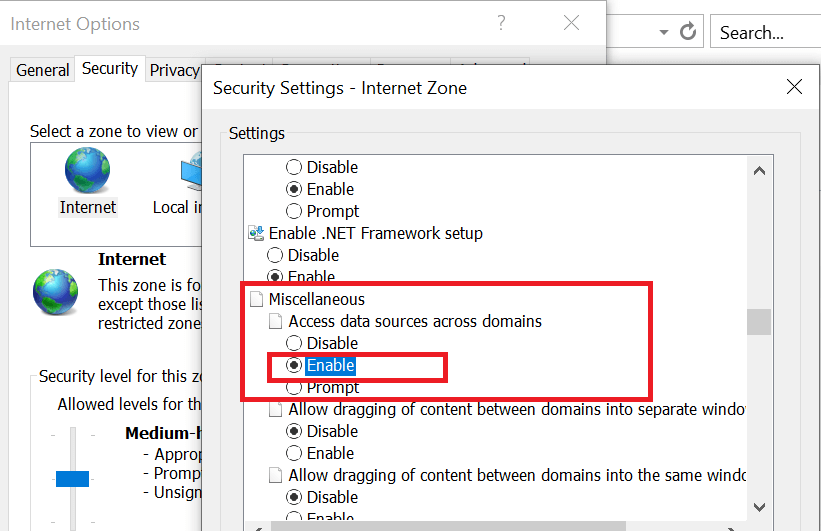








User forum
0 messages