Windows Media Player subtitles not working
4 min. read
Updated on
Read our disclosure page to find out how can you help Windows Report sustain the editorial team. Read more
Key notes
- If Windows Media Player cannot load subtitles, our advice is not to waste any more time.
- In this case, you can try to add DirectVobSub to Windows or convert subtitles to the SRT Format.
- Since you’re here, also check out these great tools for editing subtitles on your Windows computer.
- Lastly, we encourage you to bookmark this Video Editing Software Hub for similar tips and tricks.

Video subtitles can come in handy when users need to keep the volume down or for translating foreign movies.
However, unlike some third-party media players, Windows Media Player doesn’t support SRT subtitle files out of the box, thus, sometimes it cannot load subtitles.
That doesn’t mean users can’t load subtitles in WMP, but that software needs an extra codec pack to play subtitles with videos.
What can I do if Windows Media Player cannot load subtitles?
1. Switch to another media player
Nothing can be more annoying than having a media player that refuses to load subtitles. That’s why it’s time to think of an alternative.
Windows Media Player was your initial choice, that’s for sure. In spite of that, GOM Player has fewer errors and bugs to worry about.
One of the capabilities that really stand out is the fact that it automatically searches and syncs subtitles for the movie being played with maximum precision.
Moreover, do take into consideration the support for numerous file formats including MP4, AVI, MKV, FLV, WMV, DVD, and MOV, while the 360-degree mode guarantees vivid playbacks.

GOM Player
If Windows Media Player cannot load subtitles, GOM Player certainly is up for the task. Ready to try it out?2. Check if the lyrics, captions, and subtitles option is enabled
- Users who have installed a required codec pack should check that they’ve enabled lyrics, captions, and subtitles within WMP. To do that, click Play at the top of the Windows Media Player window.
- Then select Lyrics, captions, and subtitles to expand a submenu.
- Select the On if available option to turn on subtitles.
3. Add DirectVobSub to Windows
- Click a Download EU Main Link button for the latest DirectVobSub version (currently 2.46.4616) at the DirectVobSub codec page.
- Then, you just need to open the downloaded DirectVobSub installer to install that codec.
4. Check the video and subtitle file titles’ match
- To check that the subtitle file title matches its video, press the Windows key + E hotkey.
- Then, open the folder that includes the video that the subtitle is for. That folder should also include the video’s subtitle SRT file.
- If the SRT file is not in the same folder as its video, open the folder that includes the SRT. Then drag and drop the SRT into the video’s folder to move it.
- The SRT’s file title should also be the same as the video’s file name (with a different file suffix). If it isn’t, right-click the file and select the Rename option.
- Edit the SRT file name so that it matches the video file title, but don’t change the SRT suffix at the end of it.
5. Convert subtitles to the SRT format
- Video subtitle files also need to be in Windows Media Player’s supported SRT format. If they have an alternative subtitle format, convert the required subtitles to SRT by opening the Convert Subtitles to SRT converter in a browser.
- Click the Choose Files button.
- Select a subtitle file to convert, and click the Open button.
- Then press the Convert to SRT button.
- Download the converted SRT file.
- If Windows Media Player cannot load subtitles, consider redownloading the subtitle file or moving to an alternative player.
Were the above solutions helpful in fixing Windows Media Player subtitles issues? Let us know in the comments area below.
[wl_navigator]
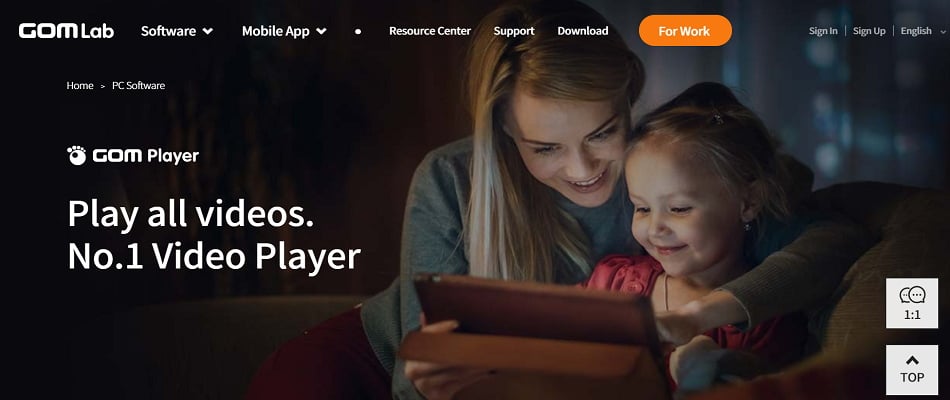
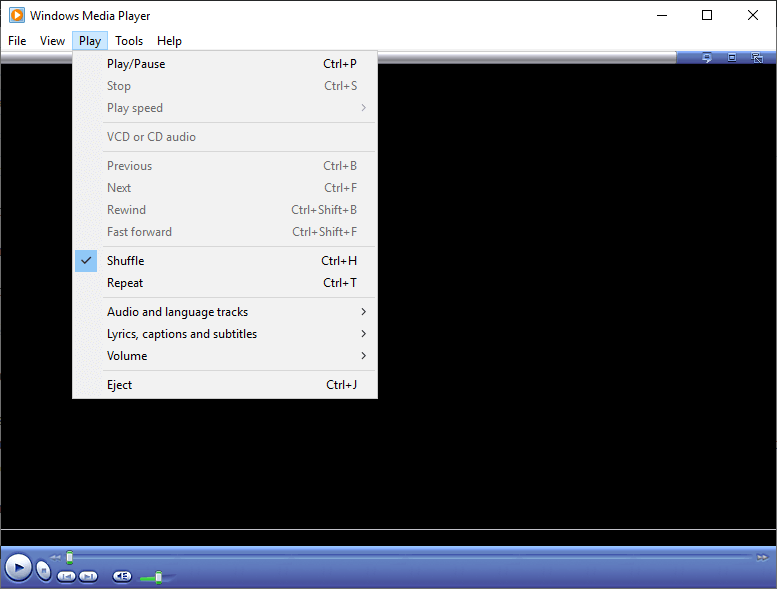
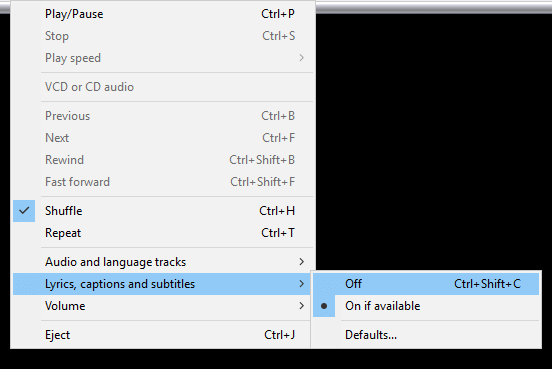


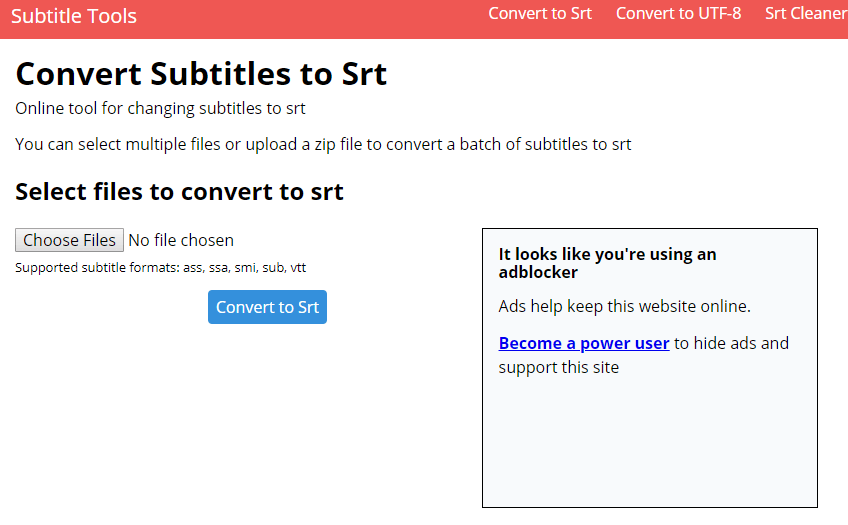
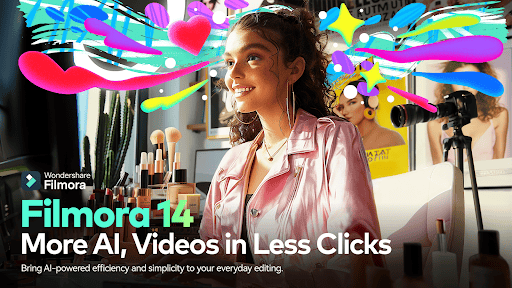
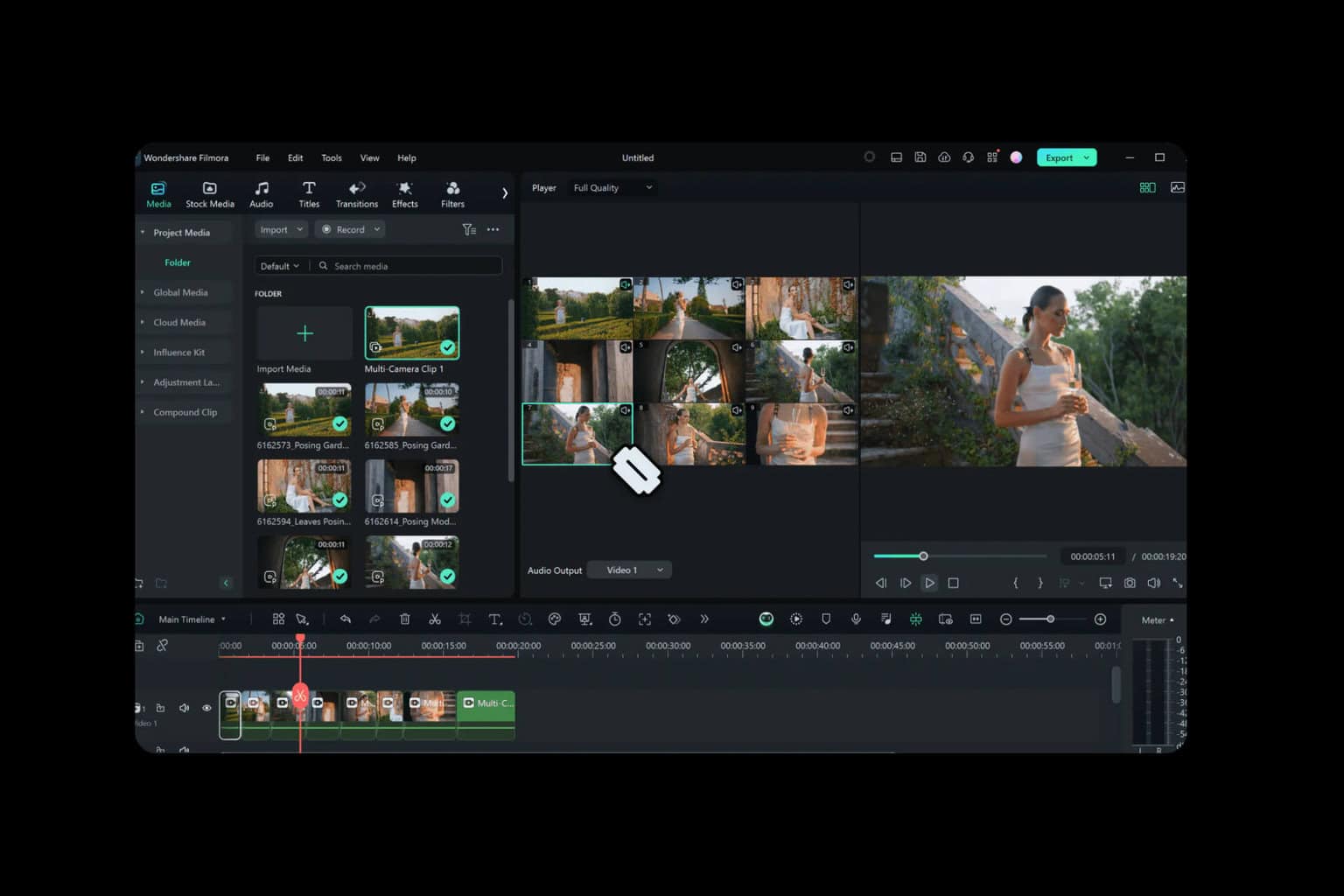
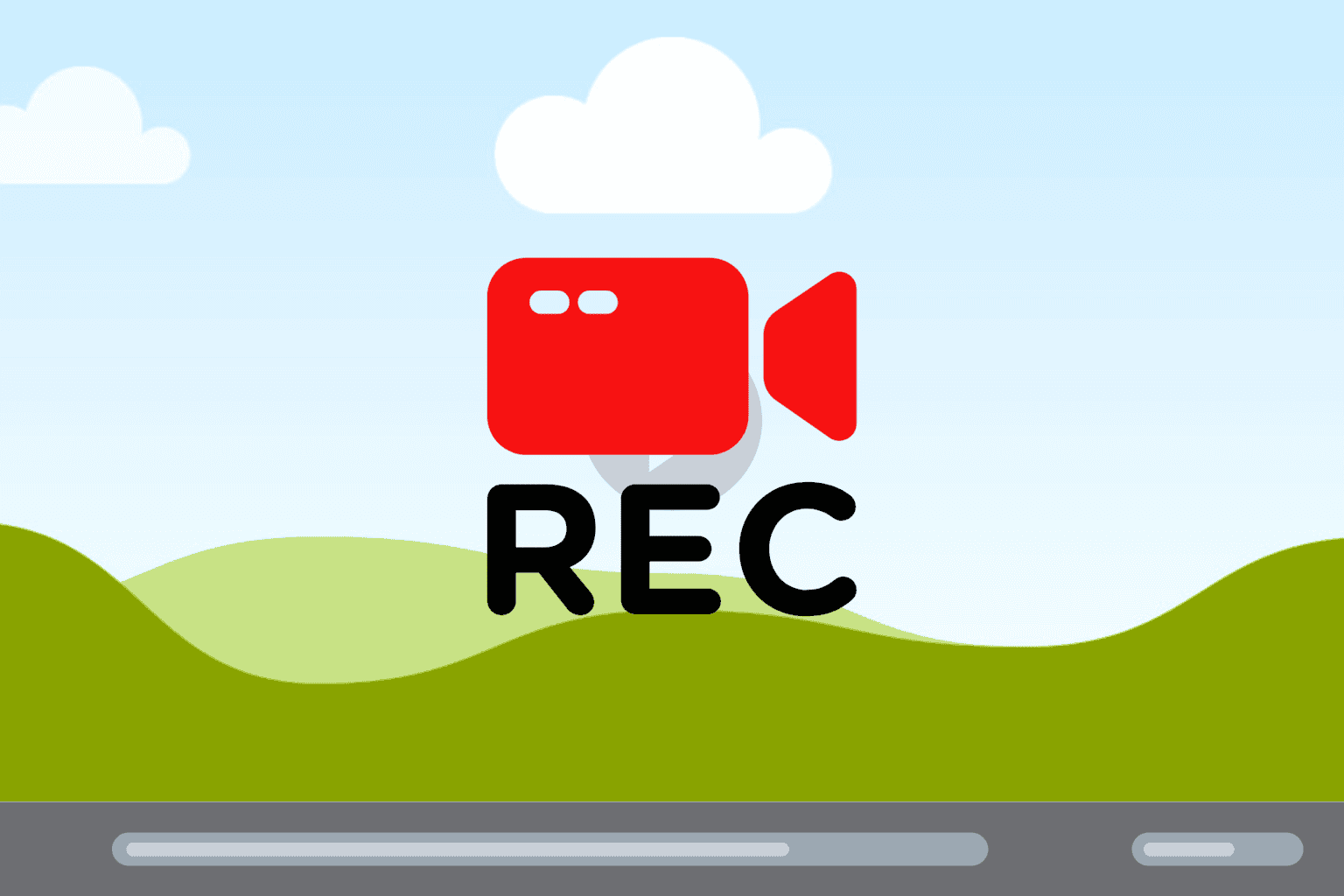

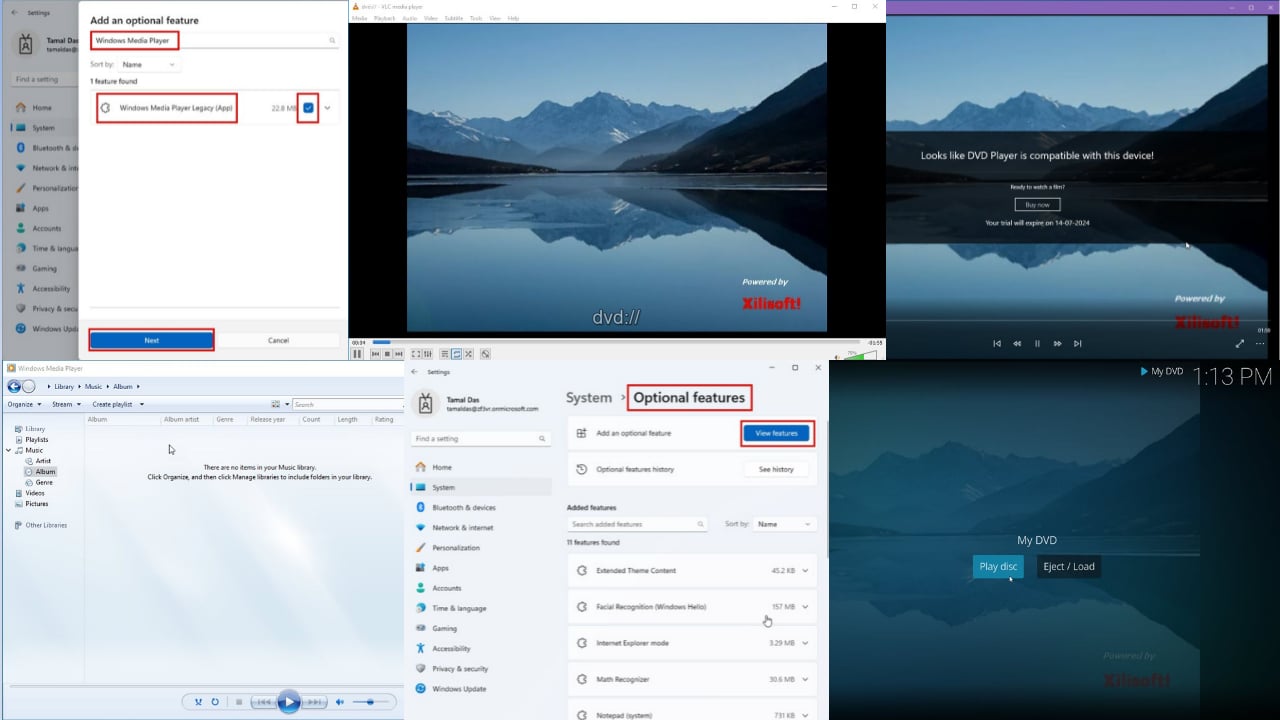
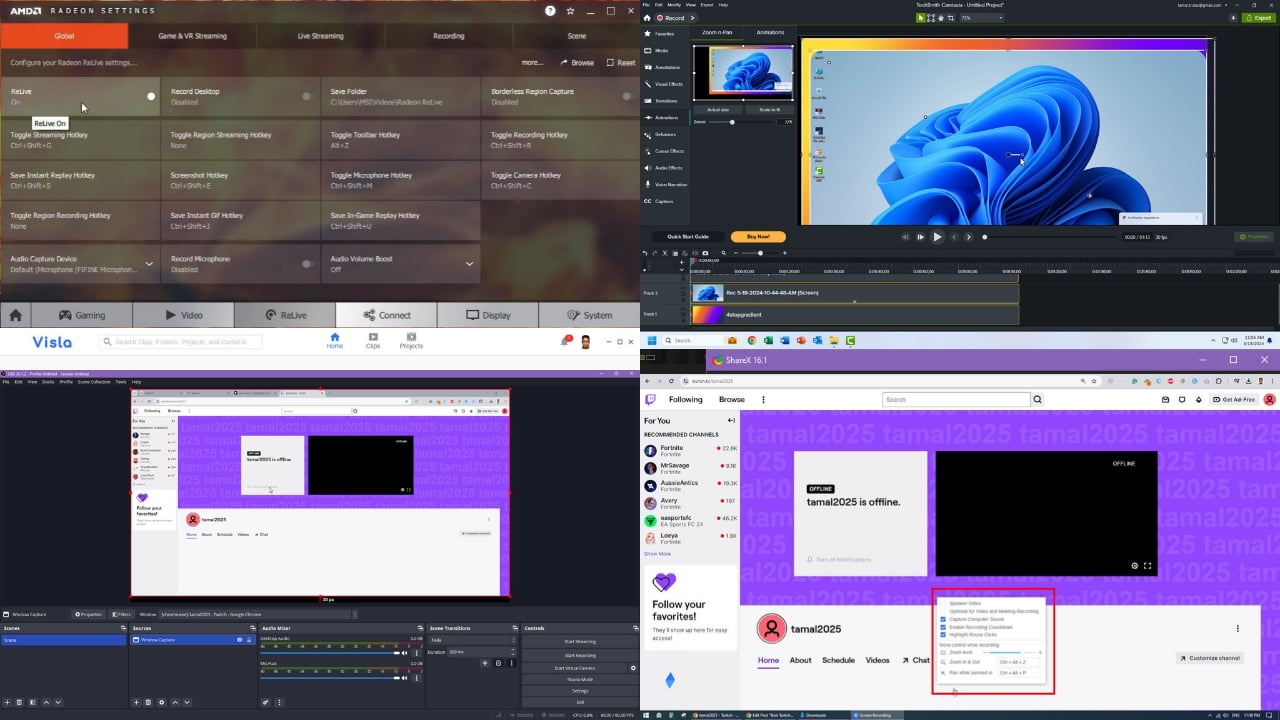

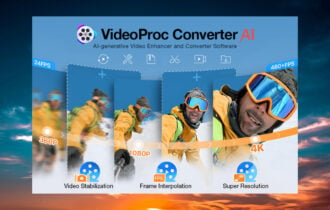
User forum
0 messages