Remove Windows Media Player Context Menu: 3 Ways to do it
Uninstalling Media Player is the fastest way to do that
3 min. read
Published on
Read our disclosure page to find out how can you help Windows Report sustain the editorial team. Read more
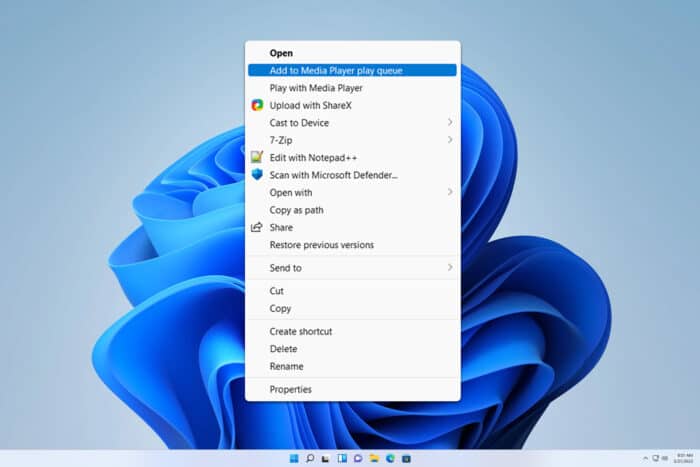
Tired of seeing the Add to Windows Media Player list option cluttering your context menu? You’re not alone. Here’s a quick guide to help you remove the Windows Media Player context menu entries and keep things tidy.
How do I remove Windows Media Player from the context menu?
1. Disable Windows Media Player Features
- Click on the Start button and then select Settings (gear icon).
- In the Settings window, click on System, then select Optional features.
- Scroll through the list to find Windows Media Player.
- Click on the down arrow next to Windows Media Player, then click the Uninstall button.
Keep in mind that this method will uninstall Windows Media Player, so you’ll be removing it from the context menu and your PC.
2. Use third-party software
- Go to the official ShellExView website. Download and install the software.
- Open ShellExView.
- You can use the Find feature by pressing Ctrl + F and typing Windows Media Player.
- Right-click each Windows Media Player entry and select Disable Selected Items.
- Restart your computer to apply the changes.
3. Edit the registry
- Press Win + R, type regedit, and press Enter.
- Go to
HKEY_CLASSES_ROOT\WMP11.AssocFile.3G2\shell\Enqueue - Right-click on the Enqueue key and select Delete.
- Repeat this for each file extension you want to remove the context menu item from.
Alternatively, you can create a script to do this for you:
- Open Notepad.
- Paste the following script:
Windows Registry Editor Version 5.00
[-HKEY_CLASSES_ROOT\WMP11.AssocFile.WVX\shell\Enqueue]
[-HKEY_CLASSES_ROOT\WMP11.AssocFile.3G2\shell\Enqueue]
[-HKEY_CLASSES_ROOT\WMP11.AssocFile.avi\shell\Enqueue] - Save the file with a .reg extension (e.g., remove_wmp_context_menu.reg).
- Double-click the saved .reg file.
- Click Yes in the prompt to apply the changes.
Keep in mind that you need to add the file types that you don’t want to have Media Player in their context menu.
This is an advanced solution, and if you’re not careful you can cause issues on your PC, so use it at your own risk.
By following one of these solutions, you can effectively remove the Add to Windows Media Player list context menu item, keeping your context menu tidy and efficient.
Speaking of the context menu, we also have a guide on how to disable the new context menu on Windows 11, so don’t miss it.
Some users want to add additional features to their menu, and we wrote how to add a permanently delete option to context menu, so you might want to check it out.
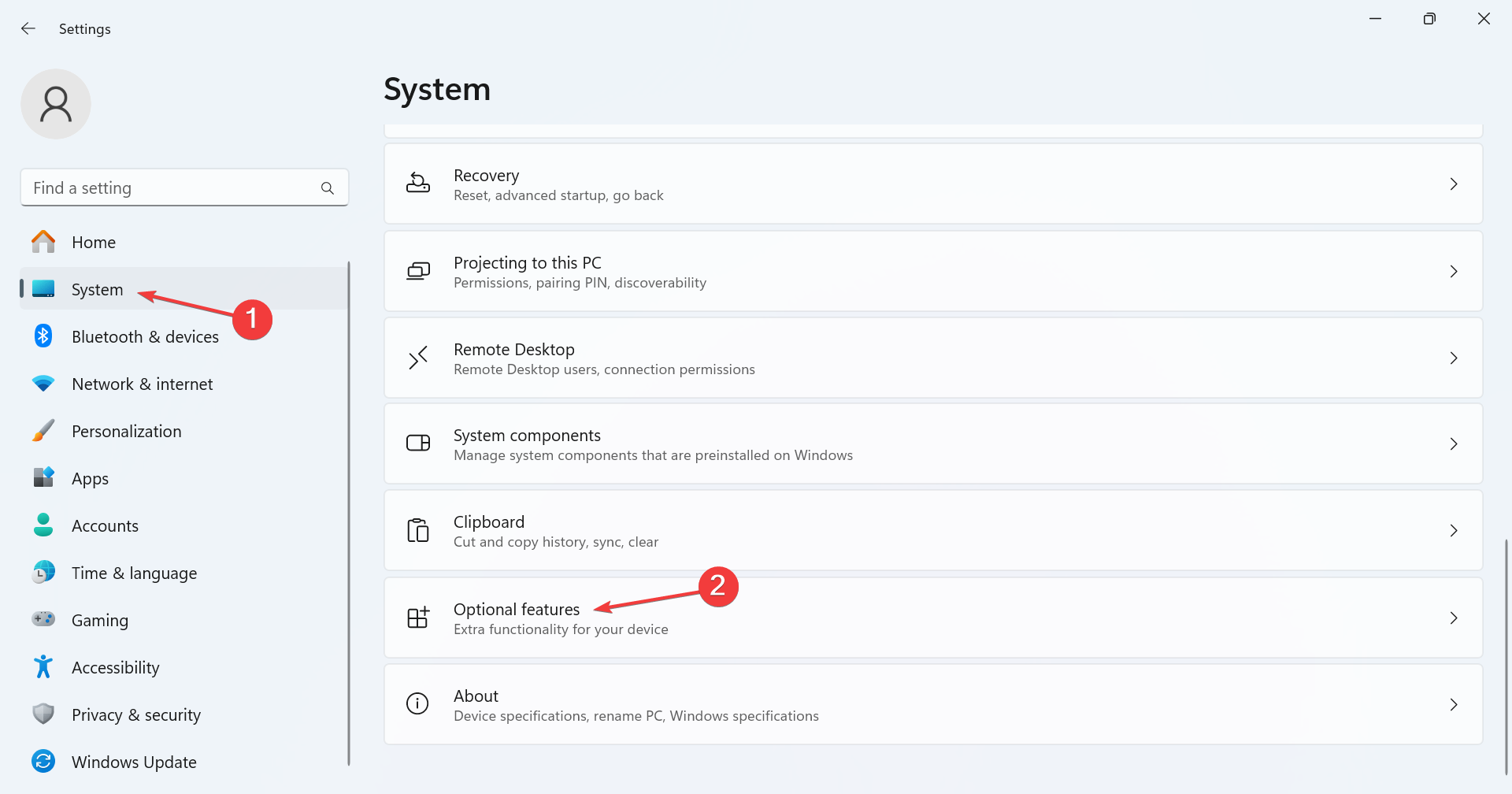
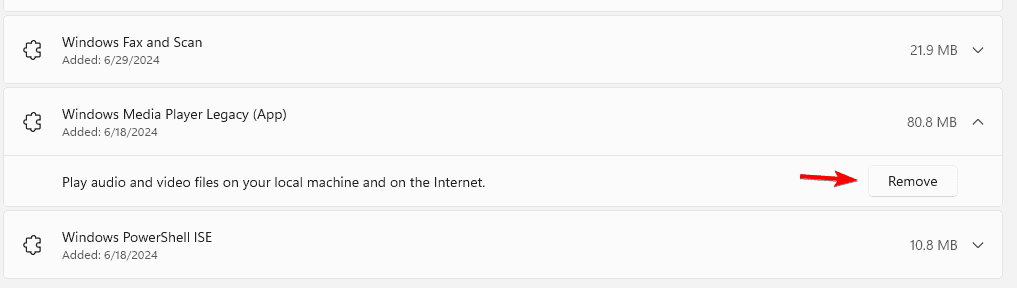
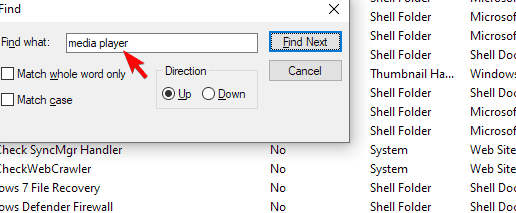
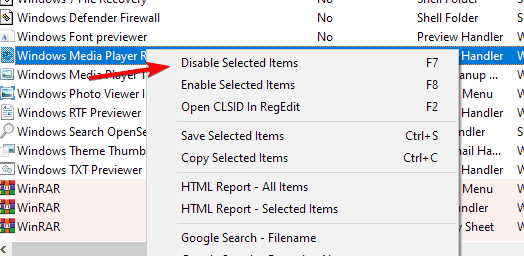
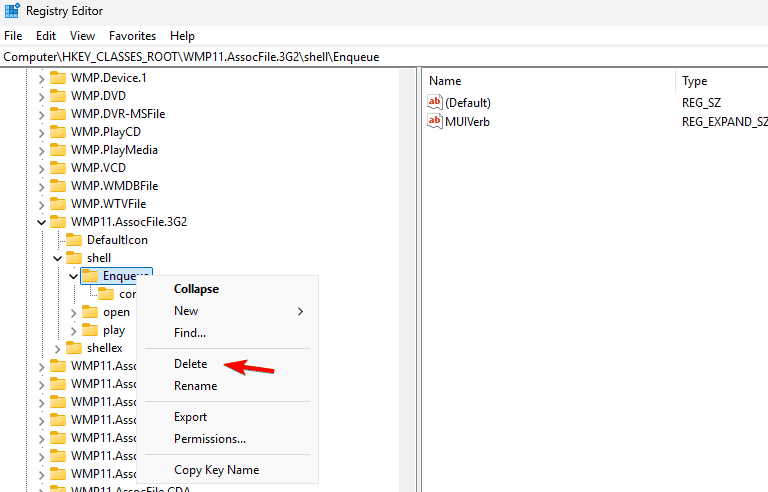








User forum
0 messages