FIX: Windows Media Player cannot open WAV/MP3/MP4/AVI/MKV
4 min. read
Updated on
Read our disclosure page to find out how can you help Windows Report sustain the editorial team. Read more
Key notes
- Many users have reported that Windows Media Player cannot run WAV, MP3, MP4, AVI, or MKV files.
- Since many of these formats are common, we decided to look into the matter.
- The guide below is just one of many that we’ve included in our Windows 10 Fix section.
- For more help with various tech troubles, go to our Troubleshooting Hub as well.

Although Windows Media Player is becoming increasingly outdated, quite a few users still utilize it for playing videos and audio.
However, the reality struck when users see that Windows Media Player cannot open WAV, MP3, MP4, AVI, MPG, MKV, and MOV videos and music for some users even though the software supports those file formats.
Why can’t I play video/audio files on Windows Media Player?
1. Switch to a different video player
While Windows Media Player is still a solid video player and it does come preinstalled with the Windows OS, it lacks many of the tools and features that third-party video players have. That’s why you may need to change your media player.
For instance, some of the best universal video players for PC come with more advanced libraries that let you create and manage your media files into easy-to-find collections and folders.
Some alternatives may even support more media formats and even recover and replay damaged files.
The good news is that when it comes to user experience, alternative players are generally just as straightforward.
Among other additional features that most third-party software offers we have to mention subtitle libraries, advanced audio settings, and support for 4K, 5K, and even 8K resolutions.
2. Fix corrupted video files
Sometimes the reason behind a video not being played back is not the video player, but the file itself. As such, if you notice that multiple video players don’t work on it, then maybe you should consider performing a video file repair.
There are several ways to fix corrupt files in Windows 10. You can use the SFC or the DISM tools, replace the files yourself, or use the system restore.
These will most likely help you solve the issue, but they are quite time-consuming and require minimal computer knowledge.
If you want to make sure that you safely fix your corrupt files and do not create any additional risks, we recommend you use dedicated video file repair tools.
They are easy to use and support multiple formats. In just a few steps, you will be able to recover and replay your media files.
3. Open the Video Playback Troubleshooter
- Open Windows 10’s search utility with the Windows key + S hotkey.
- Input troubleshoot as the search keyword, and select Troubleshoot settings to open Settings as shown directly below.

- Select Video Playback and click Run the troubleshooter to open its window below.

- Users can then select three alternative troubleshooting options.
- As the first two options seemingly do not exactly pertain to Windows Media Player not playing video files, click I want to continue with this troubleshooter to initiate it.
First, check out Windows 10’s Video Playback troubleshooter, which might come in handy for fixing Windows Media Player’s video playback.
4. Install the K-Lite Codec Pack
Windows Media Player still needs a K-Lite Codec pack to ensure it plays even all of its supported file formats ok.
To install K-Lite, click Mirror 1 or Mirror 2 on the Download K-Lite Codec Mega page. After downloading it, click K-Lite_Codec to open the pack’s installer.
Then users can go through the setup wizard to install the codec.
5. Reinstall Windows Media Player
- To reinstall WMP, open the Run accessory by pressing the Windows key + R hotkey.
- Then users can open the uninstaller window by entering appwiz.cpl in Run and clicking OK.

- Next, click Turn Windows features on or off to open the window shown directly below.

- Double-click Media Features to expand it.
- Deselect the Windows Media Player checkbox.
- Click OK to uninstall WMP.
- Restart Windows after uninstalling the media player.
- Open the Windows Features window again.
- Then select the Windows Media Player checkbox.
- Click OK to reinstall the software.
Reinstalling Windows Media Player might resolve playback issues for both video and music.
By following these steps, you should be able to watch movies again, but whether this is with the Windows Media Player is entirely up to you.
Let us know which solution helped you most by leaving us a reply in the comments section below.



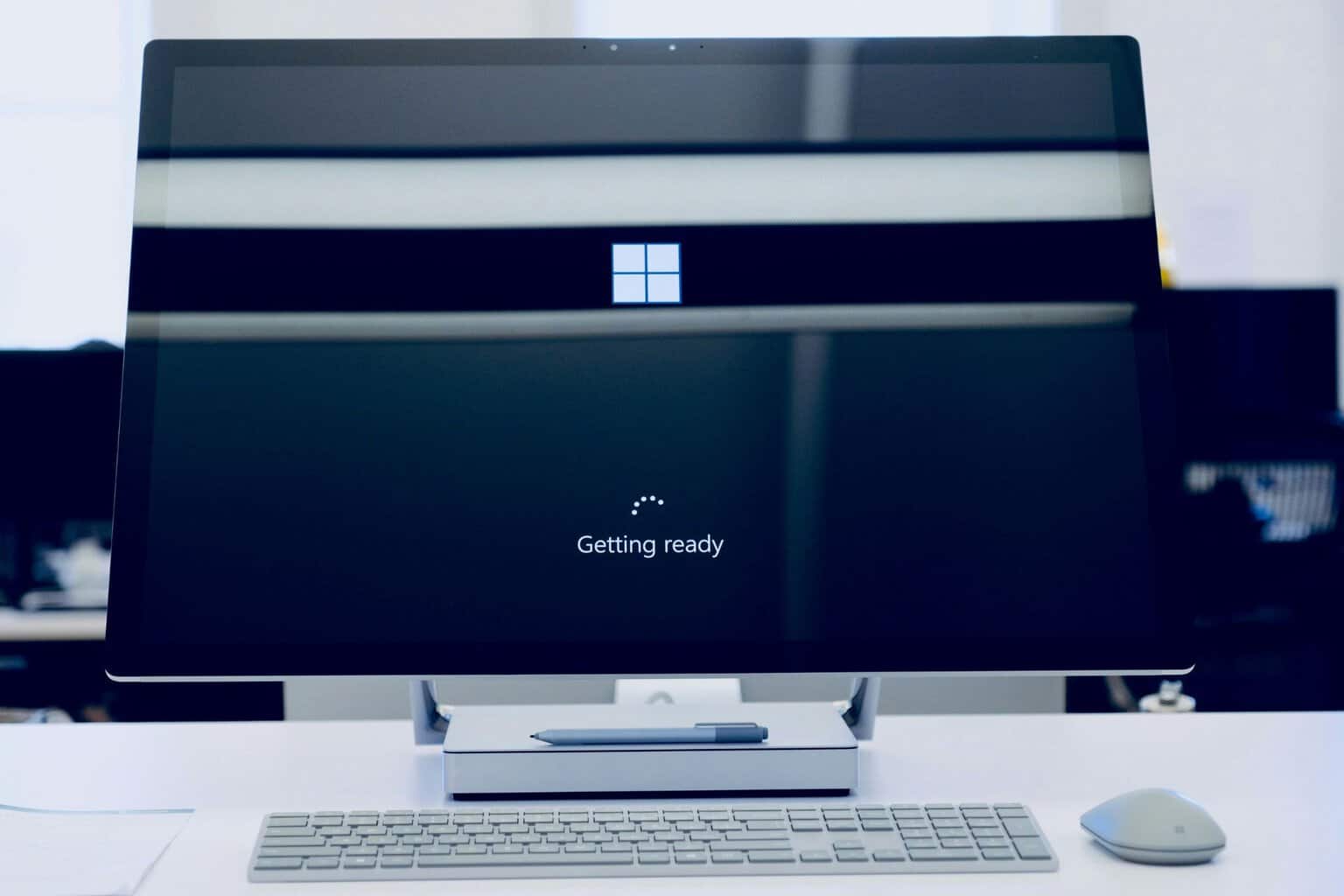


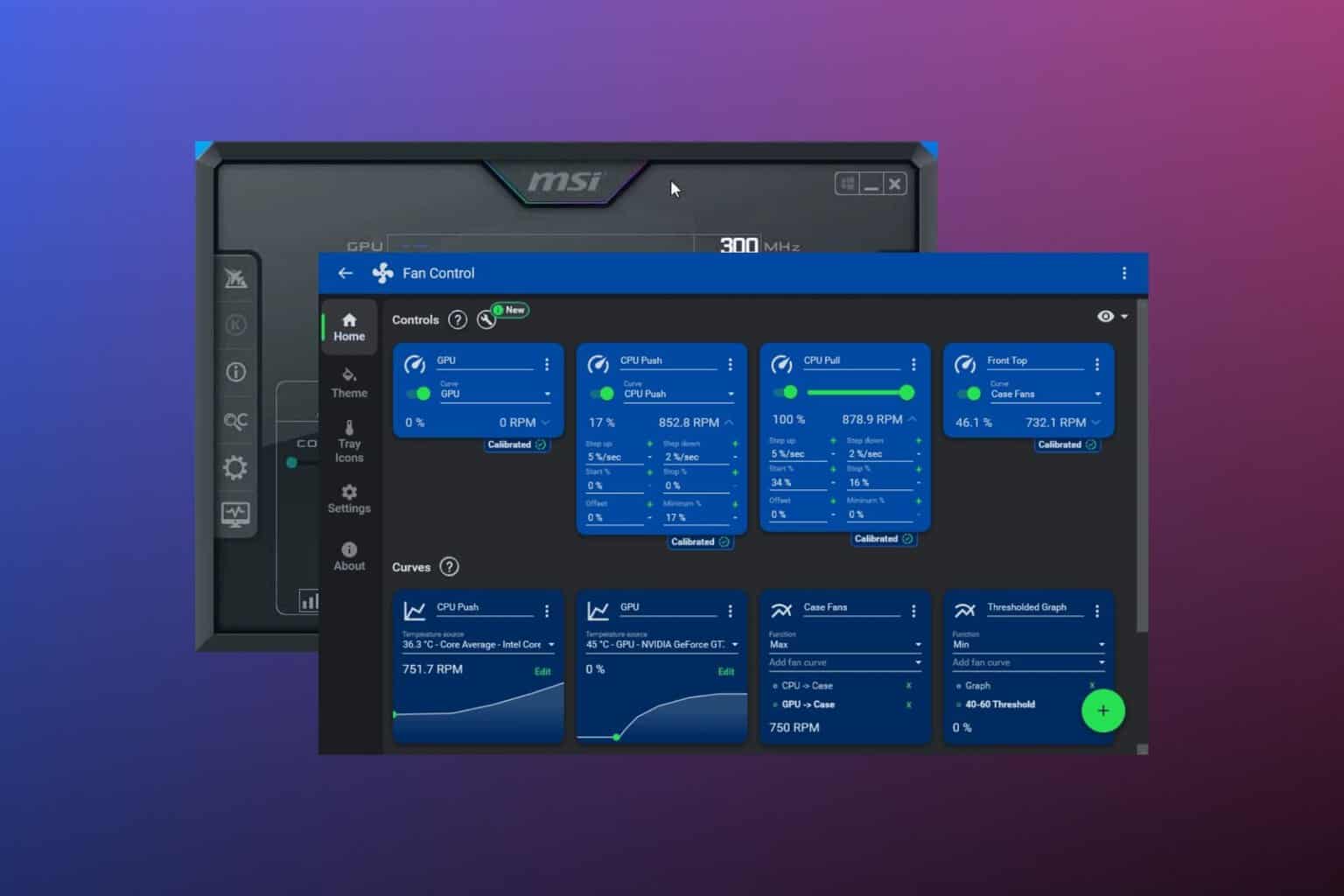

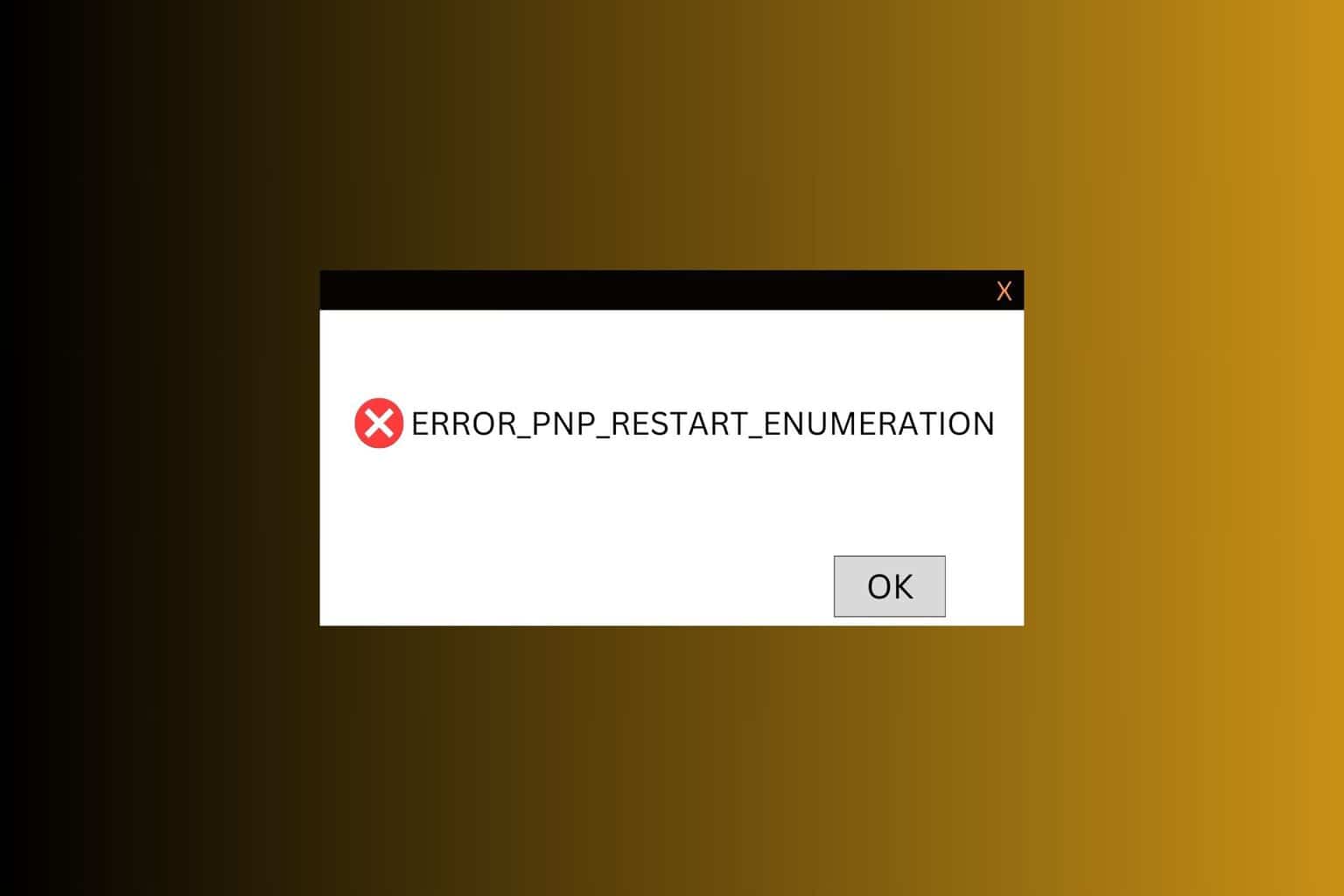
User forum
0 messages