How to fix Outlook error 0x8004010f in Windows 10/11
Setting up a new Outlook profile will help you fix this issue
3 min. read
Updated on
Read our disclosure page to find out how can you help Windows Report sustain the editorial team. Read more
Key notes
- The 0x8004010f error is usually due to corrupted Outlook user profiles, so you can fix this by setting up a new Outlook profile based on default data files.
- Antivirus utilities might also conflict with Outlook to trigger error 0x8004010f. To disable the antivirus software, remove it from the system startup first. If you don’t know how to do that, just follow our guide below.
- Outlook doesn’t cheap out on errors. However, if you’re experiencing another one, go straight to our Outlook Errors section and you will certainly find a solution.
- If you want to fix your Outlook, there’s another safe haven: our Outlook Issues Hub. You can find the complete fix there.
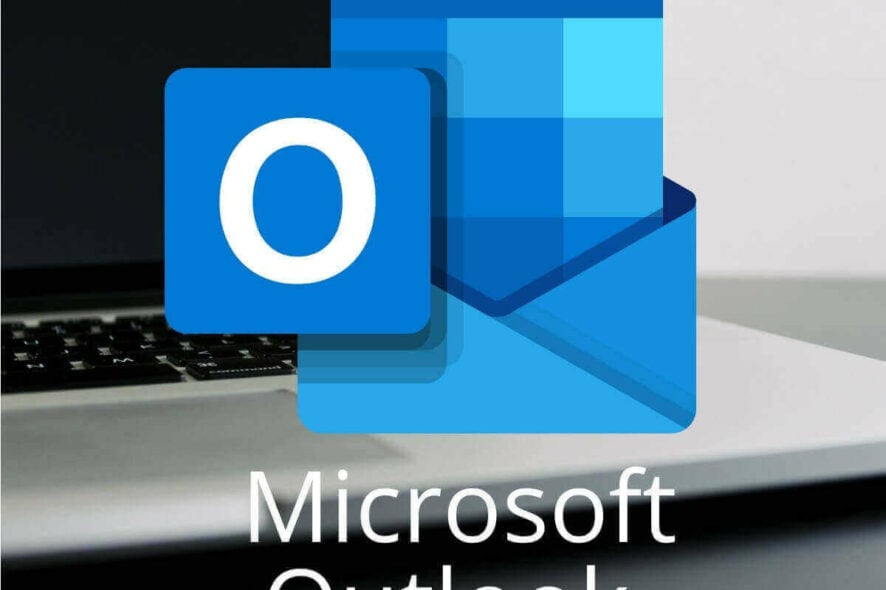
Some Outlook 2010/2013 users might encounter an 0x8004010 error. The full error message states, 0x8004010F: Outlook data file cannot be accessed.
This is one of the more prevalent Outlook error messages that might pop up when users try to send emails with the software. Consequently, users can’t send or receive emails when that error arises.
How can I fix error 0x8004010f?
1. Set up a new Outlook profile
- The 0x8004010f error is usually due to corrupted Outlook user profiles, and users can fix it by setting up new Outlook profiles based on default data files. To do that in Windows 10, open Run with the Windows key + R hotkey.
- Input Control Panel in Run, and click the OK button.
- Click the Control Panel > button to select All Control Panel Items.
- Then click Mail, and press the Show Profiles button on the Mail window that opens.
- Click the Properties button, and select the Data Files option.
- Note down the name of the default data file on the Data Files tab, and click the Close button.
- Next, open the Mail Setup window from the Control Panel again.
- Click Show Profiles, and then press the Add button, which will open a New Account window.
- Select the Manual setup or additional server types option, and click the Next button.
- Select the POP or IMAP (or Internet E-mail) option, and press the Next button.
- Then enter the required email account details in POP and IMAP Account settings.
- Select the Existing Outlook Data File option, and click the Browse button. Select the Outlook data file previously noted from the Data Files tab.
- Press the Next button, and click Close > Finish.
- To turn the new profile into the default one, open Mail from the Control Panel again.
- Select the Show Profiles option.
- Select the Always use this profile option. Then select the new profile on the drop-down menu under that option.
- Click the OK button to exit Mail.
2. Disable Antivirus Utilities
- Antivirus utilities might also conflict with Outlook to trigger error 0x8004010f. To disable antivirus software, remove them from the system startup by right-clicking the taskbar and selecting Task Manager.
- Select the Start-up tab in the image directly below.
- Select the antivirus software, and click the Disable button.
- Then restart Windows, and try to send an email with Outlook after restarting.
3. Turn Off Windows Defender Firewall
- To ensure Windows Defender Firewall is not blocking Outlook in any way, press the Windows key + S hotkey.
- Then enter ‘firewall’ in the search box, and select to open Windows Defender Firewall.
- Click Turn Windows Defender Firewall on or off on the left side of the Control Panel window.
- Click both Turn off Windows Defender Firewall radio buttons to disable WDF.
- Click the OK button to exit the window.
That’s how users can fix error 0x8004010f more specifically for Outlook 2010/2013. Then users can send and receive messages with Outlook once again.
You can repair Outlook or any other program using Control Panel. If you still have problems with the software, read our Outlook troubleshooting section.

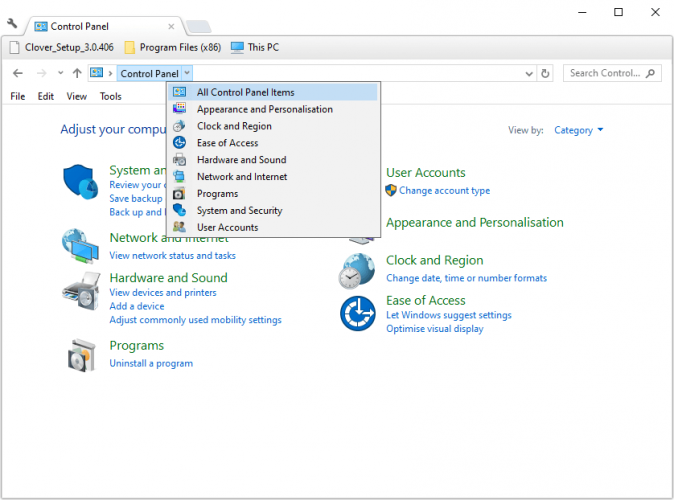
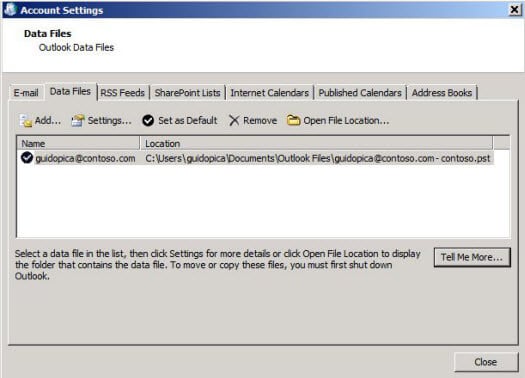
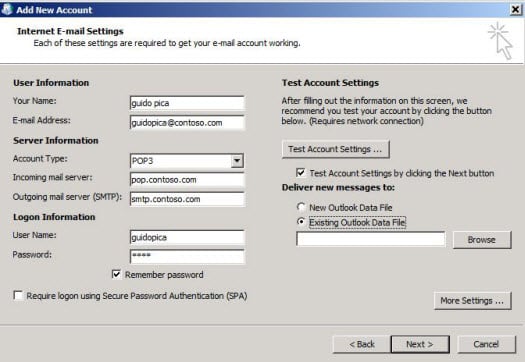
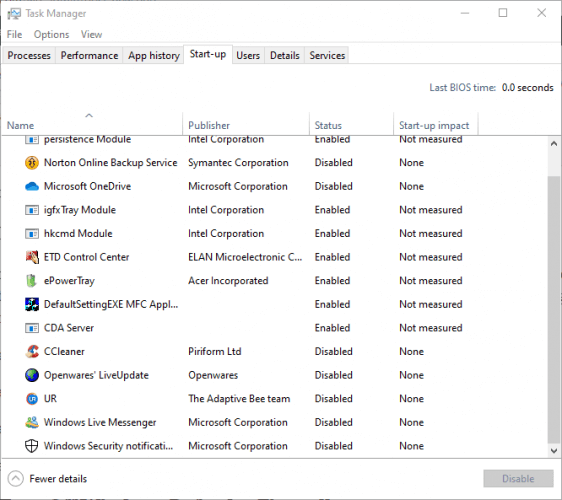
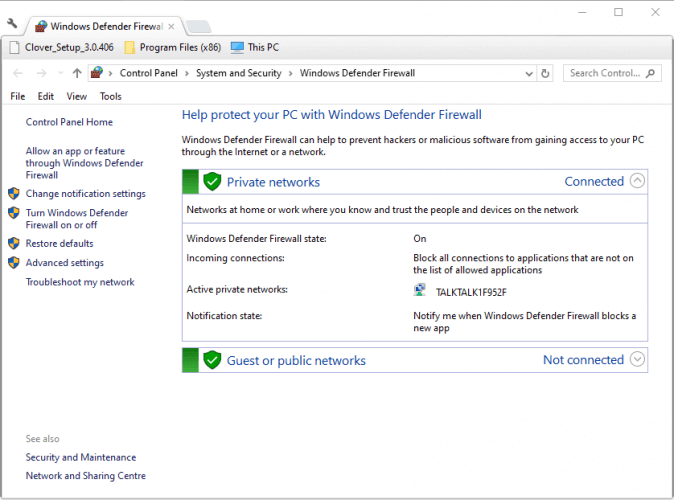
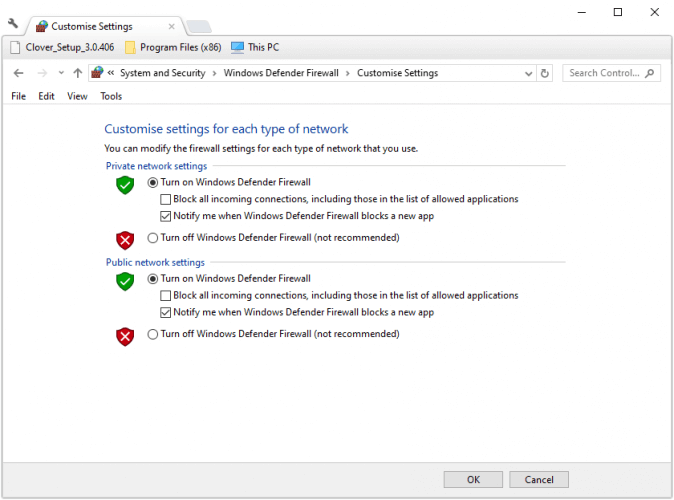








User forum
0 messages