Download PowerISO for Windows PC
Demo / Version 7.6
1 min. read
Updated on
Read our disclosure page to find out how can you help Windows Report sustain the editorial team. Read more

PowerISO is a popular virtual image file processing software solution. By using this tool, you can view the contents of CD/DVD/BD image files, but also extract their contents, burn them, compress, encrypt or split them.
You can even use it to create your own image files and mount them on internal virtual drives. Additionally, PowerISO supports more than just the ISO format for disc image files. For example, it can handle BIN, NRG, CDI, and DAA files just as well.
PowerISO’s system requirements
If you want this tool to run on your computer as intended, you must meet your requirements. Actually, your PC does. Without further ado, here’s a list of the pre-requisites PowerISO needs to run on your PC:
- OS:
- 32-bit Windows: 10, 8.1, 8, 7, Vista, 2003, XP, 2000, NT 4.0, ME, 98
- 64-bit Windows: 10, 8.1, 8, 7, Vista, 2003, XP
- Processor: Intel Pentium 166MHz CPU or better
- Memory: 64MB RAM
- Space: At least 128 MBs free HDD space
As you can see, PowerISO is far from being even remotely pretentious. Judging by the fact that it can run even on Windows 98 and requires 64MB RAM to operate, you’re probably in the clear. As long as you don’t have a DOS computer, everything should be fine.
Screenshots
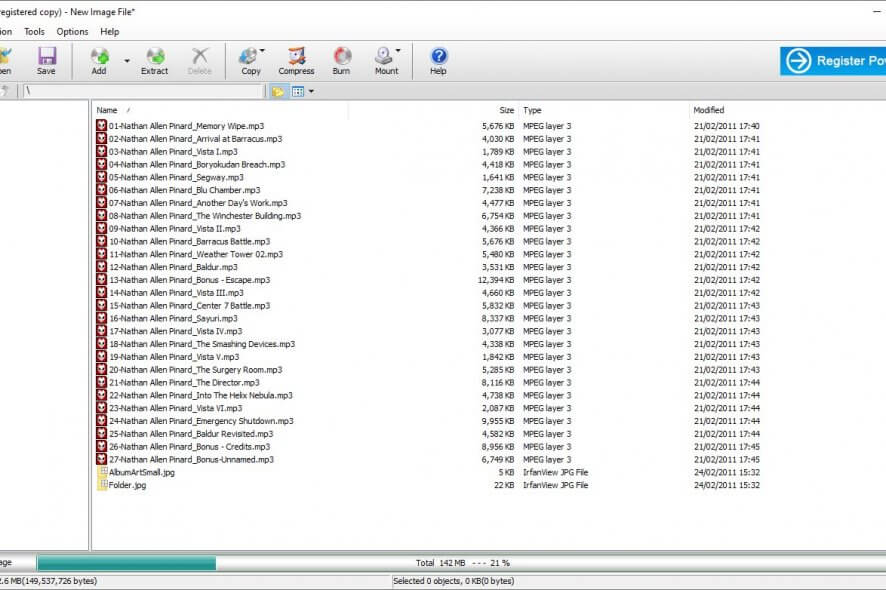
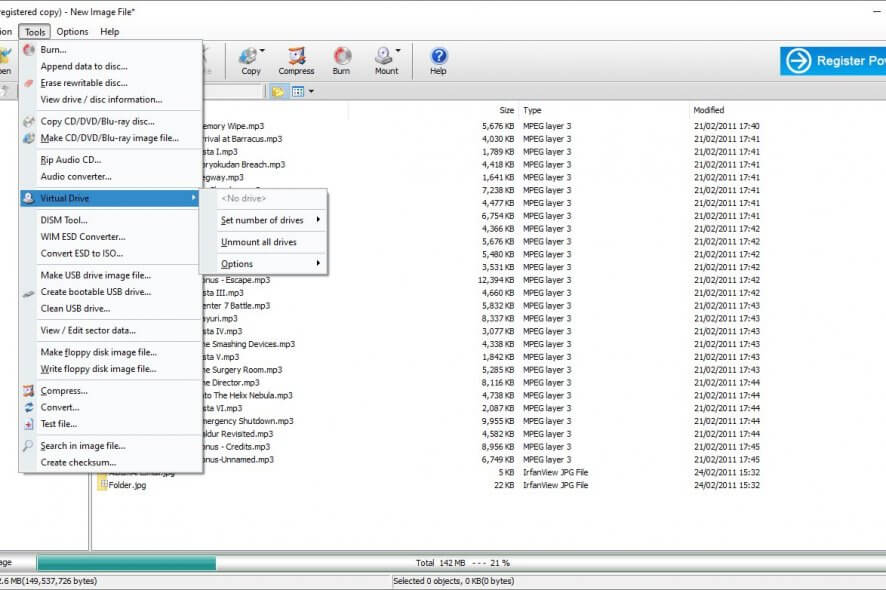
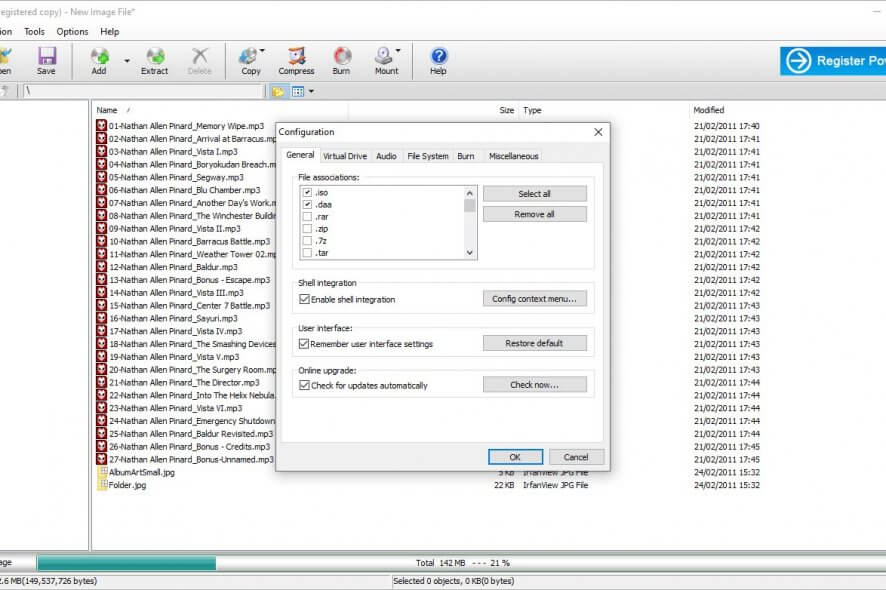
Our Review
- Pros
- Lets you create, edit, and manage virtual disc images with ease
- PowerISO provides you with a lot of additional features
- You can create bootable USB drives with PowerISO
- It's easy to configure
- Cons
- Installer features adware/malware components
- The free version can't handle files larger than 300 MBs
- Feels a bit outdated
During our review, we’ll try to get you accustomed to PowerISO as much as we can. We’ll talk you through the installation, give you an overview of what this tool’s capable of, and provide you with some technical info such as program version, release notes and price.
How to install PowerISO
If you’ve noticed the sys req section above, you already know that PowerISO comes in two flavors: 32- and 64-bit. So make sure you download the one that will work for you, depending on your system’s architecture.
After you’ve downloaded the installer, go ahead and give it a hearty double-click. The setup might be intuitive, sure, but be careful about the additional offer they promote during installation. We’ve been prompted to install an antivirus, but for you, it might be different.
PowerISO configuration
Customizing some of PowerISO’s parameters can be accomplished right from the installation menu. Before the setup process ends, you’ll be asked to define file associations, set the number of virtual drives, decide whether you want to auto-start the app or auto-mount upon system startup, and even if you need PowerISO integrated into the shell.
The best part is that if you go through this initial configuration, that’s it. There’s pretty much nothing else to set up afterward, so you can focus on things that matter.
Easy to use, regardless of your purpose
Whether you’re trying to create an ISO, mount an image or burn it, PowerISO is easy to use. It might take a little getting-used-to at first, but once you get the hang of it (soon), it will be a piece of cake.
If you’re stuck and seek guidance, click the “Help” button in the toolbar or press F1 on your keyboard. PowerISO encompasses handy help documentation that can get you on the right path in no time.
PowerISO tools
PowerISO is, in fact, a Swiss army knife of virtual disc management, thanks to its multitude of extra features. Among these, you can find an audio CD ripper, an audio conversion tool, a bootable USB drive creator, a USB drive cleaner, a CD/DVD/BD copying tool, and a rewritable disc eraser.
PowerISO lets you also create checksums, compress or convert documents, make or write floppy disk image files, as well as convert ESD files to ISO format. You can find all of these tools (and more) in the program’s “Tools” menu. See? We told you it’s intuitive.
FAQ: learn more about PowerISO
- How do I mount using PowerISO?
Launch the tool and locate the “Mount” button somewhere on the program’s toolbar. If you can’t find it, it’s somewhere at the right end of the toolbar. Click it, and select “Mount Image to Drive x” where “x” is your virtual drive’s assigned letter. Choose the file you want to mount and you’re set.
- How do I create an ISO image?
Launch PowerISO. Click the “Add” button in the program’s toolbar. It’s the fourth button counting left from right, pretty hard to miss. Add the content you want to your ISO image by selecting it from your PC. Once you’re done, hit the “Save” toolbar button. In the “Save as type” menu make sure to choose ISO as your format of choice.
- What’s the difference between the unregistered version and the registered version?
The unregistered version of PowerISO will have a nag screen prompting you to register. Also, you can’t create or edit images that are larger than 300 MBs. Other than that, it’s exactly the same as the registered version.
Full Specifications
- Software Version
- 7.6
- License
- Demo
- Keywords
- VCD, virtual drive, image, ISO
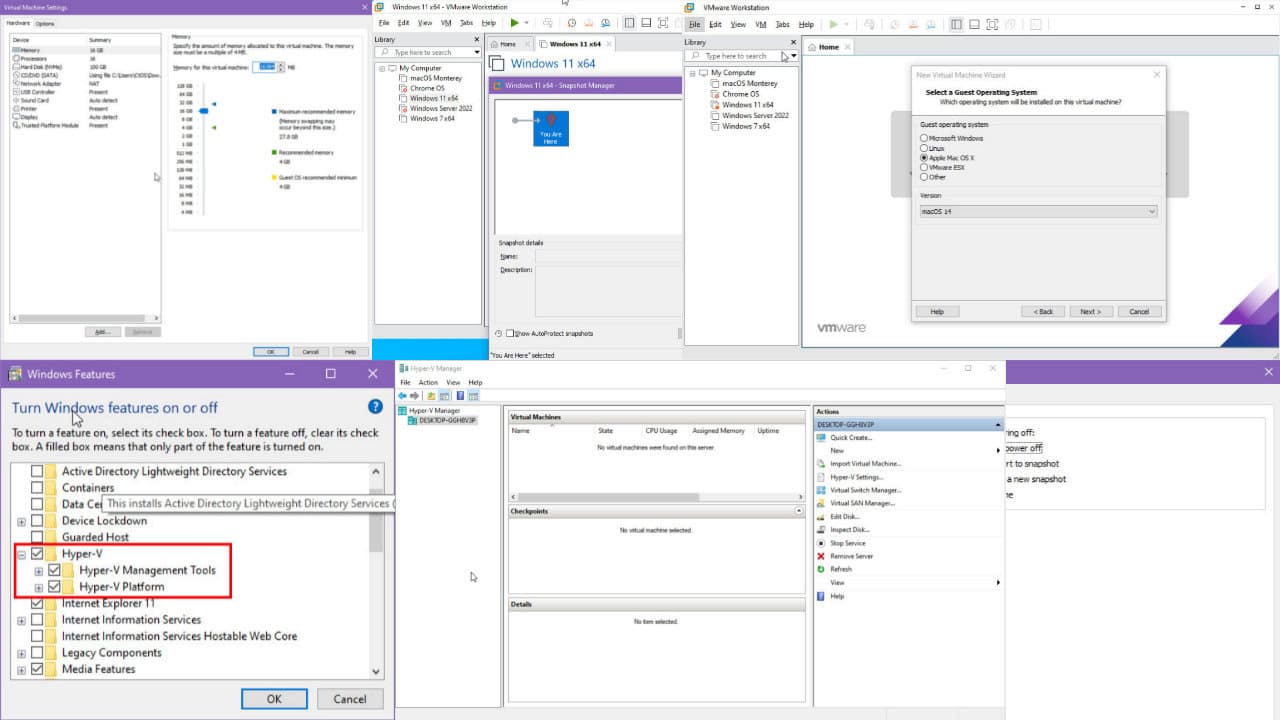
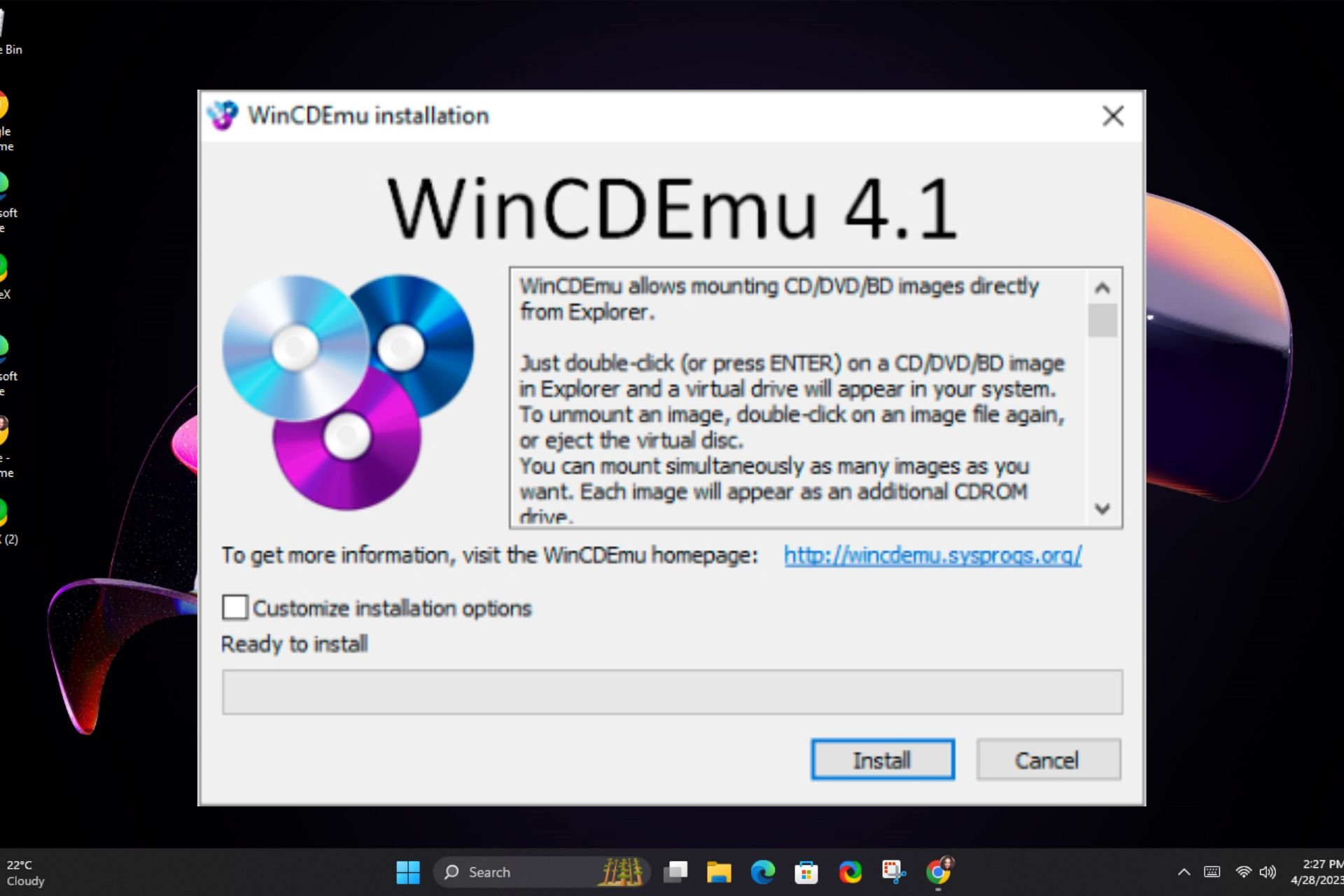
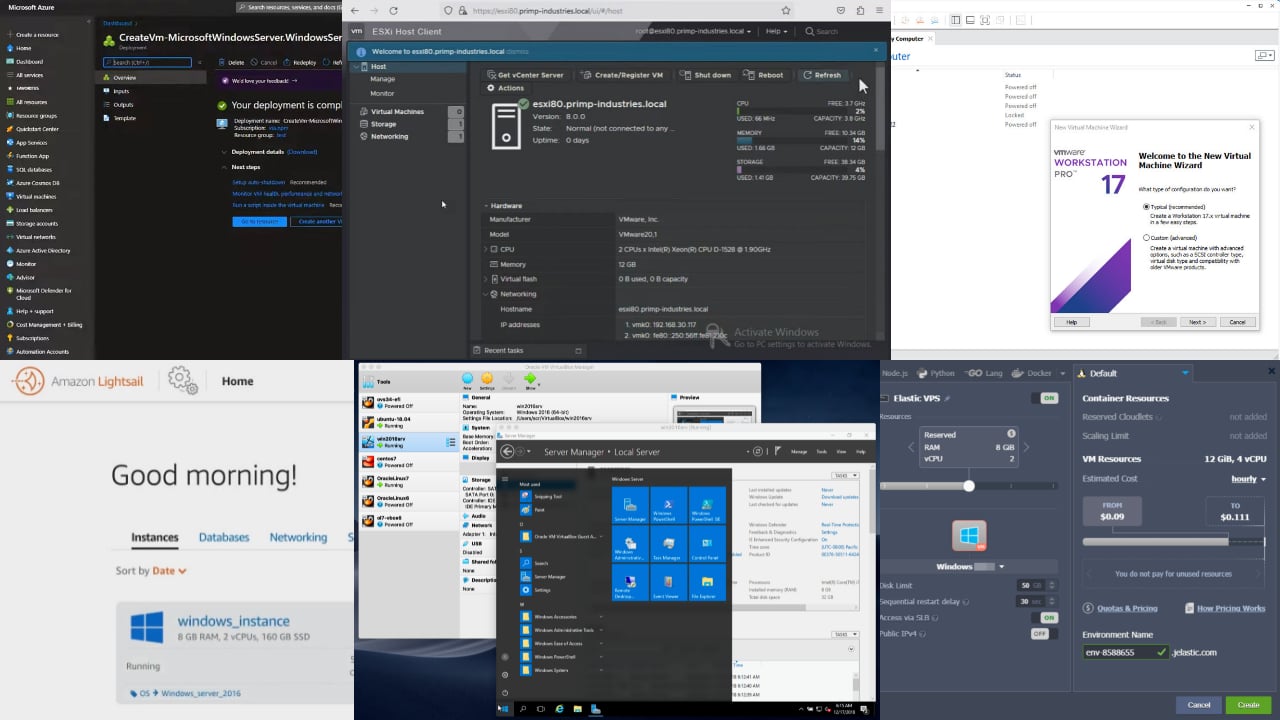
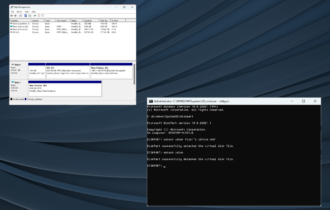




User forum
0 messages