Download Copernic Desktop Search for Windows
1 min. read
Updated on
Read our disclosure page to find out how can you help Windows Report sustain the editorial team. Read more
Key notes
- The operating system has its own search function that allows you to quickly track down specific files and folders, but it doesn't always work properly.
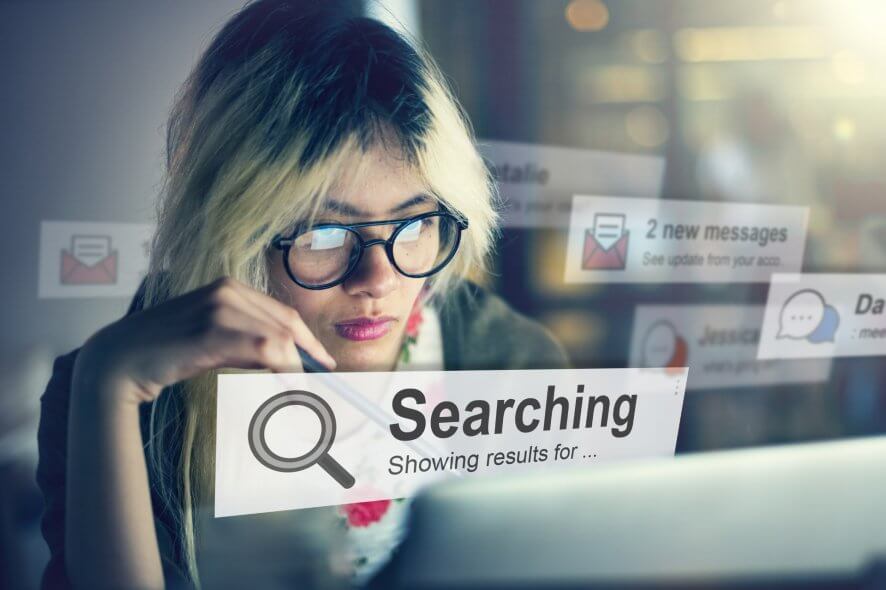
Price: $25.49
Download nowThe operating system has its own search function that allows you to quickly track down specific files and folders, but it doesn’t always work properly. A better idea is to look into third-party desktop search solutions, such as Copernic Desktop Search.
Designed for Windows users, it comes bundled with advanced options and configuration settings for finding files, folders and even file contents across your entire computer. It’s one of the best file finder software programs ever.
Screenshots
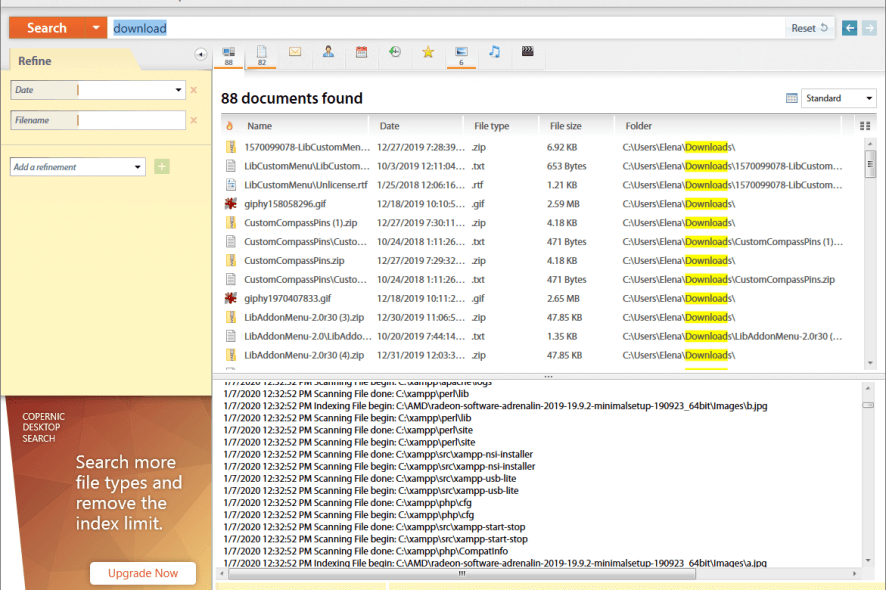
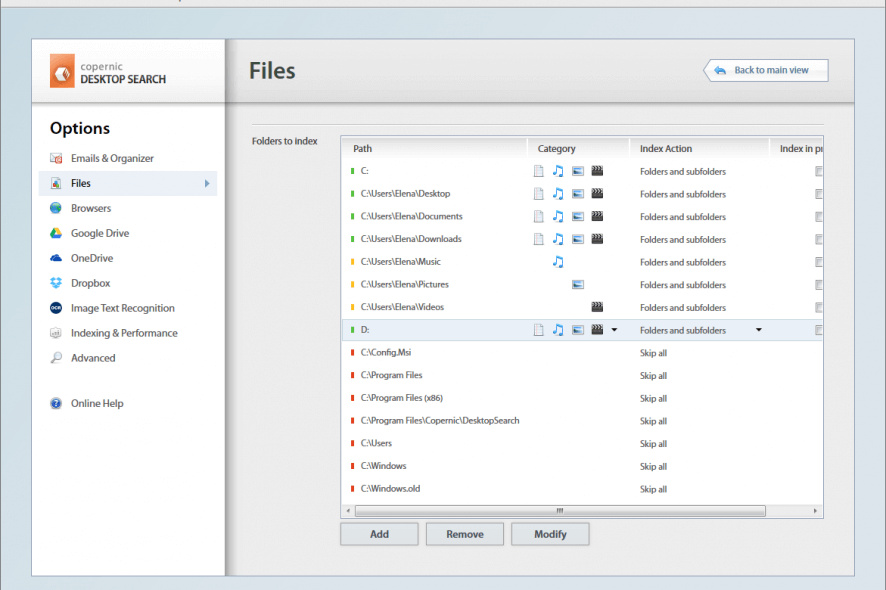
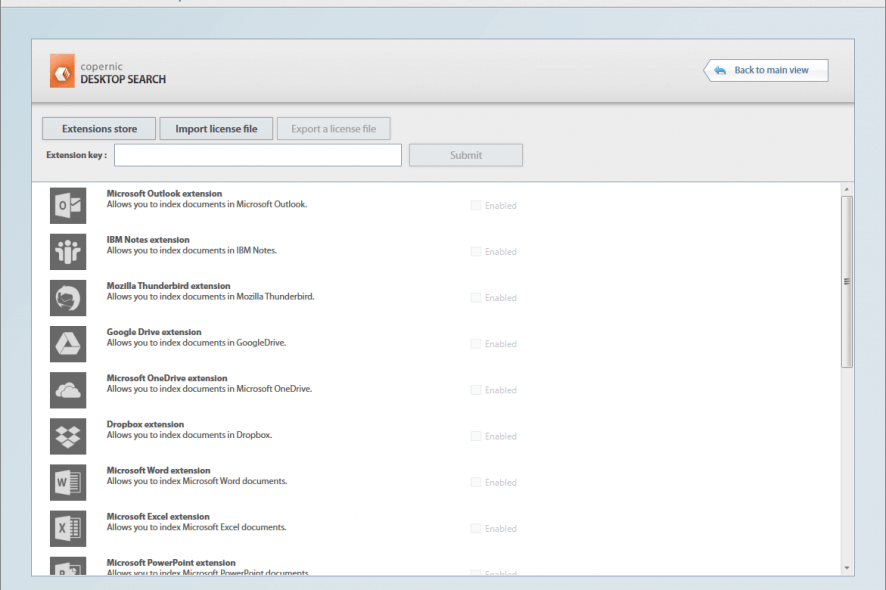
Our Review
- Pros
- Instant file, folder and content searches
- Control performance to favor indexing or optimal resource usage
- Meticulous customization preferences for skilled users
- Cons
- No forever-free version available
Since Windows Search frequently crashes and leaves you out to dry, it’s better to use Copernic instead. Let’s take a look at system requirements, getting started with Copernic, set of features, how indexing works, and Copernic editions before getting our review for this file finder.
Copernic Desktop Search system requirements
The software application has a pretty big setup file. Therefore, check if your system meets these prerequisites before downloading and installing Copernic Desktop Search:
- OS: Windows 10, 8.1, 8, Vista, XP SP3 (both 32-bit and 64-bit)
- Web browser: Internet Explorer, Firefox, or Chrome
- Memory: at least 256Mb RAM
- Storage: minimum 30Mb available
- Other: Internet connection for license activation, administrative rights
Getting started with Copernic Desktop Search
When it comes to installation, Copernic Desktop Search is pretty straightforward. You can modify the setup folder and create desktop shortcuts. By default, the tool runs every time you start Windows, but you can disable this from the advanced options section.
When launching the program for the first time, you can check out the introduction steps to configure search options, set up extensions for indexing all parts of your hard drive and optimize your performance by creating a searchable map based on your indexing performance.
Copernic Desktop Search features
- Thorough search: find files, folders, and file contents almost instantly (search as you type, can be disabled)
- Highlights: the keyword is highlighted in the list of results
- Email clients: Outlook, Windows Mail/Live Mail, Thunderbird, Qualcomm Eudora/Eudora OSE, IBM Notes
- Email indexing: emails, contacts, Organizer items, offline PST files
- File indexing: add any files, folders, and subfolders from local, network and external drives
- Web browsers: index favorites and history from Chrome, Firefox, and Internet Explorer
- Cloud storage: index files from Google Drive, OneDrive, and Dropbox
- Image text recognition: index scanned documents by enabling OCR technology
- Advanced options: filter files by type, index document content or only file names
- Keyboard shortcut: press Ctrl twice to quickly bring up the main window and run a search
- Extensions: allow indexing on ePub documents, PSD images, AutoCAD drawings, and others
- Indexing and performance
- Toggle Unrestricted (uses all resources), Restricted (low impact), and Smart (balanced)
- Control the refresh interval for each indexing task by category
- Clear the index and run the entire task again
- Set the maximum file size for content indexing
How Copernic Desktop Search works
The trick is to let Copernic index files. If the file or folder you’re looking for isn’t indexed by Copernic Desktop Search, then it will not return any results, although the item does exist on your computer. To control the file indexing, head over to Tools -> Options -> Files.
You might argue that, if you want to be absolutely sure that you will find any file you are searching for, you could simply include everything in the index. But you should also take into account that indexing must be performed regularly to add the latest file to the search scope, similar to file backups.
This means frequently allocating your system’s resources to the indexing task: it’s not worth it in the long run, so you have to be careful about which files and contents you include. For instance, casual users are likely to search for downloads but won’t probably need Windows files.
File and content indexing
By default, Copernic Desktop Search indexes all files, folders and subfolders found on your desktop, special folders (Downloads, Documents, Music, Pictures, Videos), and all other partitions except for the one that includes Windows.
In addition to local files, Copernic Desktop Search indexes other types of content, such as Windows Contacts, as well as browser history and favorites. If you integrate it with OneDrive, Google Drive or Dropbox, you can index files from there, too. All of this means that you can easily locate any piece of content available in these locations from the main window.
Copernic Desktop Search editions
The file search software tool comes with a 30-days free trial, during which you can test all features available in the paid edition. However, you can’t index more than 25,000 files in trial mode. Also, there are limited file types.
If you decide to upgrade to the full version, you can take advantage of three subscription plans: Knowledge Worker, Professional Edition, and Advanced Edition. Each version can be purchased for 1 or 3 years, and each has more features than the previous one.
File types and extensions for each paid plan
Copernic Desktop Search Knowledge Worker unlocks 119 file types and extensions for Microsoft Word, Excel, PowerPoint, OneNote, Outlook and PST, Adobe Acrobat PDF.
Meanwhile, Copernic Desktop Search Professional Edition has all Knowledge Worker features and adds extensions for Google Drive, Dropbox, OneDrive, WordPerfect, Lotus Notes, Thunderbird and Eudora, as well as ebooks.
Lastly, Copernic Desktop Search Advanced Edition covers all Professional Edition features, making room for the image text recognition extension.
An excellent desktop search tool with meticulous settings
Taking everything into account, Copernic Desktop Search turns out to be a terrific desktop search tool. It’s suitable for rookies who want to swiftly locate specific files or content while relying on the default configuration. But it’s tailor-made for advanced users who want to control every part of the search operation and truly make Copernic their own.
Copernic Desktop Search FAQ
How do I search my desktop?
To search for a file on your desktop using Copernic Desktop Search, you just have to visit the main application window and write the full or partial file name in the search bar on top. You don’t have to press Enter or click a button to confirm the search since the operation is executed in real time (as you type).
Is Copernic free?
Copernic isn’t freeware, but you can use it for 30 days for free.
What is the best desktop search tool?
We strongly believe that Copernic Desktop Search is one of the best desktop search tools that can locate files, folders and file contents across your entire computer. However, if you’re looking into Copernic alternatives, start with Everything, Listary, and VX Search.
Full Specifications
- License
- Free trial





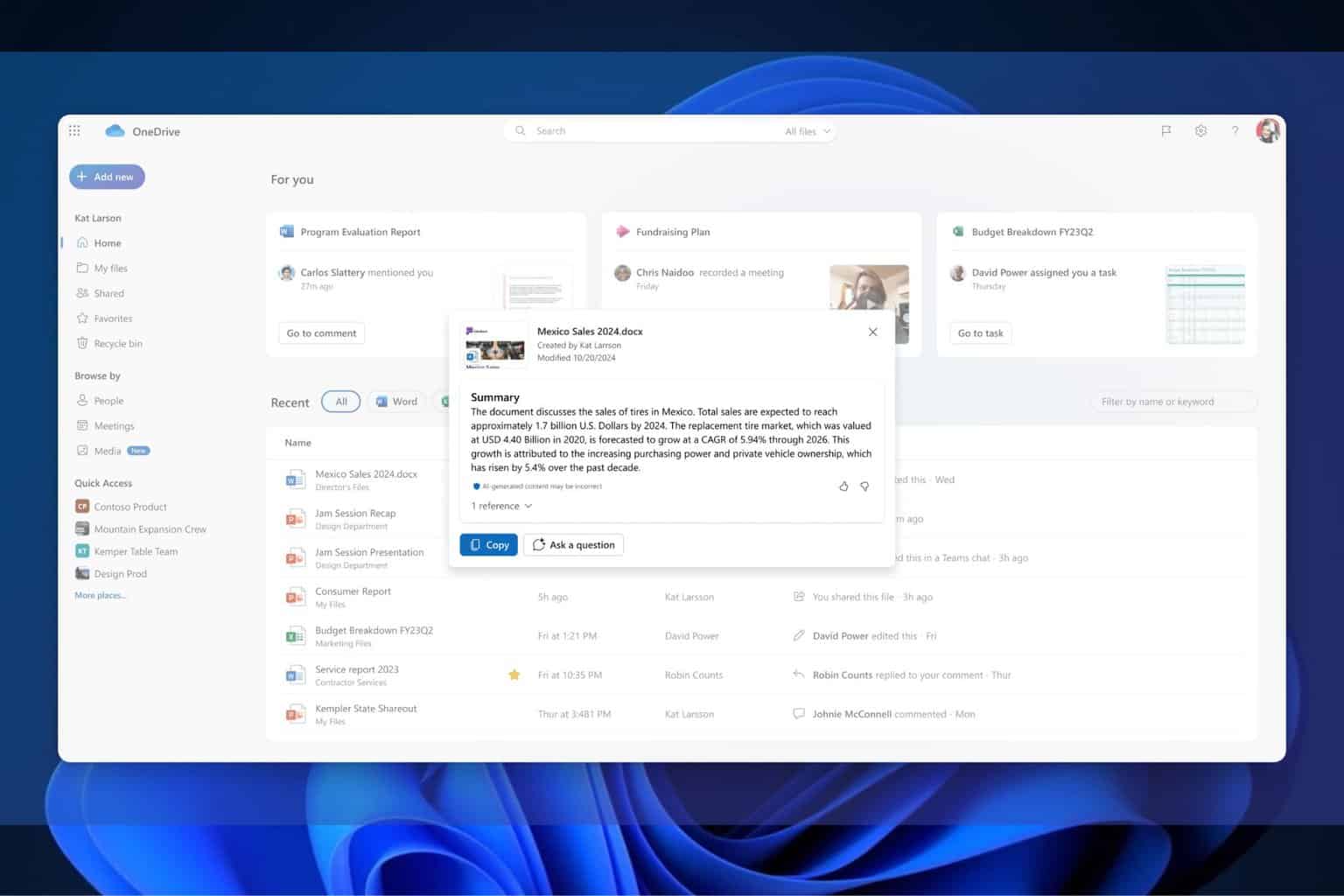

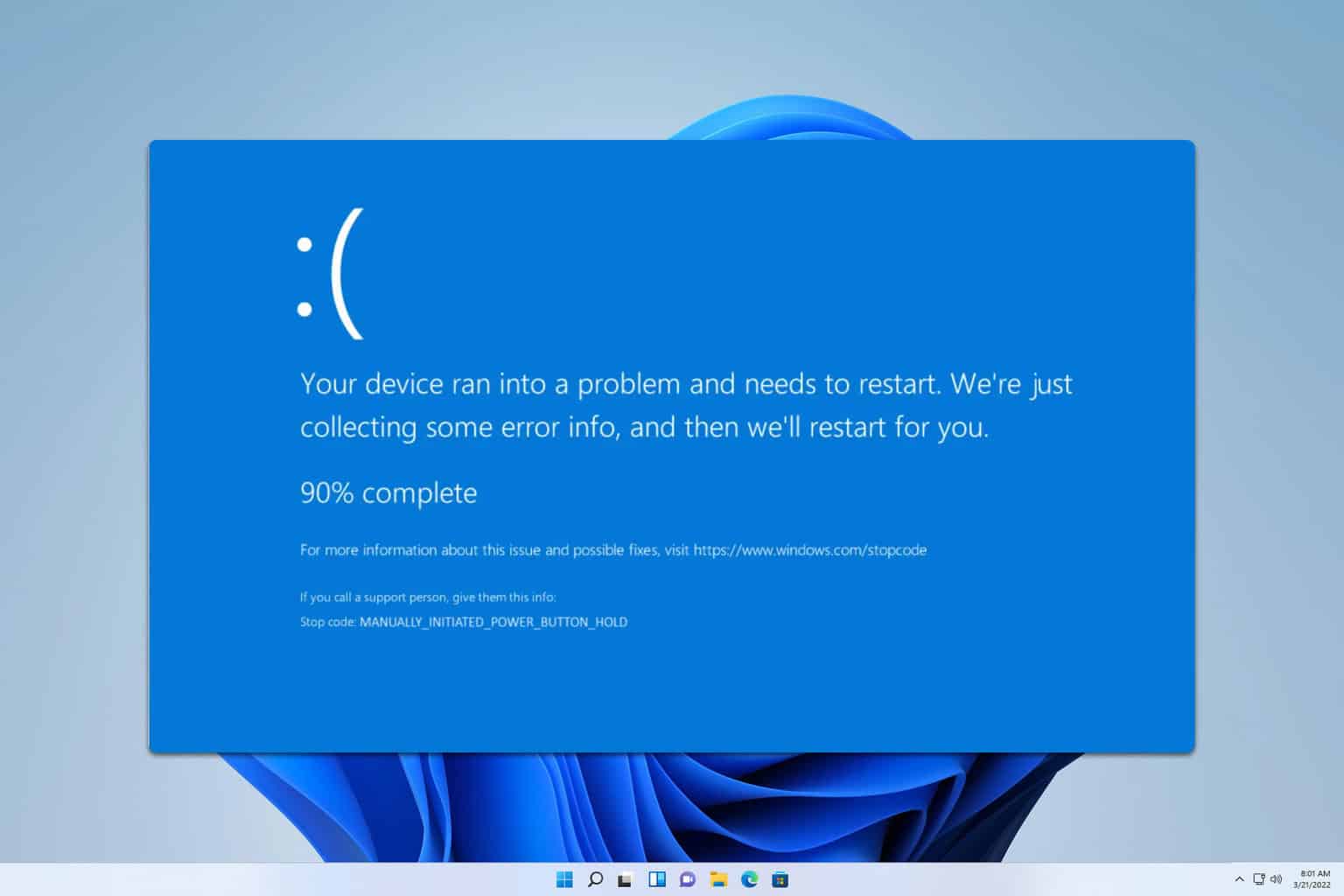
User forum
0 messages