Fix Cortana issues after Windows 10 Anniversary Update
5 min. read
Updated on
Read our disclosure page to find out how can you help Windows Report sustain the editorial team. Read more

Microsoft improved Cortana a lot with the Anniversary Update, by bringing it to the Start screen, Microsoft Edge, and more. However, judging by the number of complaints from users, it looks like the Anniversary Update actually causes some problems with Microsoft’s virtual assistant, as well.
We remind you that Microsoft released a cumulative update for Windows 10 just hours before releasing the Anniversary Update, and it also caused some Cortana problems to users. So, we could easily predict that things are not going to be any better in the major update, which turned out to be true.
If you encountered certain problems with Windows 10’s virtual assistant, there are actually a few things you might try, to get it working. So, try some of the solutions listed below, and you should be able to use Cortana normally again.
How to solve Cortana problems in Windows 10 Anniversary Update
Solution 1 – Perform a registry Fix
As soon as users started reporting first Cortana-related problems caused by the Anniversary Update, a possible solution popped out, as well. That solution is a simple registry tweak, that requires you to change one value, in order to make Cortana work again.
Judging by the number of responses, this fix is actually very effective, as it solve the problem for the majority of users. We already wrote about this registry fix a few days ago, so there’s no need to mention the whole process once again. If you want to find out how to perform this simple registry tweak, make sure to check out this article.
Although it’s probably the best possible solution for the problem with Cortana caused by the Anniversary Update, it doesn’t mean that it will surely solve a problem for you. So, try it, and if Cortana still doesn’t work, try some of the solutions listed below.
Solution 2 – Make sure your regional settings are correct
If you were able to run Cortana before the Anniversary Update, your region is surely supported by Cortana, as Microsoft didn’t remove support for any language in the update (it actually added a few more). But there are two possible scenarios that might cause your regional and language settings to prevent Cortana from working.
The first scenario is that the Anniversary Update somehow changed your regional settings, to a region that’s not supported by Cortana. And the second one is that you performed a clean install, and accidentally selected a wrong region.
Either way, all you need to do is to make sure your language and region settings are correct, and make changes if necessary. To do so, follow these instructions:
- Go to the Settings app, and find Region & language settings
- Under Country or region, make sure your region is set correctly, so it’s compatible with Cortana (to see what regions are supported by Cortana, check out this article)
- Now, go to Speech tab, and also set a language compatible with Cortana
- Restart your computer
There you go, if your region or language was the issue, it should be solved now. Once again, this solution only applies if Cortana worked in the previous version of Windows 10, and the Anniversary Update somehow changed your settings. But even if Cortana doesn’t work in your region, there’s still a way to run it.
Solution 3 – Re-register Cortana
Another solution that might be helpful is re-registering Cortana, in case the Anniversary Update broke it. If you’re not sure how to do that, just follow these instructions:
- Go to Search, type powershell, right-click on PowerShell, and select Run as administrator
- Enter the following command, and press Enter:
- Wait for the command to be performed
- Restart your computer
Solution 4 – Disable Antivirus
Disabling antivirus in order to make Cortana work seems like a very basic solution, that actually isn’t helpful at all. However, a lot of users reported that it actually solves the problem. So, if you tried all of the solutions above, and none of them worked, try disabling your antivirus program, and run Cortana again.
That’s about it, we hope that at least one of these solution helped you to get Cortana working on your Windows 10 version 1607 PC once again. In case you have any comments, questions, or suggestions, just write them down in the comments below. Also don’t forget to let us know if this article actually helped you to solve the Cortana problem caused by the Anniversary Update.
RELATED STORIES YOU NEED TO CHECK OUT:
- Users can’t employ SD-cards to install Anniversary Update on low-storage devices
- Fix slow boot up in Windows 10 Anniversary Update
- Users can’t log in after upgrading to the Anniversary Update
- How to opt out of Insider Preview Program after Anniversary Update
- Windows 10 Anniversary Update fails to drive enterprise switch any faster
- Microsoft moving to have app installs encrypted to protect developers
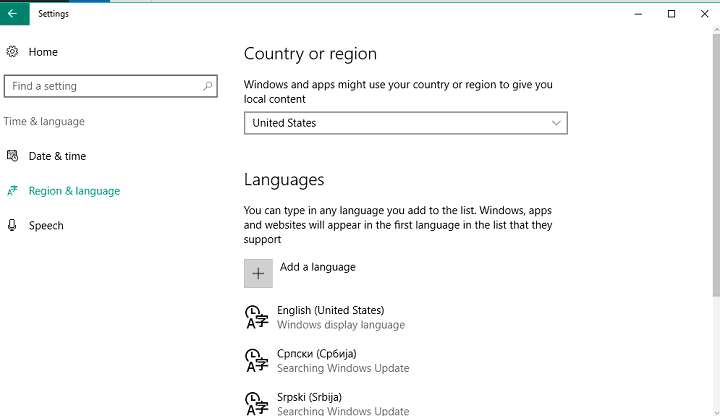
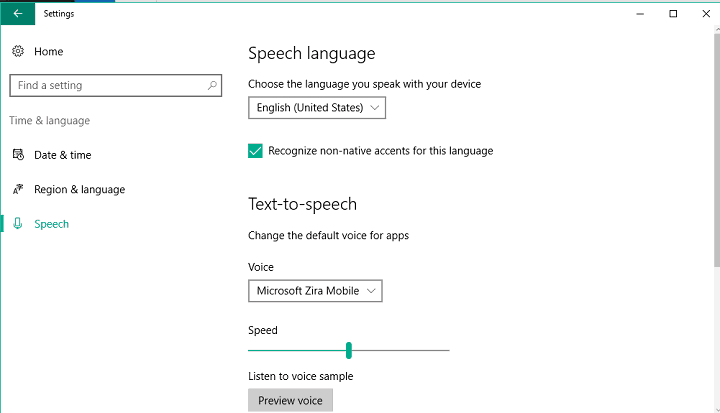
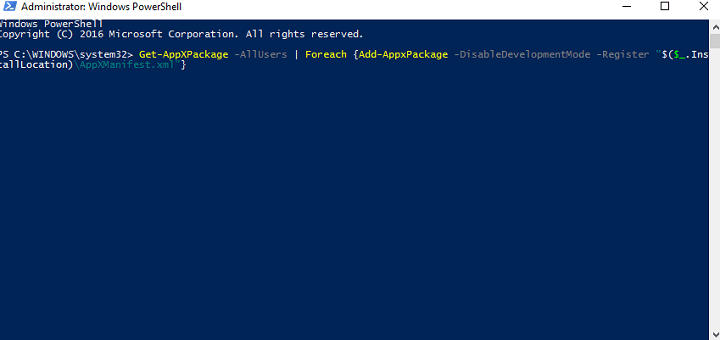








User forum
0 messages