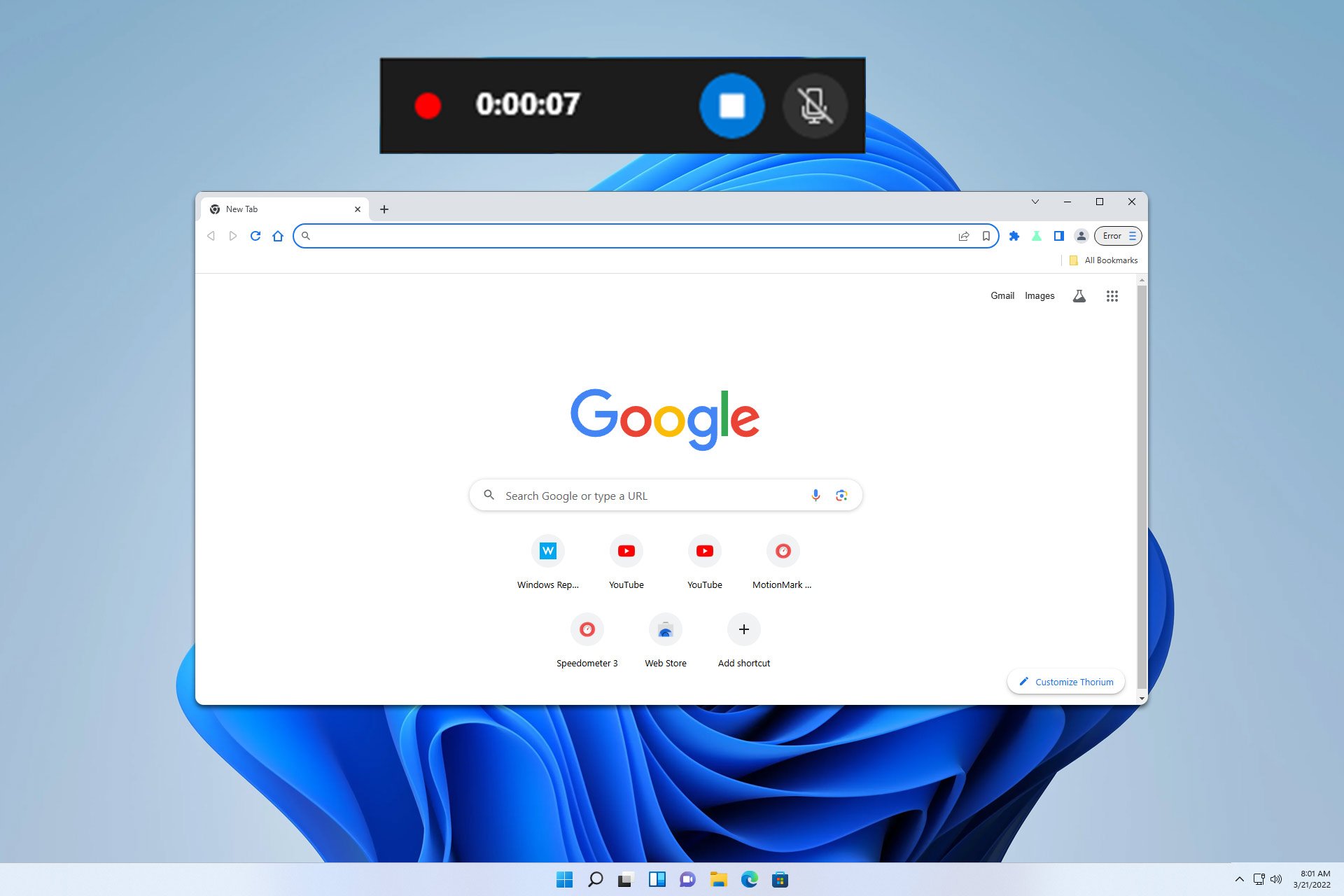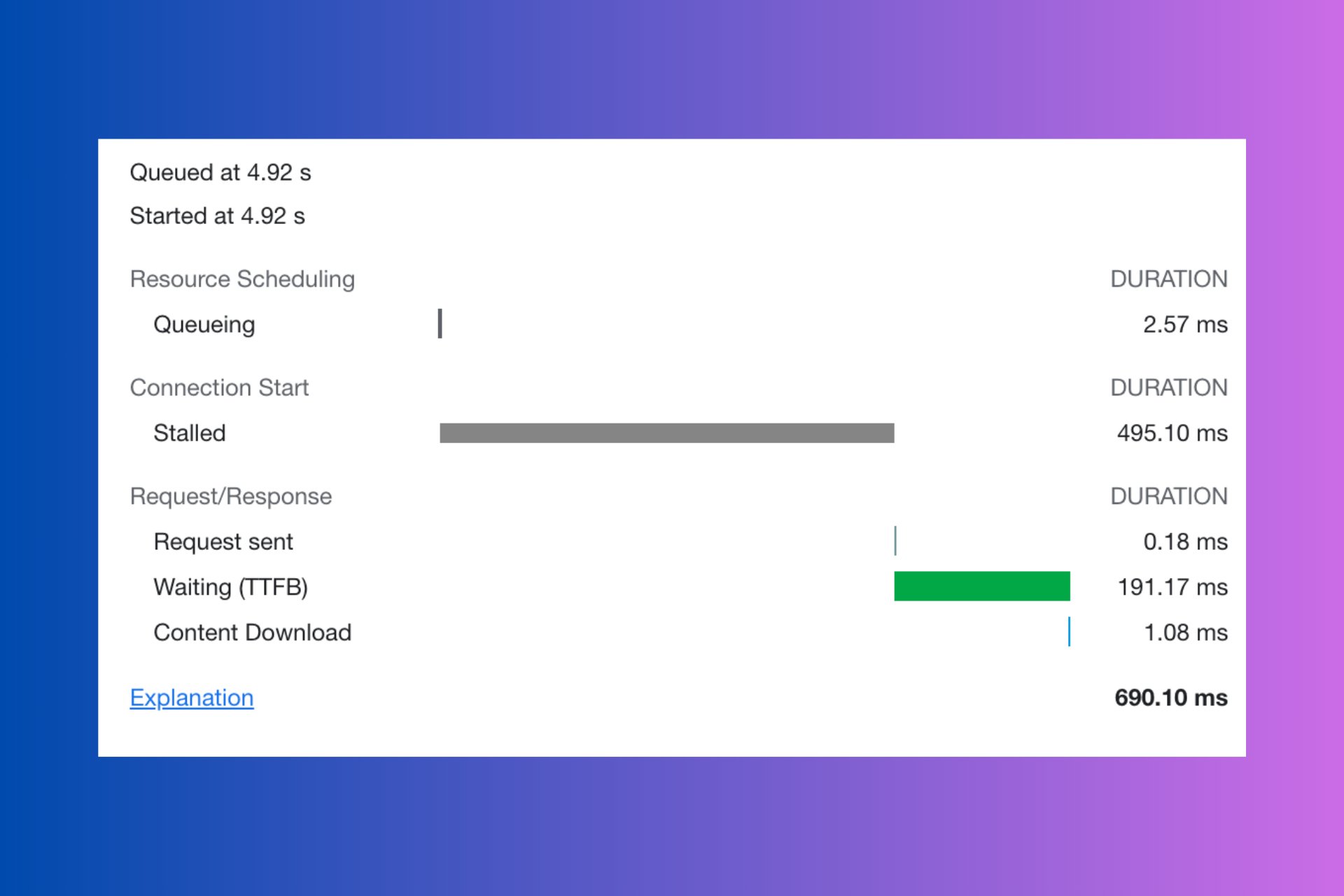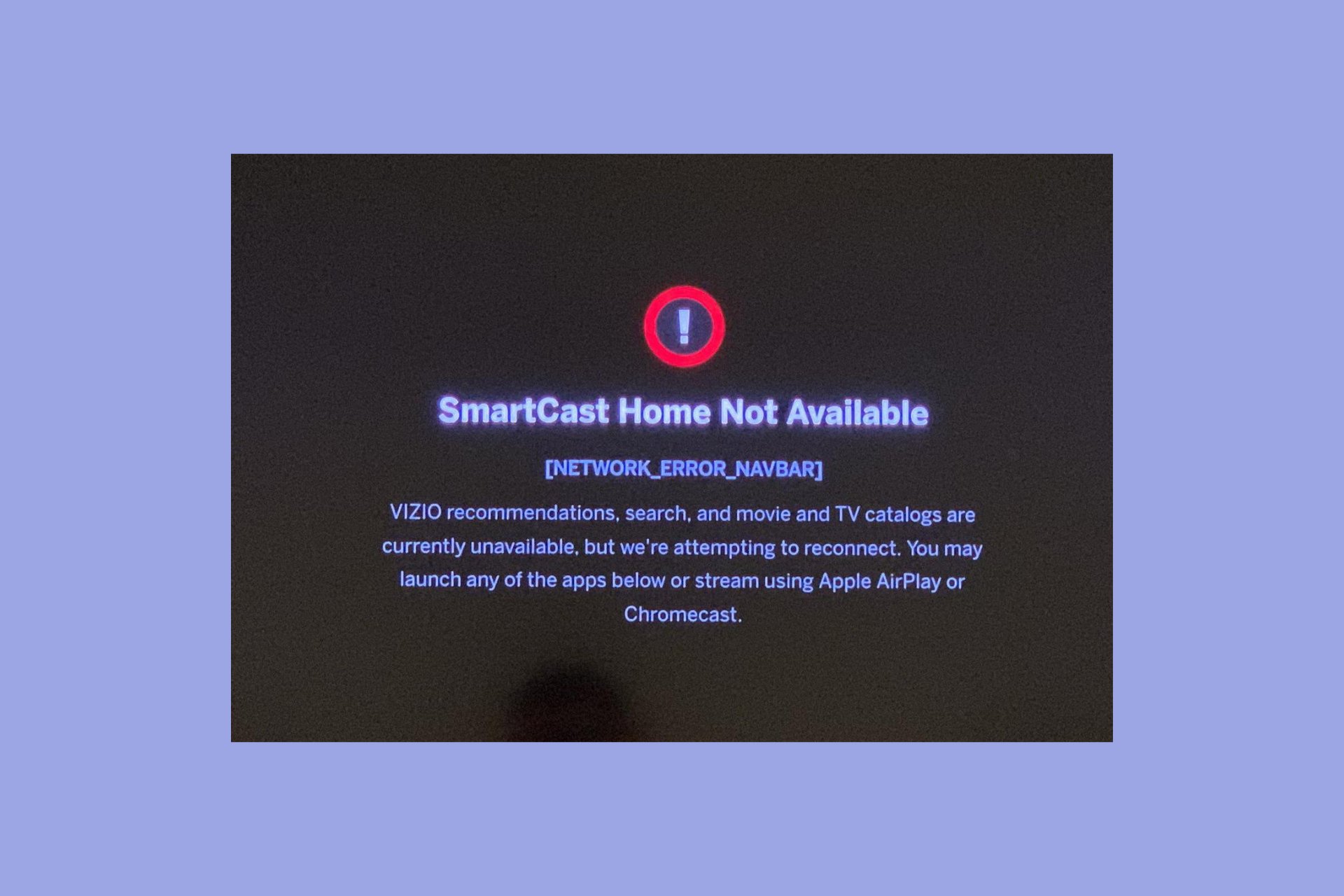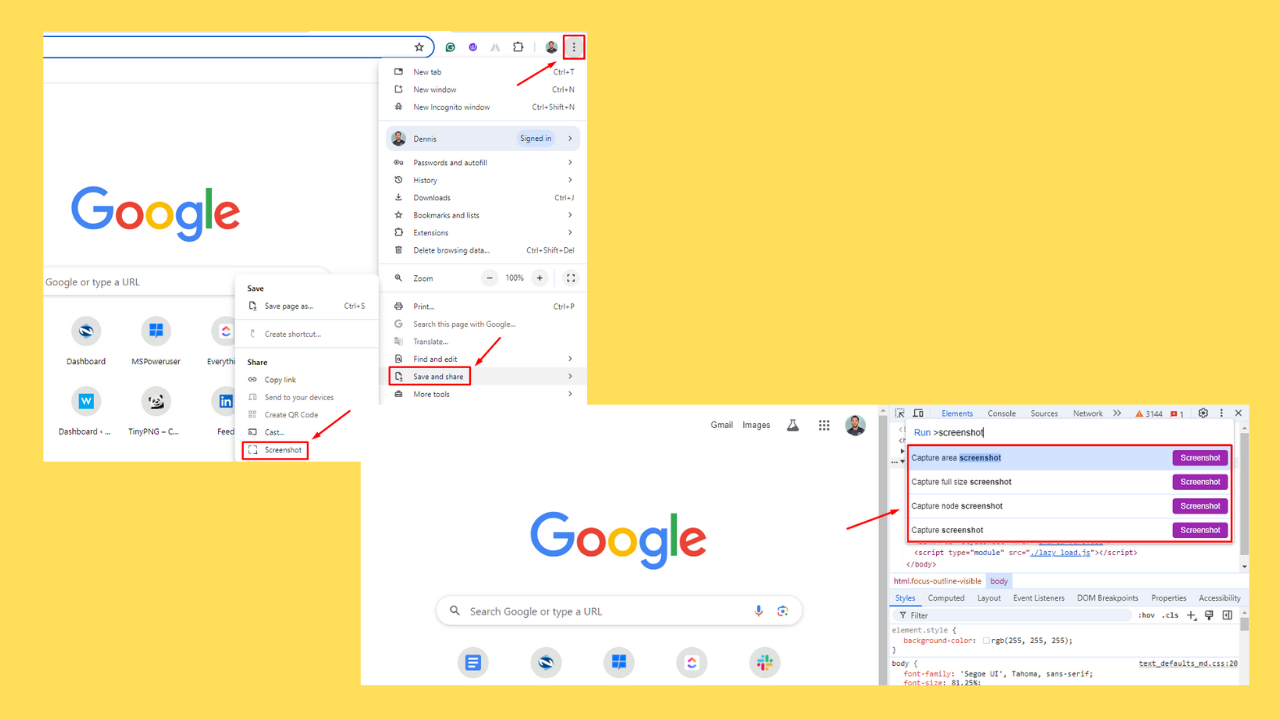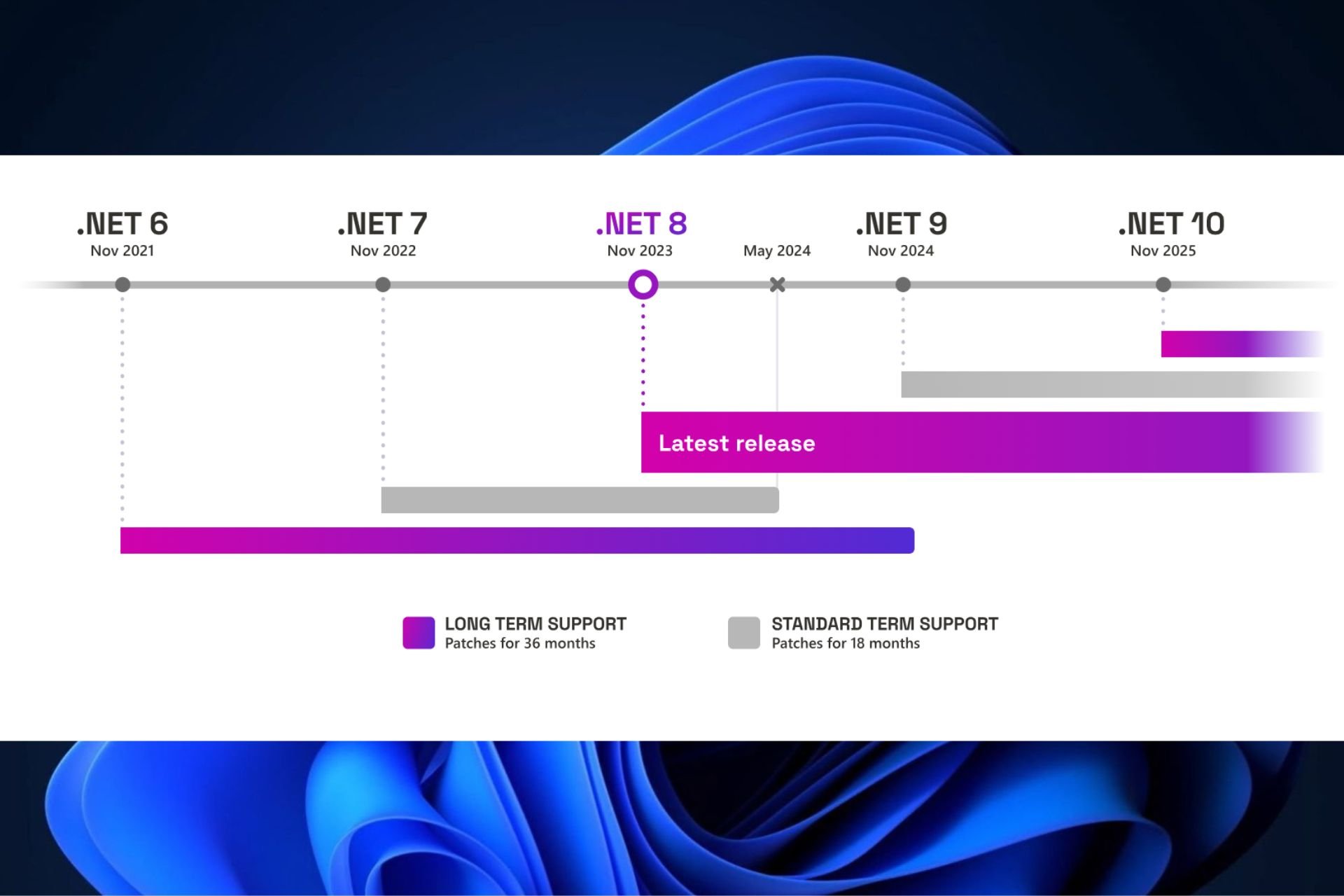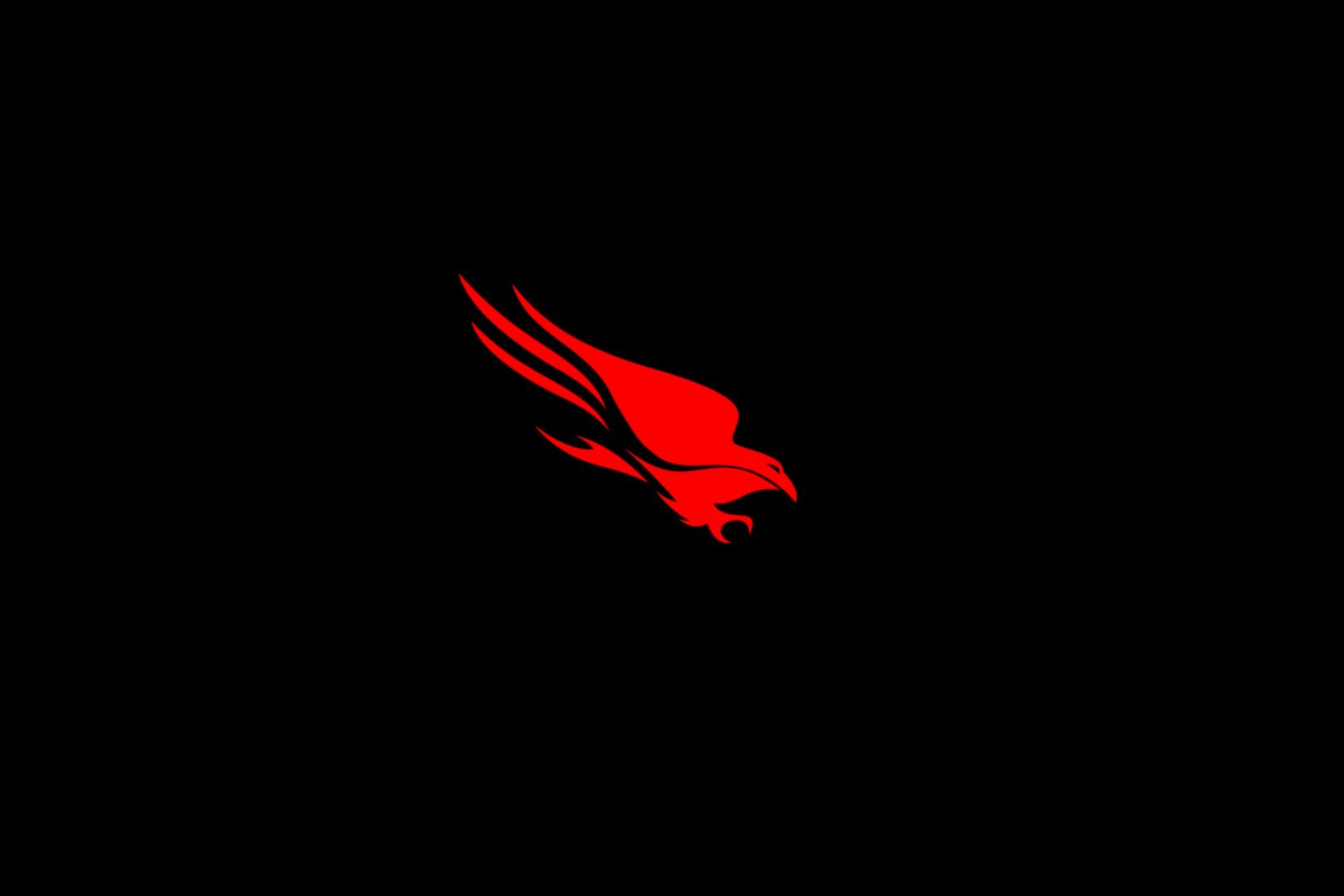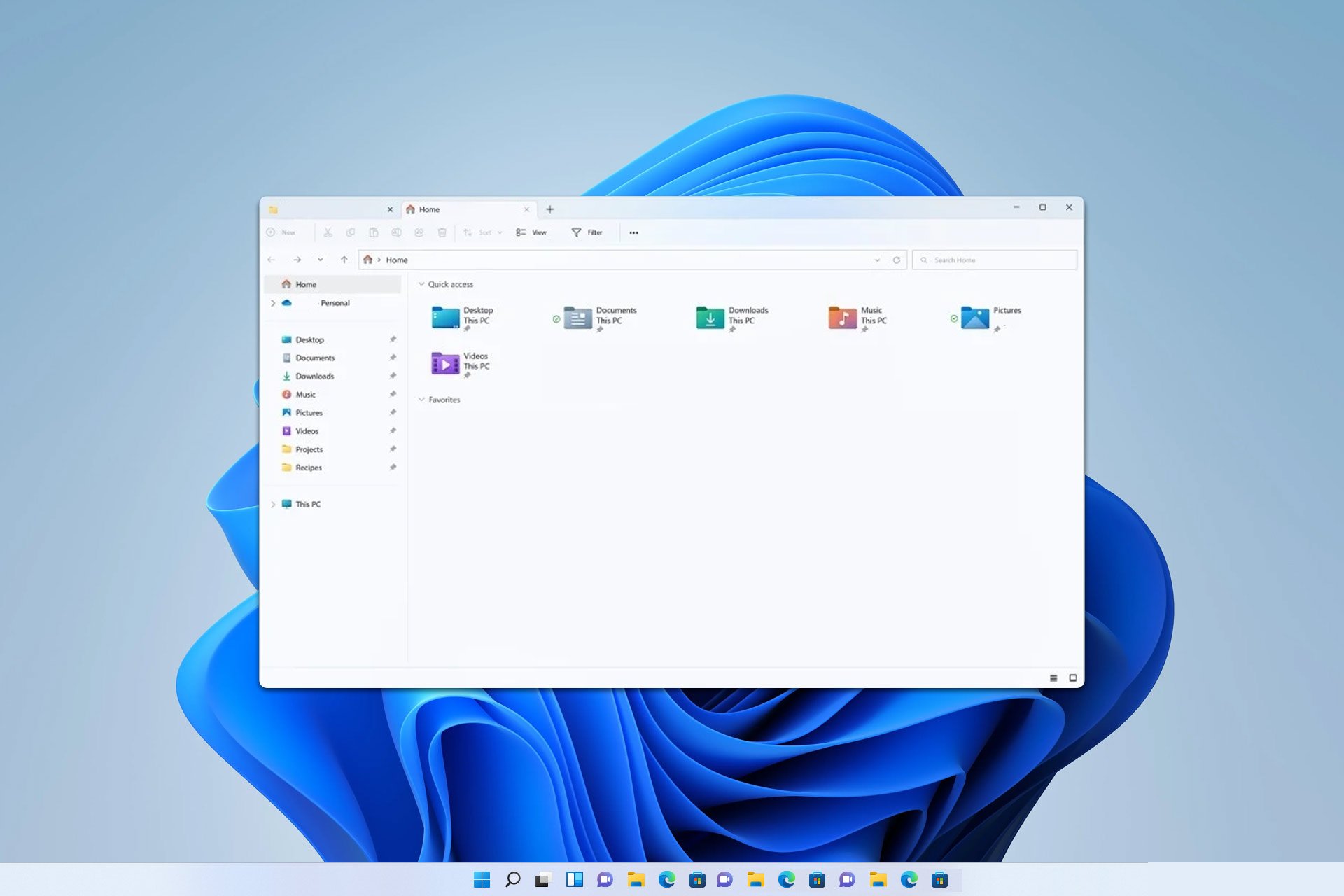Users can't log in after upgrading to the Anniversary Update
2 min. read
Published on
Read our disclosure page to find out how can you help Windows Report sustain the editorial team Read more

Many users are still trying to install the Anniversary Update on their computers, but can’t due to various error messages. Those who have been able to install Windows 10 version 1607 on their machines rubbed their hands in glee, only to find out they can’t test the new feature because they can’t log in.
For these users, everything went perfectly fine during the install process, their computers didn’t remain stuck in reboot loops, and everything seemed to be working as it should. Unfortunately, when they try to log in after the final reboot, the system doesn’t recognize their passwords.
Some users have been able to log in using their Microsoft Account, but when they try to change the PIN, they usually receive an ambiguous message informing them that PIN is being changed in the background, and they will be notified when the new PIN is available. Apparently, the PIN change demand isn’t taken into account, despite the confirmation message displayed on the screen.
Users can’t log in to their computers after upgrading to Windows 10 version 1607
I am having a similar issue. To clarify, while I can login using my Microsoft Account password, my sign-on PIN that I was using prior to the Anniversary Upgrade is not recognized. I’ve gone through the process for changing the PIN and I see a response saying “Your PIN will be changed in the background, you can continue using your computer and we will notify you when your PIN is usable.”
Something definitely changed here, but not sure what.
How to fix log in issues in the Anniversary Update
1.Boot from Windows 10 bootable CD/DVD or USB. If you don’t have one, use the ISO file to prepare one.
2. When the install screen appears, go to Repair your computer > Advanced Options >Troubleshoot > Command Prompt.
3.Type net user administrator /active:yes to activate a hidden administrator account.
4. Close command prompt and remove the installation media. Restart your computer and log in. No password is required for hidden admin accounts.
If this quick fix doesn’t work for you, you should reinstall Windows on your computer.
RELATED STORIES YOU NEED TO CHECK OUT: