Windows 10 Anniversary Update doesn't recognize secondary drives
3 min. read
Updated on
Read our disclosure page to find out how can you help Windows Report sustain the editorial team. Read more
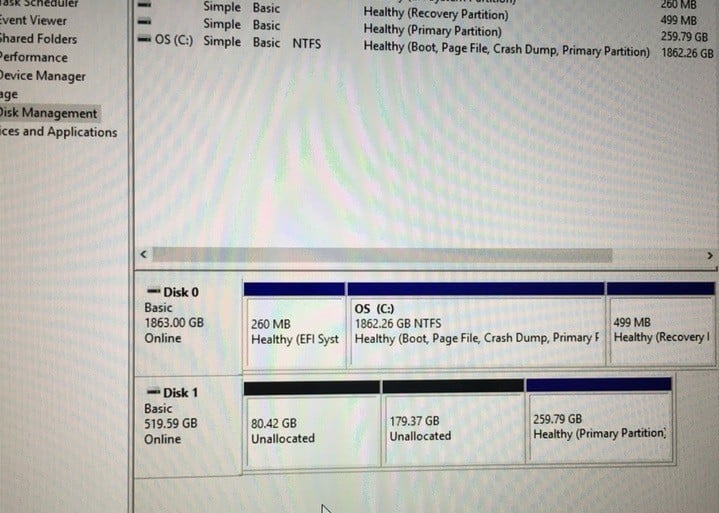
The Anniversary Update is causing many drive issues, making users regret the day they decided to upgrade. Thousands of users are complaining that Windows 10 version 1607 deletes partitions and Storage Drive files from their computers.
According to recent user reports, the Anniversary Update also fails to recognize secondary drives. The OS detects secondary drives as raw format, prompting users to format them. However, the drives worked perfectly fine before the upgrade.
The Anniversary Update messes up secondary drives
When updating to Windows 10 AU I installed it via the Windows update method. […] I have 3 drives […].
When I went to login it ran through the setup process and brought me to the desktop. It prompted me to select a new OneDrive path. Drive 2 had my OneDrive stuff & other files on it. Windows detected that my drive 2 file system was RAW format and that it needed to be formatted before I could use it. The drive was working fine formatted NTFS before the Anniversary Update
Fix: Anniversary Update doesn’t recognize secondary drives
Solution 1 – Check for driver updates
If your computer was able to recognize the second hard disk before upgrading to the Anniversary Update, it’s possible that your current hard disk drivers are not compatible with the latest OS.
- Type Device Manager in the search box > hit Enter
- Select the secondary drive > right-click on it > select Update Driver Software
3. Follow the on-screen instructions to update your drive.
Solution 2 – Change the drive letter
- Launch This PC > click on Manage
2. Go to Disk Management > select your secondary hard disk drive
3. Right-click on it > select Change Drive Letter and Paths
4. Go to Change > choose the letter for your partition
5. Click on OK > restart your computer.
We are aware that the two solutions listed above may not work for all users. For the time being, there is no permanent fix available as Microsoft hasn’t officially recognized the existence of this issue yet. There’s most likely a compatibility issue between the Anniversary Update and the drivers on the drives the tech giant must fix in collaboration with computer manufacturers.
If the two fixes didn’t help you, the best solution is to revert to your previous Windows OS while waiting for Microsoft to fix this problem.
RELATED STORIES YOU NEED TO CHECK OUT:
- Windows 10 Anniversary Update deletes restore points
- Fix: Not Enough Disk Space for Anniversary Update
- Fix Xbox One controller issues in Anniversary Update

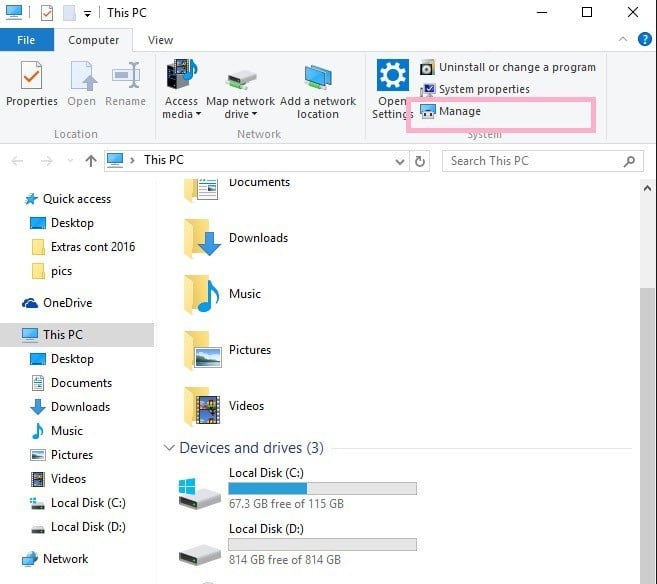
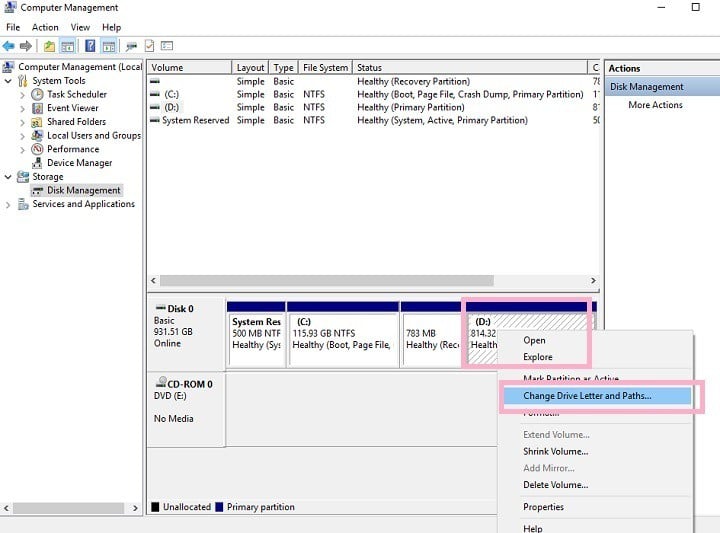
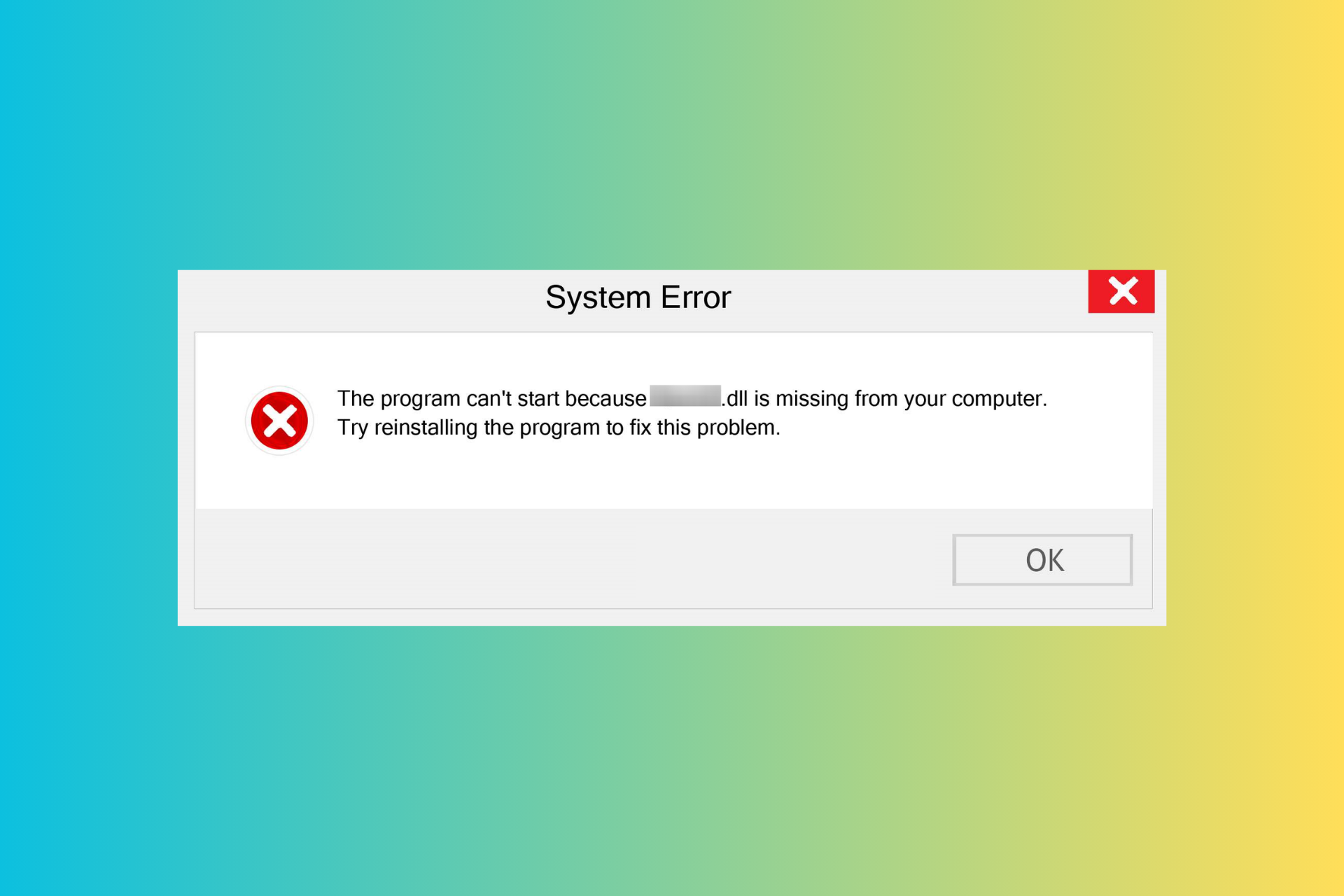
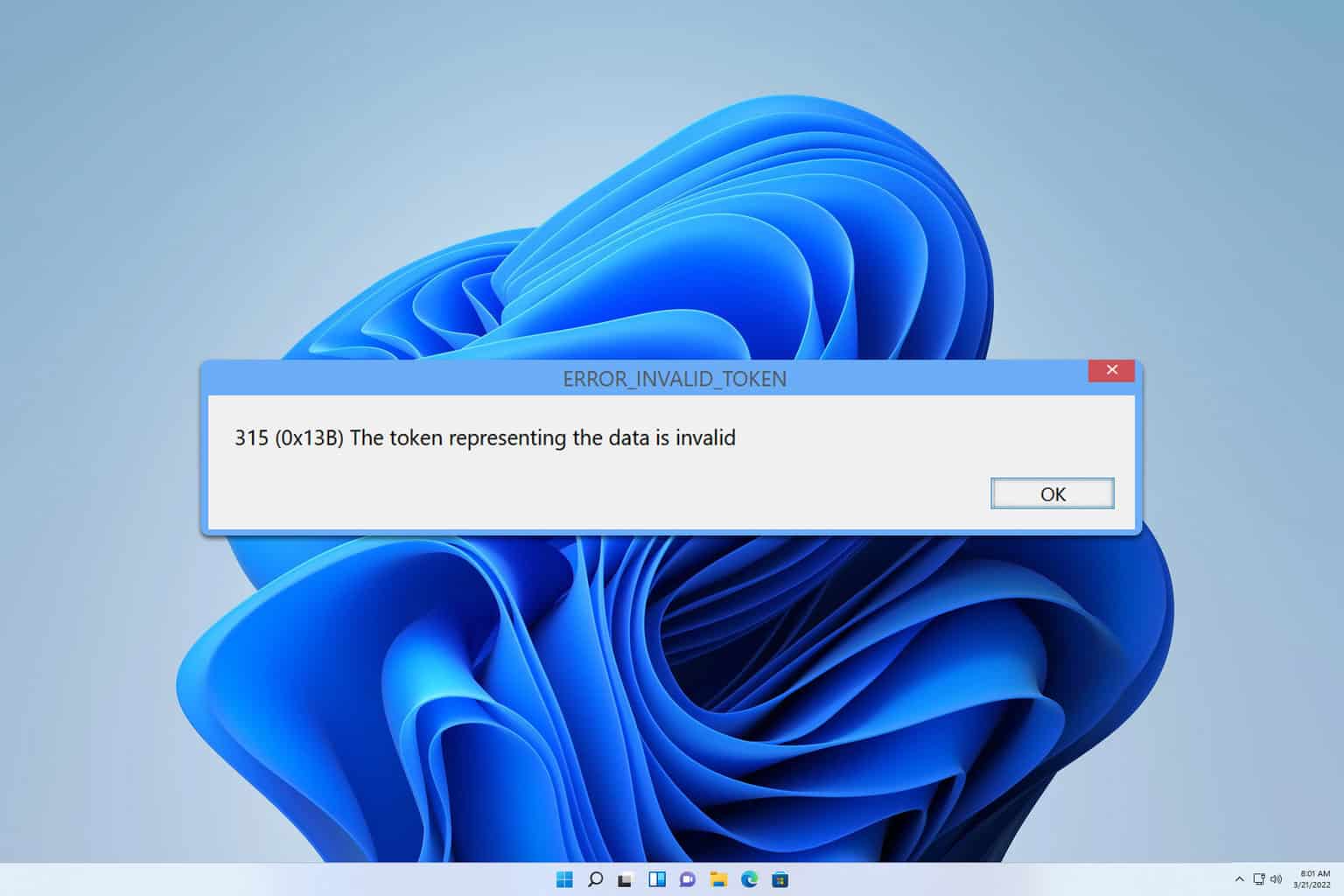



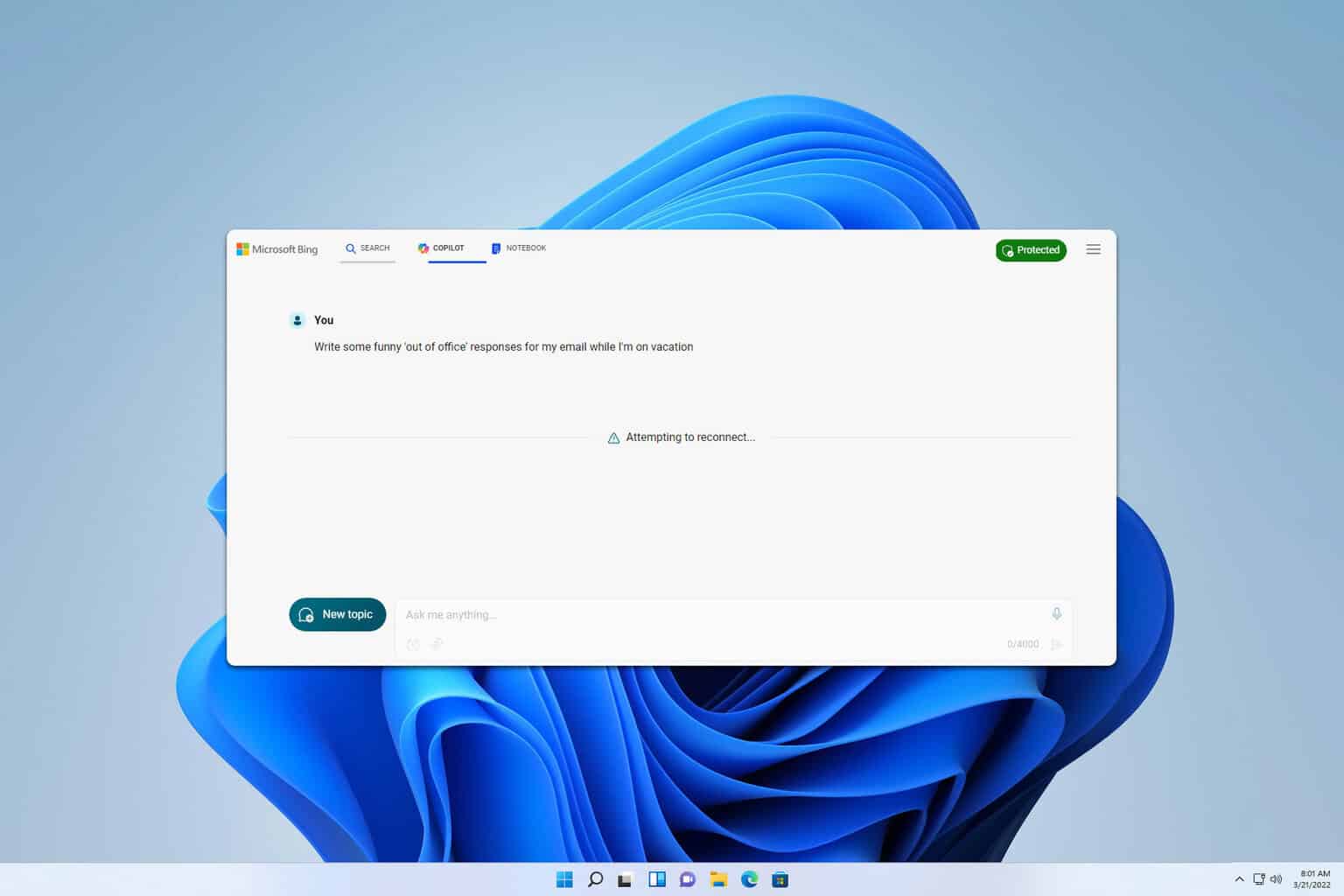

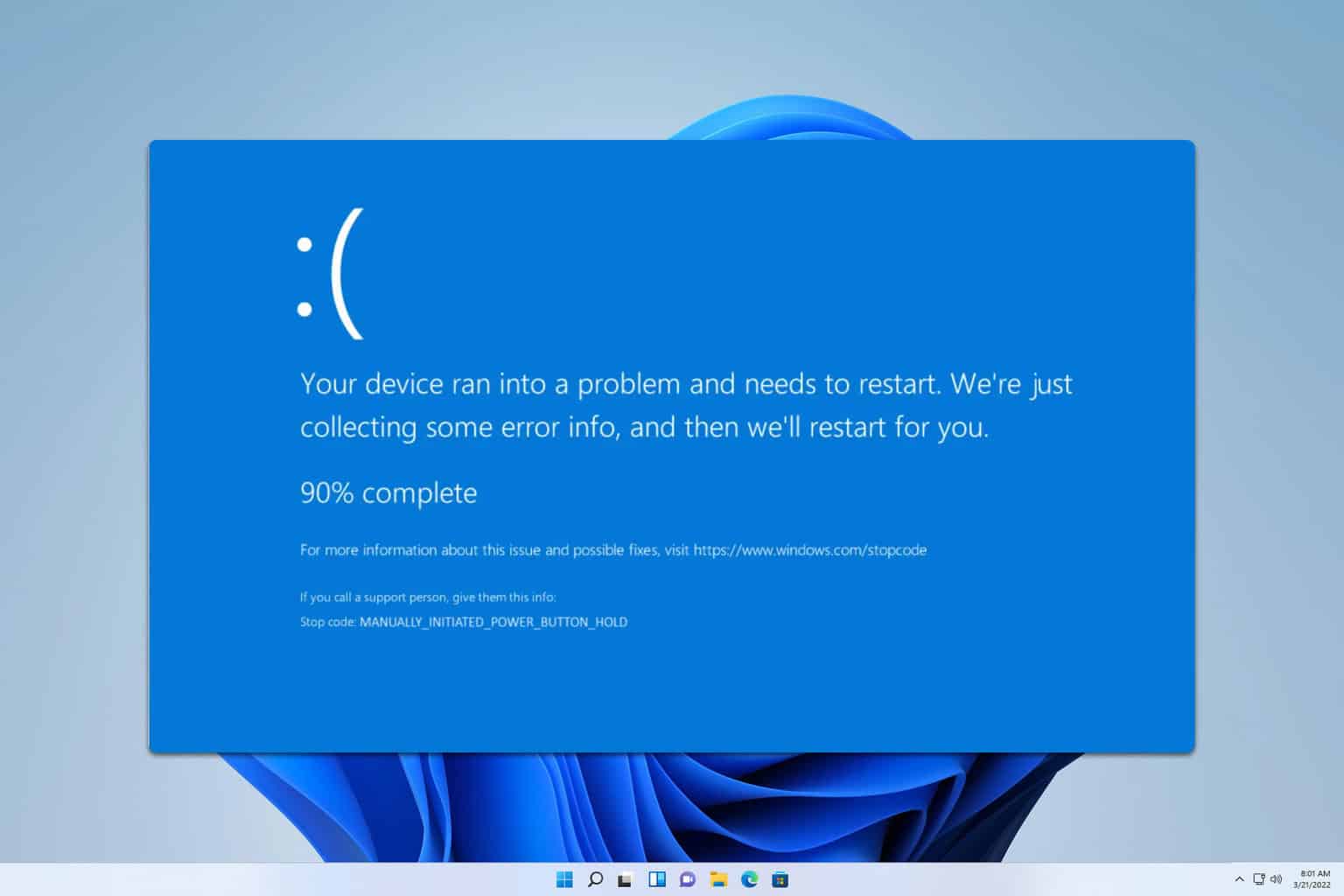
User forum
2 messages