NVIDIA Shield Ethernet Not Connected [SOLVED]
4 min. read
Updated on
Read our disclosure page to find out how can you help Windows Report sustain the editorial team. Read more
Key notes
- The Nvidia Shield TV's Ethernet is not connected error occurs due to bad network configuration or software related issues.
- In some cases, simply changing your Ethernet cable should get the problem fixed.
- Follow all the steps in this article one by one to fix the issue with your console.

NVIDIA‘s Shield TVs come with Internet connectivity because they work as gaming consoles and media streaming devices.
That said, some users have reported that their Nvidia Shield is not connecting to the Internet via Ethernet. Moreover, others said that their Nvidia Shield TV keeps losing Ethernet connection.
Why is my Nvidia Shield Ethernet not working?
The Nvidia Shield Ethernet not connected error seems to be occurring after the recent update which changes the IP Settings to Static by default.
While some of the users have reportedly fixed the issue by changing the IP Settings, the issue can vary depending on the user.
In this article, we discuss how to fix the Ethernet connection to the Shield TV if it’s not working properly.
How can I fix the Nvidia Shield Ethernet not connected issue?
Before trying out more complicated solutions, ensure that the Ethernet cable is properly plugged in. For some users, trying to force the cable deeper inside fixed the issue.
1. Change the IP Settings
- Turn on your Nvidia Shield TV.
- From the Home screen, go to Settings.
- Select the Network option.
- In the new window, select IP Settings.
- By default, it is set to Static. Change it to DCHP.
- Don’t change the IP address or Gateway setting. But make sure the settings are the same as Network Prefix Length and DNS fields.
- Save and exit the IP setting window.
- Try connecting to the internet and check if the error is resolved.
If the error persists, make sure change the IP setting back to Static and try again.
2. Change router DNS settings
Note: These steps are for Linksys routers. If you are using a different make, read the user manual to find the right way to change the DNS settings for your router.
- Open a web browser and sign in to your Linksys router’s web-based admin page.
- Go to Setup from the top menu.
- Select the Basic Setup option.
- In the Static DNS 1 field enter the primary DNS IP address. We are using the Cloudflare Open DNS address. Enter the following in the DNS 1 field.
1.1.1.1 - In the Static DNS 2 field enter the following DNS IP address.
208.67.222.222 - Alternatively, you can also use other public DNS addresses from Google and other providers.
- Leave the Static DNS 3 field blank.
- Click on the Save Settings button at the bottom to apply the changes.
- Click on the Continue button to proceed.
- Restart your Linksys router,
- Restart NVIDIA Shield TV.
- Connect to your network and check if the error is resolved.
3. Uninstall third-party apps
- Start Nvidia Shield TV.
- Click on Settings from the Home Screen.
- Select Apps. It will list all the apps installed on the system.
- Look for the most recently installed app like ES File Explorer and uninstall it.
- Restart Shield TV and check for any improvements.
Some third-party apps like ES File Explorer have known to cause some issues and removing the app has reportedly fixed the Ethernet is not connected error for the users.
4. Reset Shield TV
- From the Home screen, navigate to the Settings menu.
- Select the Device Preferences option.
- Select Reset.
- Next, select Erase everything.
- Nvidia Shield TV will erase all the data and reset the device to factory settings.
- Restart and try to connect to the Internet. Check for any improvements.
A factory reset should always be used as the last resort. Resetting the device will erase all the data including apps.
5. Use a different cable
If the Nvidia Shield Ethernet port not working issue still persists, check your Ethernet cable. If you are using Cat5 cable, consider upgrading to Cat6 for better connectivity.
If you have any other questions or suggestions regarding the Nvidia Shield Ethernet not connected/losing connection issue, don’t hesitate to leave them in the comments section below and we’ll be sure to check them out.

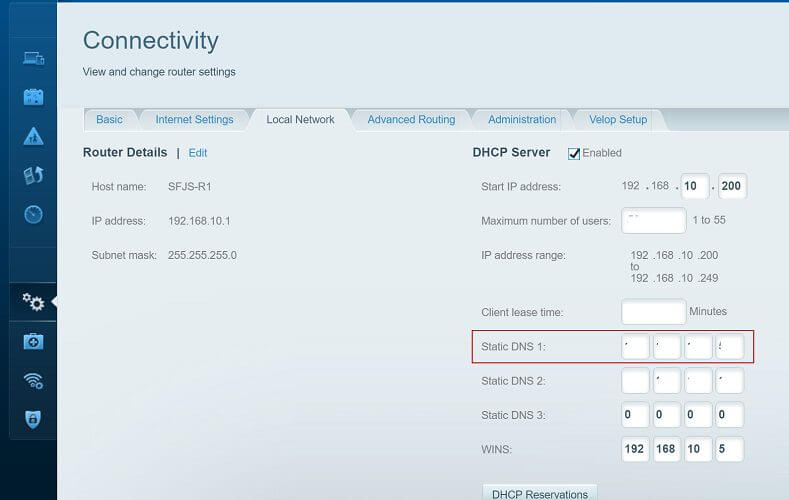
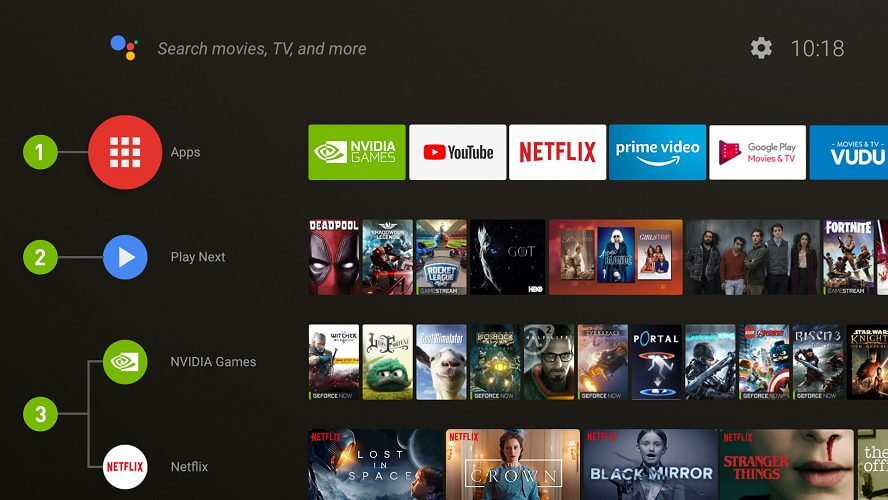
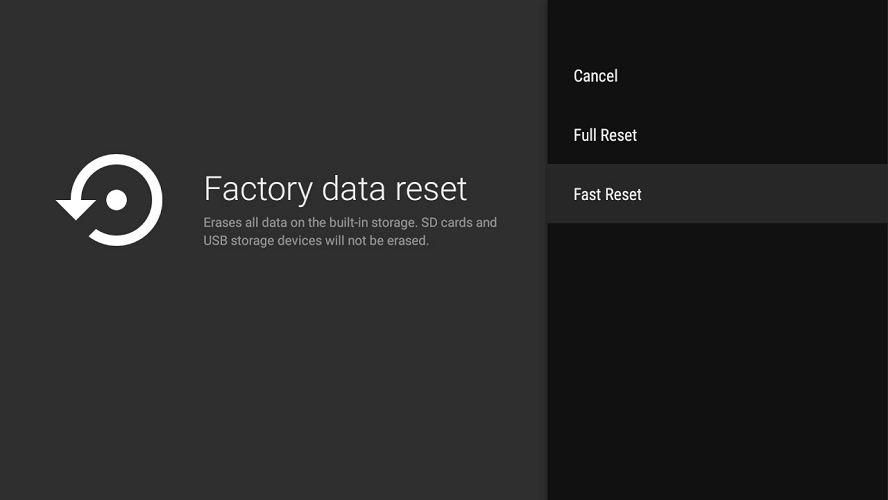



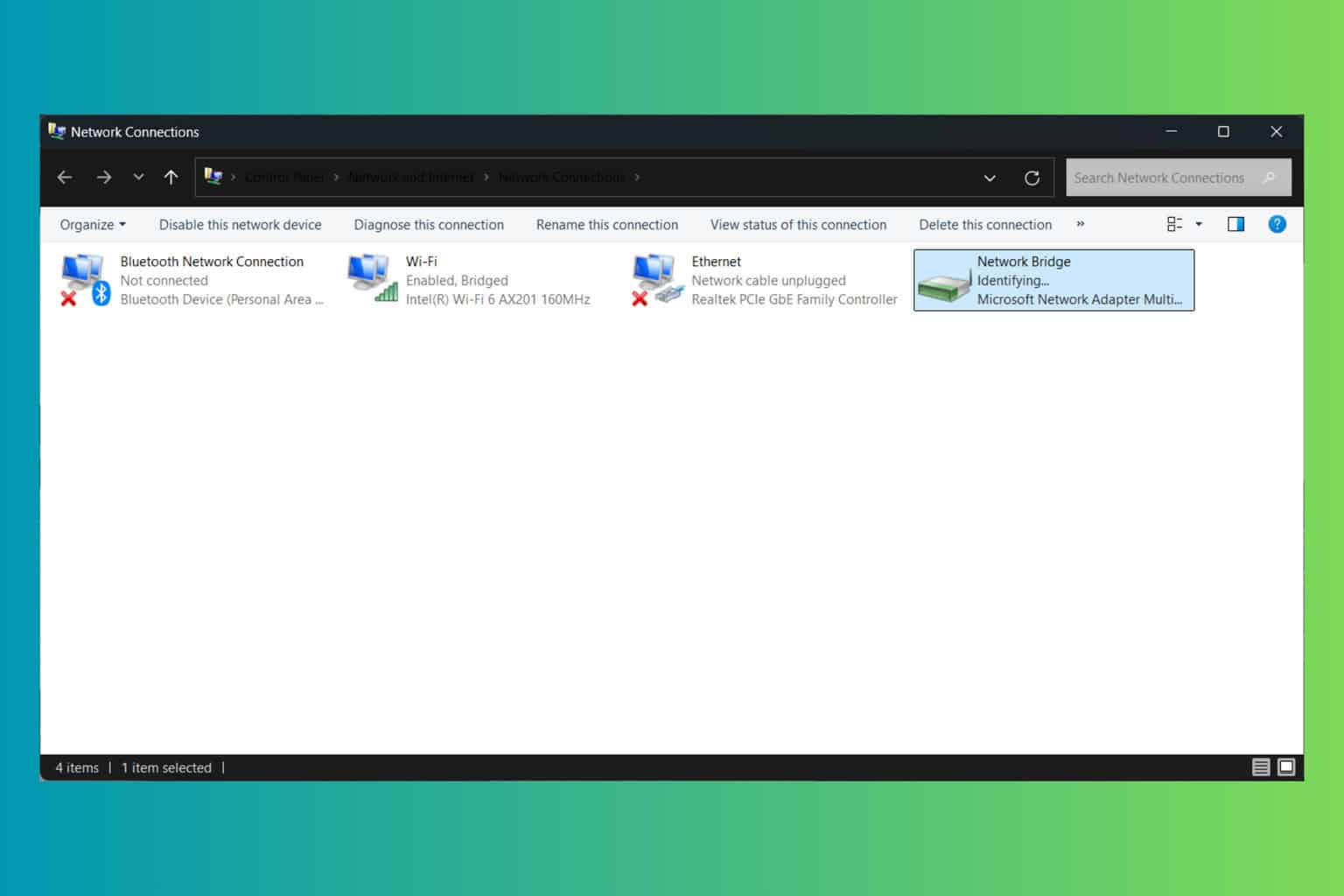
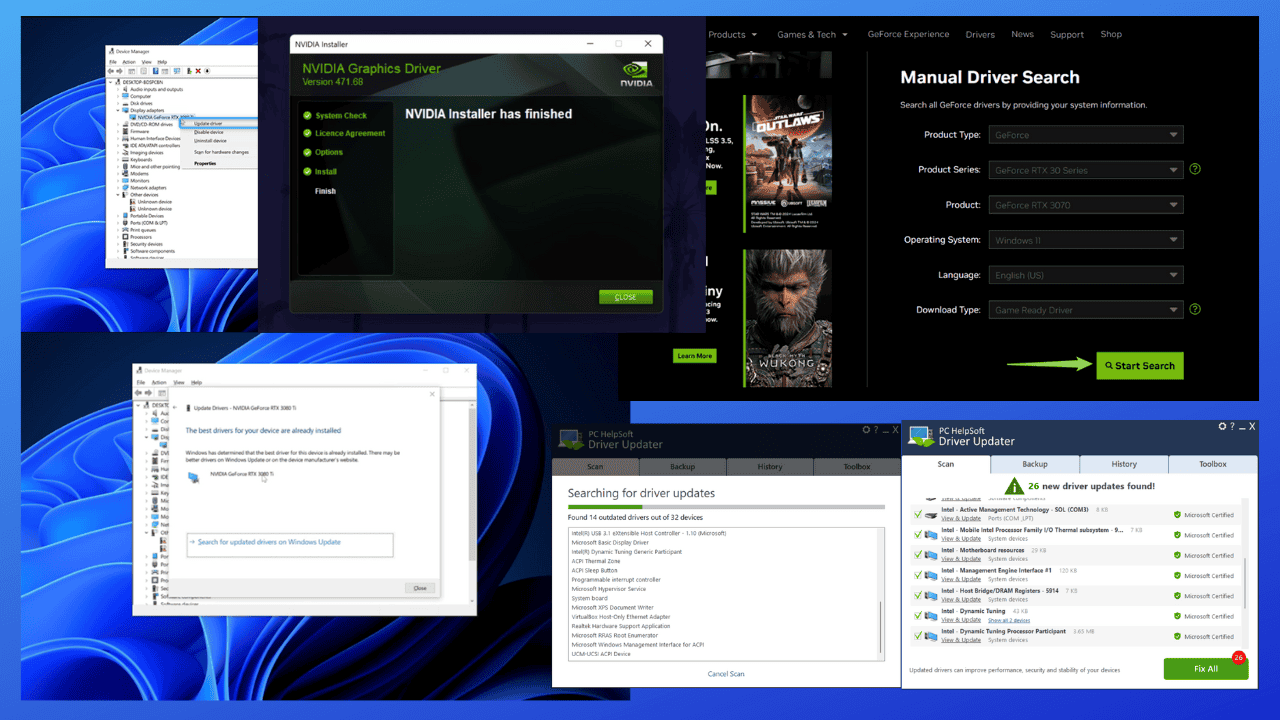

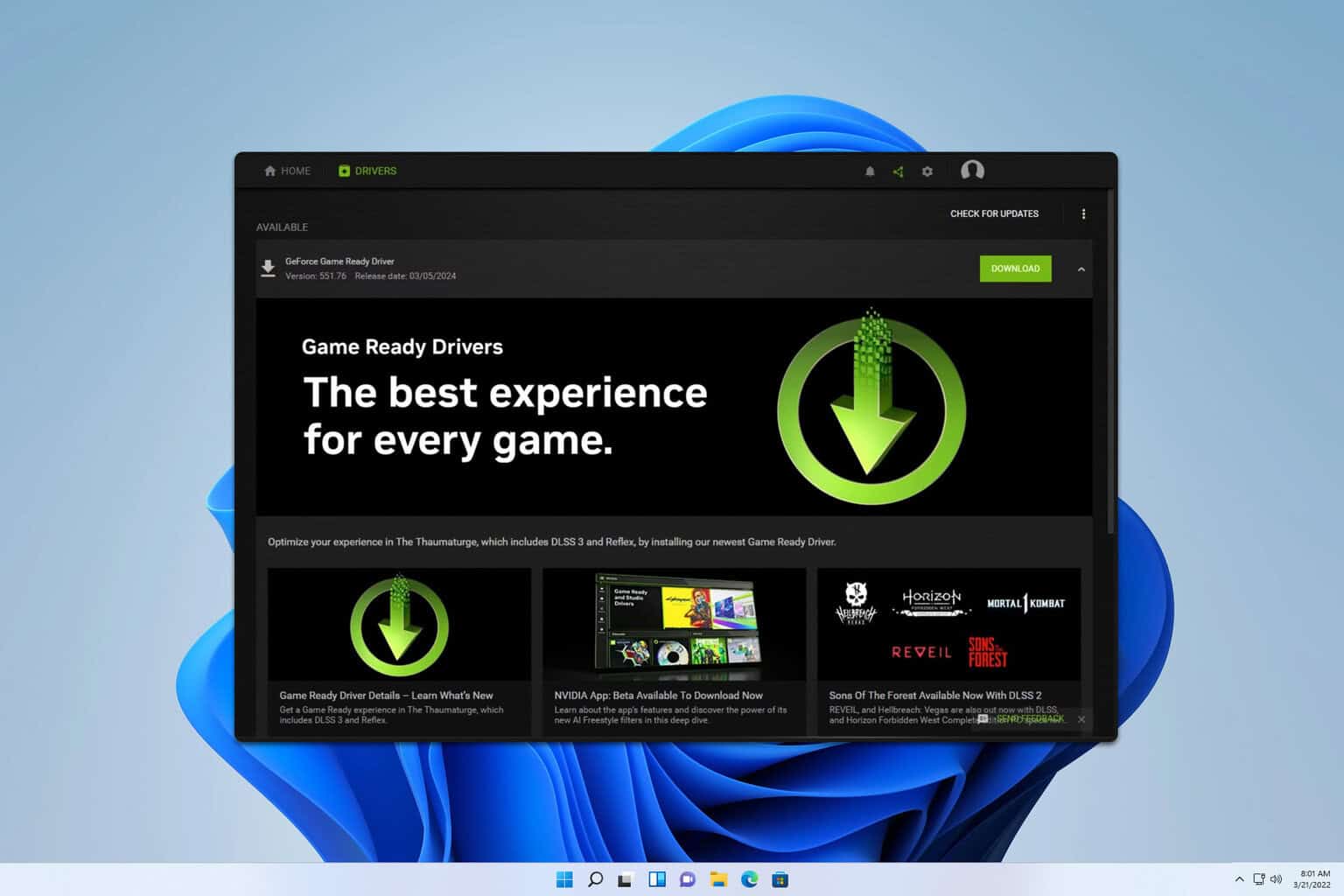
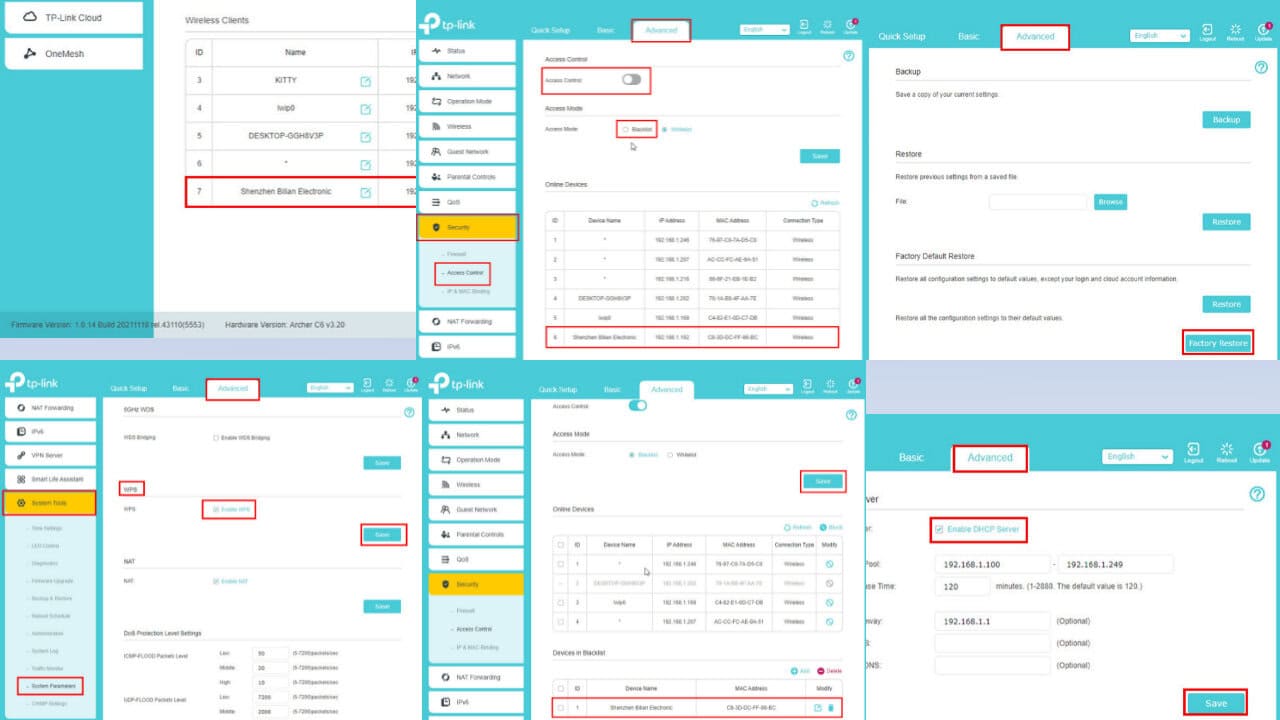
User forum
0 messages