How to Download Windows 7 Upgrade Advisor
Keep on reading to see our recommendations for this matter
3 min. read
Updated on
Read our disclosure page to find out how can you help Windows Report sustain the editorial team. Read more
Key notes
- Microsoft's Windows 7 Upgrade Advisor can make the updating process easier.
- This tool can also recommend fixes for potential errors you should conduct before upgrading your OS.

If you are still running the Windows XP OS and considering upgrading to Windows 7, Microsoft’s Windows 7 Upgrade Advisor tool can make the process simpler.
The users can download and run the Windows 7 Upgrade Advisor to see if their PC is ready for Windows 7. The tool scans the hardware, connected devices, and installed programs for compatibility issues.
It also guides you on how to resolve potential issues found with a few recommendations that you should perform before upgrading to Windows 7.
In this article, we show you how to download and install Windows 7 Upgrade Advisor for your Windows PC.
How can I download and run the Windows 7 Upgrade Advisor?
Download Windows 7 Upgrade Advisor
- Go to the Microsoft Download Center.
- Scroll down to Windows 7 Upgrade Advisor section.
- To change the language, click the drop-down menu and select your preferred language.
- Click the Download button.
- Windows 7 Upgrade Advisor will download.
Prepare the system
- Once you have downloaded the Windows 7 Upgrade Advisor, you need to prepare your system to run the tool.
- Make sure you have connected all the devices like a printer to your computer.
- This is important, as you would want the tool to check external devices to be scanned for compatibility issues as well.
Run Windows 7 Upgrade Advisor
- Run the Windows 7 Upgrade Advisor installer.
- It may prompt you to download additional files, including .NET Framework 2.5 / 3.5.
- Download the required files to proceed.
- You may have to reboot the computer to apply the changes.
- Once the scanning process is complete, the Windows 7 Upgrade Advisor will display a detailed report divided into three parts:
System Requirements: It will show if you can do an in-place upgrade to 32-bit or 64-bit Windows 7. It will also show the new programs that you would require to download, including Windows Mail, Parental Controls, and extras.
Devices: This section shows if the connected devices and other hardware components are compatible with the new OS.
Programs: This section shows if any of the installed applications are incompatible with the new OS.
The green tick in the report means the software/hardware is compatible with the OS. A Yellow triangle with an exclamation mark indicates the issue requires your attention to resolve.
If the Windows 7 Upgrade Advisor does not find any issues with the system, you can proceed to upgrade to Windows 7. You can install Windows 7 by downloading an ISO and burning it to either a USB flash drive or a DVD.
For any other questions or suggestions, don’t hesitate to reach for the comments section below.
RELATED STORIES YOU MAY LIKE:
- 5 Best Tools to Migrate Windows 7 to Windows 10
- Should I upgrade from Windows 7 to Linux?
- How to create a Windows 10 UEFI bootable USB drive from ISO
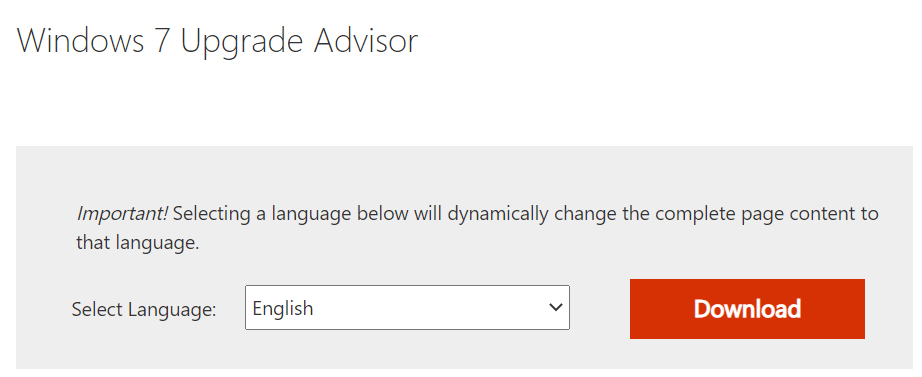
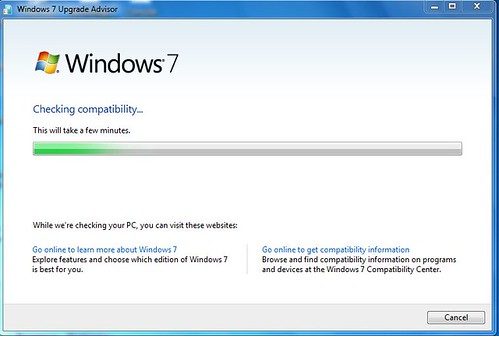
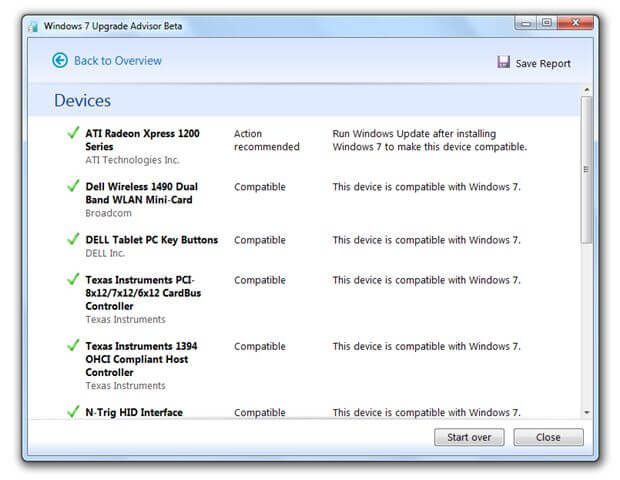






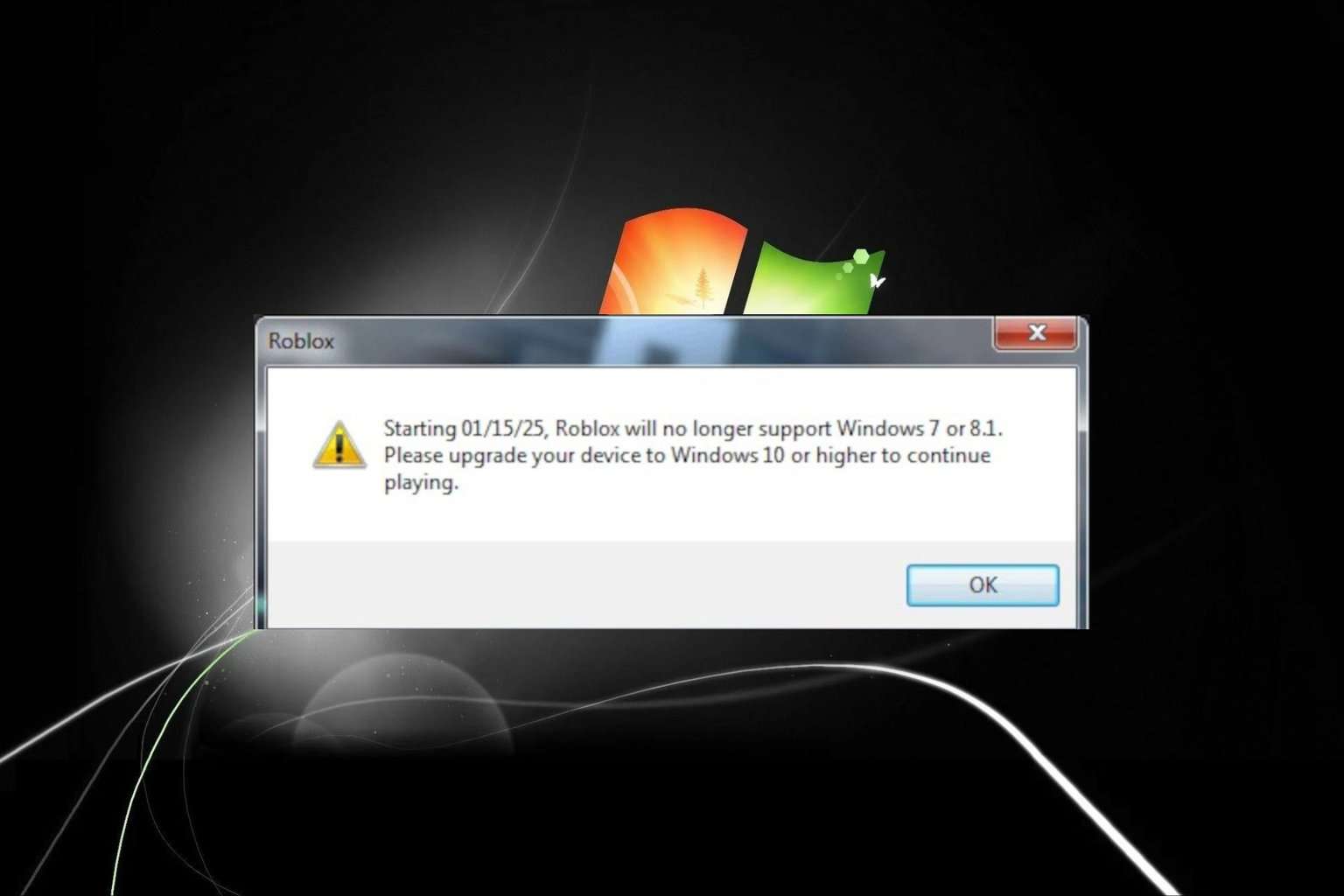
User forum
0 messages