SMTP gateway is not responding? Try these methods to fix it
4 min. read
Updated on
Read our disclosure page to find out how can you help Windows Report sustain the editorial team. Read more
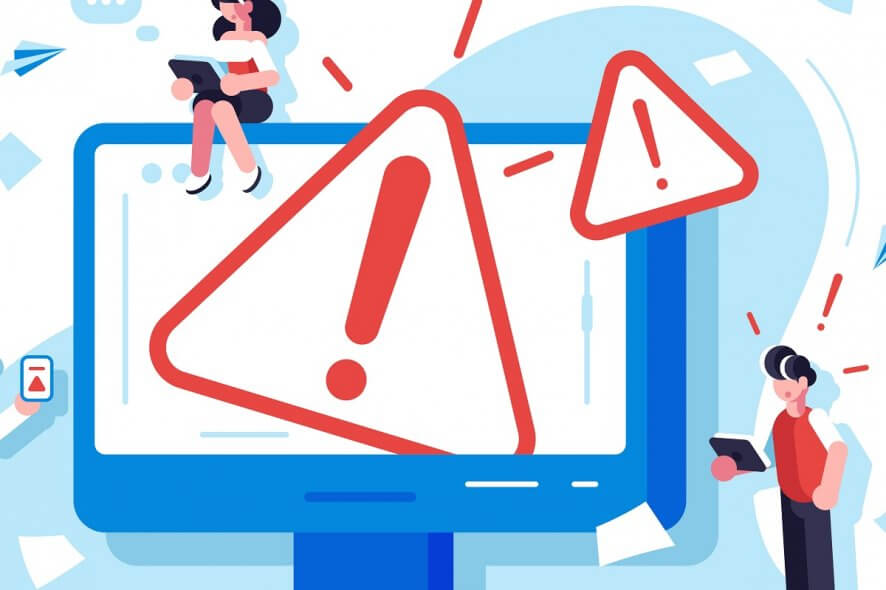
Modern printers come with Scan to Email feature that allows the users to scan and send the document to an email. However, some users have reported SMTP gateway not responding printer error while setting up scan to email.
This error usually occurs due to incorrect configuration of your web server page and can be fixed by editing the same.
If you are also troubled by this error, here are a couple of troubleshooting tips to help you resolve it and get the scan to email feature working again.
How do I fix SMTP gateway not responding error?
1. Change printer web server configuration
- Access the embedded web server page using the web browser and your printer‘s IP address.
- Make sure your configuration looks like this:
- Default From: [email protected]Default Display Name: xxxx
- SMTP Server: smtp-mail.outlook.com
- SMTP Port: 587
- Always Use secure connection SSL/TLS (checked)
- Validate Server Certificate (Unchecked)
- Maximum Size of Email: Unlimited
- Server Requires Authentification (checked)
- User name [email protected]
- Password: email account password
- Save the changes and close the setup wizard.
- Note: The above configuration is for a Hotmail account. If you are using other email service providers, change the details accordingly.
- Now try to scan the document using Scan to Email feature and check if the error is resolved.
- Make sure that your DNS settings and gateway setting are correct before proceeding with other troubleshooting tips.
- If required, try using public DNS server address like 8.8.8.8, 8.8.4.4 instead.
- If you are using an IP address for the SMTP server, contact the provider to check if the address is changed.
2. Disable connection from a less secure source
- If you are a Gmail user, visit the Gmail configuration page.
- Note that this link won’t work if you have enabled 2 step authentication for your account.
- Once in, sign in with your Google account if asked to verify the account.
- Next, you have to disable connections from less secure sources in your email address.
- Once disabled, try to use the Scan to Email feature and check for any improvements.
Google can block devices from logging in to Gmail account if it considers them to be less secure. In that case, disabling the connection from less secure sources can help you fix the problem.
3. Downgrade to older firmware
Note: Before proceeding with the firmware downgrading process, make sure to create a system restore point.
- Download the older version of firmware you want to downgrade from the HP website.
- Download Ncat to your PC.
- Move the downloaded firmware in the same directory that has ncat.exe file.
- Press Windows Key + R to open Run.
- Type cmd and click OK.
- In the Command Prompt, enter the following command and hit enter:
- ncat.exe -w 100 [your printer’s IP address] < ojpro_8710_1834A_08212018.rfu
- In the above command, make sure you enter your IP address before executing the command.
- Wait for the command prompt to return.
- Once done, restart the printer and check if the firmware downgrade is successful.
If you’re having trouble accessing Command Prompt as an admin, then you better take a closer look at this guide.
Downgrading the printer firmware can help you resolve the error if the issue started to occur after upgrading to a newer version of the firmware.
The SMTP gateway error while accessing Scan to Email occurs due to incorrect server configuration. Follow all the steps in this article one by one to resolve the issue.
Which one of these solutions helped you fix your problem? Let us know by leaving a message in the comments section below.
[wl_navigator]
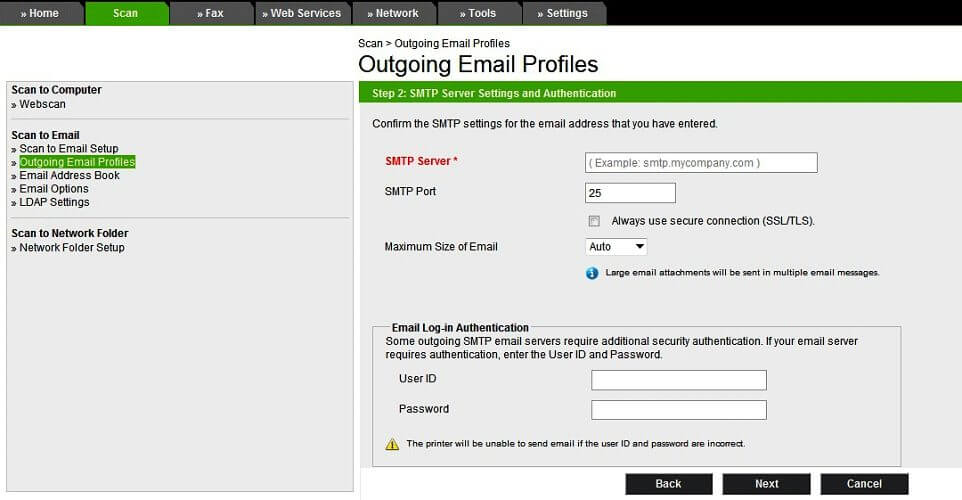
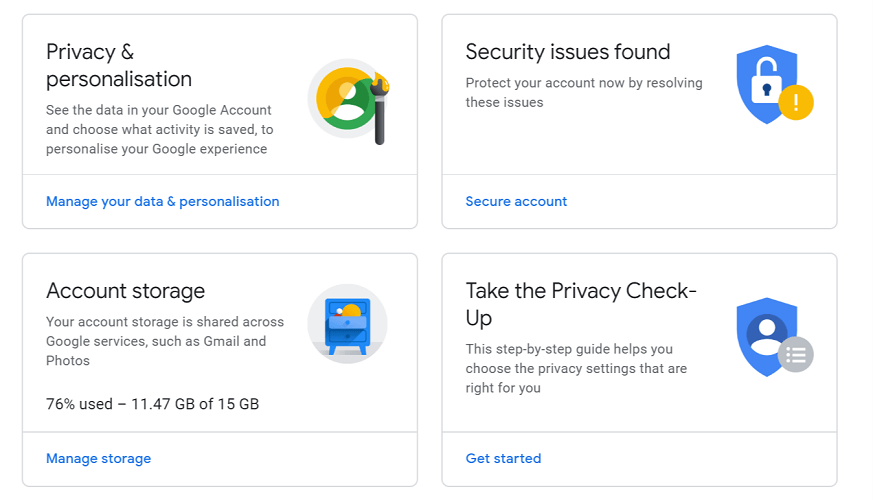









User forum
0 messages