Code: 0x80d02017 in Microsoft Store [Fixed]
This MS Store error will be a thing of the past in a few minutes
4 min. read
Updated on
Read our disclosure page to find out how can you help Windows Report sustain the editorial team. Read more
Key notes
- The Microsoft Store is a place where you can download tons of games to play with.
- The games you get from the Microsoft Store can even be played on Steam.
- Sometimes, errors such as the code 0x80d02017 can come up and disrupt your gaming experience.
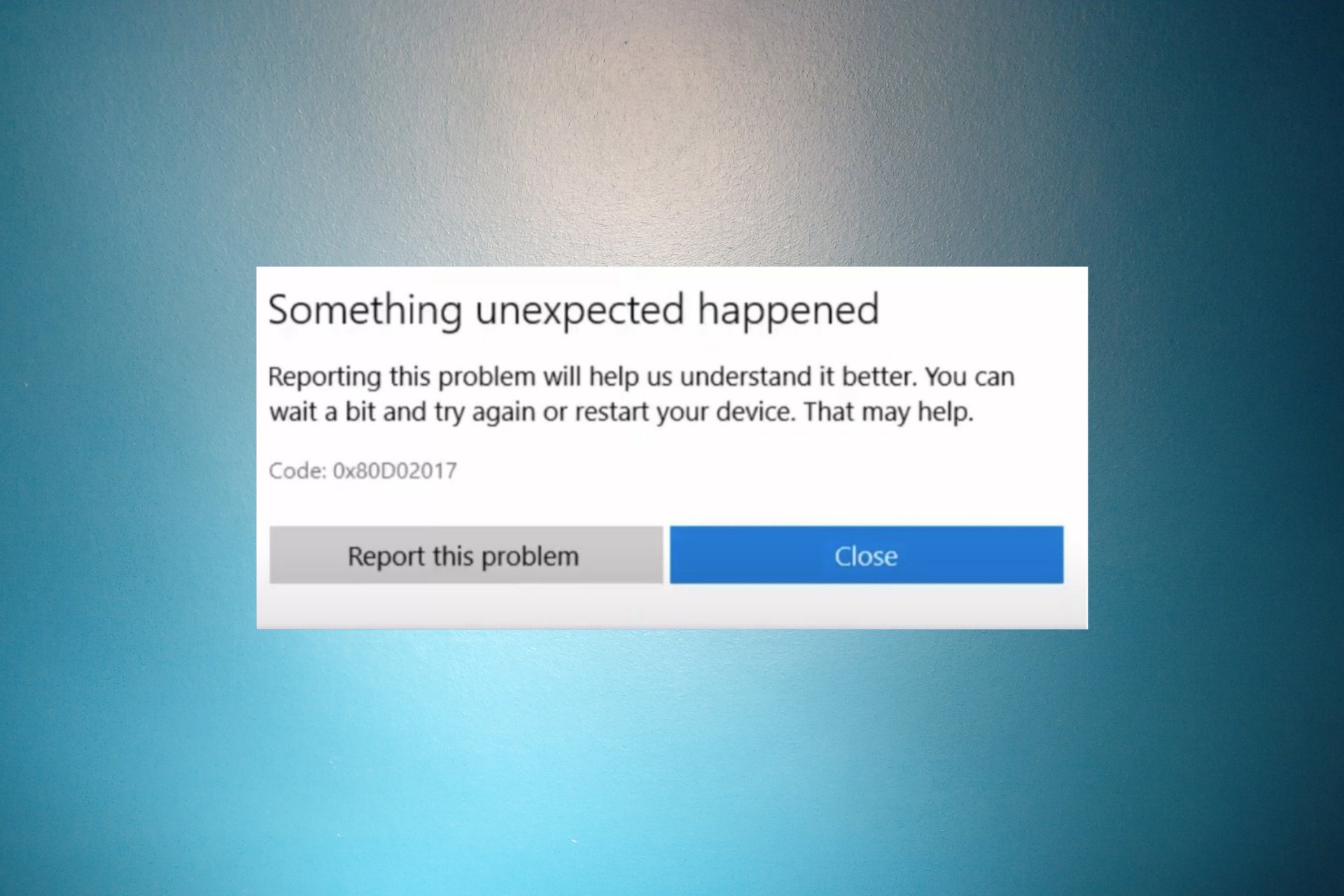
Some users have posted on Microsoft’s support forum about a Microsoft Store error code 0x80d02017. That issue can arise when a user tries to download an app from the Microsoft Store. The error message is Something unexpected happened and includes the 0x80d02017 code.
What causes the error code 0x80d02017 in Microsoft Store?
The error message doesn’t give any meaningful clues to this conundrum. However, there might be a few reasons for this problem:
- Recent buggy update – Many of our readers reported this problem after a Windows update and maybe a bug in the system makes Microsoft Store unusable.
- A firewall or antivirus is blocking the app – Some third-party antiviruses have the nasty habit of blocking some apps and Microsoft Store might be the victim this time.
- Incorrect IP v6 settings – If Microsoft Store can’t connect to the server, the error code 0x80d02017 may arise.
Now that we know the reasons for this peculiar error, let’s start fixing it.
How do I fix the error code 0x80d02017?
Before going through any actual troubleshooting solutions, let’s apply some preliminary measures:
- Restart your computer. Sometimes, a problem like this may go away magically after a restart.
- Deactivate the third-party antivirus from its settings. If that doesn’t work, one of our solutions below will instruct on how to uninstall it completely.
- Check the system for updates. If there are any bugs causing this, there are chances that Microsoft issued a patch.
If you’ve cross-checked these methods from your list, try the solutions below to fix the problem.
1. Disable IPv6
- Right-click Windows 10’s Start button and select the Run option.
- Input ncpa.cpl in the Open box and click OK to open the Network Connections applet.
- Right-click your active net connection and select Properties.
- Deselect the Internet Protocol Version 6 checkbox and press the OK button.
- Thereafter, restart your desktop or laptop.
2. Reset Microsoft Store via PowerShell
- Click the Start button and type powershell in the search box.
- Right-click Windows PowerShell and select Run as administrator on the context menu.
- Then input this command in PowerShell’s window:
Get-AppXPackage -AllUsers -Name Microsoft.WindowsStore | Foreach {Add-AppxPackage -DisableDevelopmentMode -Register "$($_.InstallLocation)AppXManifest.xml" -Verbose}
Resetting Microsoft Store is extremely simple, and it might solve this issue, so try it out.
3. Remove the third-party antivirus
- Press Windows + R to launch the Run console.
- Enter appwiz.cpl in the box, and press Enter.
- Select the antivirus utility listed within the uninstaller window.
- Click the Uninstall option in Programs and Features.
- Click Yes on any confirmation prompts that pop-up.
- Restart Windows after uninstalling the third-party antivirus utility.
Check if Microsoft Store is now working. If so, that means you need a better antivirus for Windows 10 that won’t interfere with your apps.
4. Deactivate the VPN
- Press the Windows key + R to launch the Run accessory.
- Then input ncpa.cpl and click OK to open the Control Panel applet shown directly below.
- Right-click the VPN there and select Disable.
You may also deactivate the VPN from its menu and settings. Then, try to use Microsoft Store again.
If you’re looking for a better tool, consult our list of the best VPNs for Windows 10.
5. Reset Windows Update
- Press Start and input cmd to search for the Command Prompt.
- Right-click Command Prompt to select Run as administrator, which opens the app with elevated rights.
- Input the following commands separately to turn off four services:
Net stop wuauserv
Net stop cryptSvc
Net stop bits
Net stop msiserver
- Then enter the following line into the Command Prompt, and press the Enter key:
Ren C:\Windows\SoftwareDistribution SoftwareDistribution.old - Input this command and press Enter:
Ren C:\Windows\System32\catroot2 Catroot2.old - Restart the services by entering these commands:
Net start wuauserv
Net start cryptSvc
Net start bits
Net start msiserver
- Close the Command Prompt, and restart Windows.
Those are some of the confirmed resolutions for error code 0x80d02017 in Microsoft Store. There’s a good chance that one, or more, of the resolutions above will fix error 0x80d02017 for you so that you can download apps from the MS Store once again.
You might also find useful our article on how to reinstall Microsoft Store in Windows.
If you know of any other solution that fixed this error for you, leave us a message in the comments section below, and we’ll update the article accordingly.













User forum
0 messages