Fix: DNS Isn't Resolving Xbox Server Names
Discover quick solutions verified by our experts
2 min. read
Updated on
Read our disclosure page to find out how can you help Windows Report sustain the editorial team. Read more
Key notes
- If DNS isn't resolving Xbox server names, it's likely a network problem to blame.
- This issue is most often encountered when using wireless connectivity.
- One of the easier solutions is to change the DNS to Google's DNS.
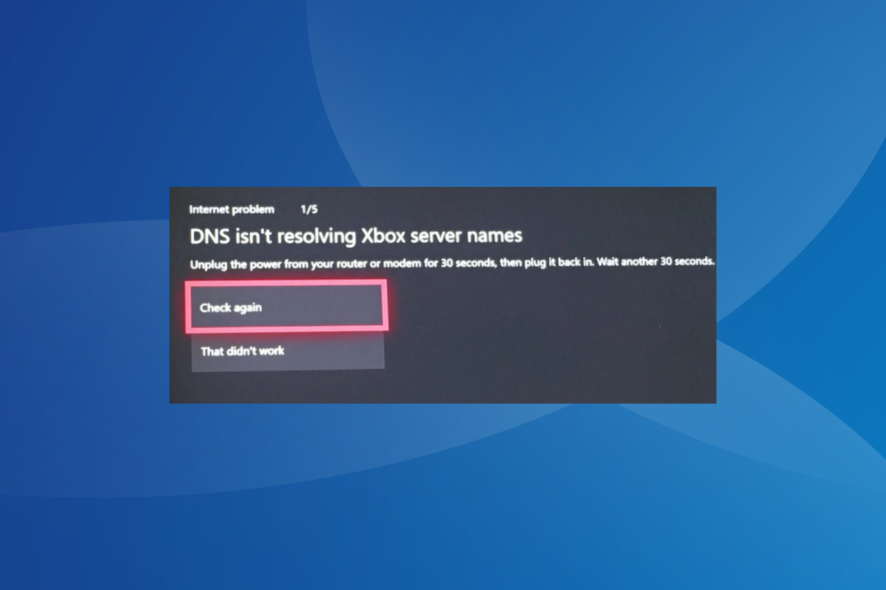
The DNS is not resolving Xbox server names error is one that arises on the Xbox One. This is a DNS (Domain Name Server) networking issue in which the Xbox console can’t connect to the Internet.
The issue usually arises for users utilizing wireless network connectivity. If you’re wondering how to fix that error, check out the potential resolutions below.
How do I fix DNS not resolving Xbox server names?
Before we proceed, try these quick tricks first:
- Several users reported fixing DNS isn’t resolving Xbox server names with a wired connection. So make sure to try it, if possible.
- Connect to a mobile hotspot to fix the DNS error on Xbox.
- The DNS is not resolving Xbox server names error on Series S or X might be due to your router’s settings, which you can reset. To reset the router, look for the Reset button at the back of it, and press it with a pin for 10 seconds.
If none work, move to the solutions listed next.
1. Restart the Xbox console and router
- First, try restarting your Xbox One and router. Unplug your router.
- Turn the Xbox console on.
- Press and hold the Xbox button on the gamepad.
- Select the Restart console and Restart options.
- Wait for about five minutes. Then plug the router back in.
1. Turn the console on.
2. Select Settings on the console’s menu.
3. Then select Network to open the options shown directly below.
4. Select Advanced settings > DNS settings.
5. Select Manual to open the Primary DNS boxes shown directly below.
6. Enter 8 in each one of the four Primary DNS text boxes. Thus, the full number entered across all four boxes will be 8888.
7. Press the Enter button on the input keyboard.
8. For the secondary DNS, enter 8844 as in the snapshot directly below.
9. Press B to save the changed DNS settings. Thereafter, it will check your connection and hopefully display a Your console is connected to the internet message.
2. Change the DNS to Google DNS
Some users have said they’ve fixed the DNS is not resolving Xbox server names error by changing their DNS to Google. To do that on the Xbox One:
3. Change your Wi-Fi channel width to 20Mhz
- Press Windows + R to launch Run, type cmd, and click OK.
- Type ipconfig, and press the Enter key.
- Note down the Default Gateway number.
- Open a browser.
- Enter your Default Gateway number in the URL bar, and press the Return key.
- Open the wireless settings within your router’s configuration page.
- Select 20Mhz on the Channel Width drop-down menu, which is the preferred setting for the Xbox One.
Selecting the 20Mhz channel width for your router is another potential resolution for the Xbox DNS server names error if that’s not its current channel width.
Those potential fixes are worth a shot. Although not guaranteed for everybody, one or more of these resolutions might fix DNS is not resolving Xbox server names error on Xbox One and other consoles.
Before you leave, find out how to reduce packet loss in downloads on Xbox.
Tell us which fix worked for you in the comments section below.
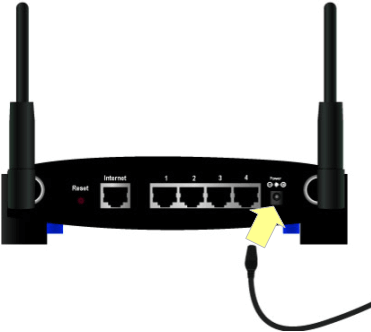
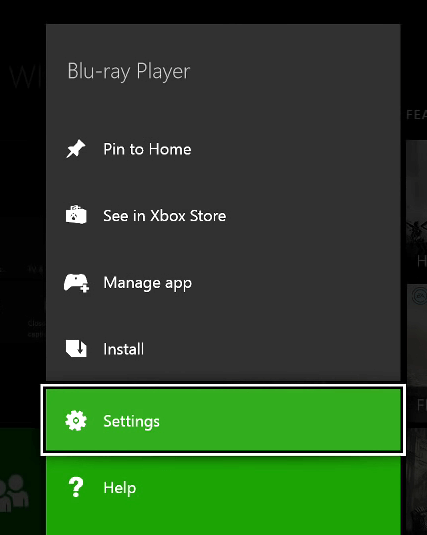
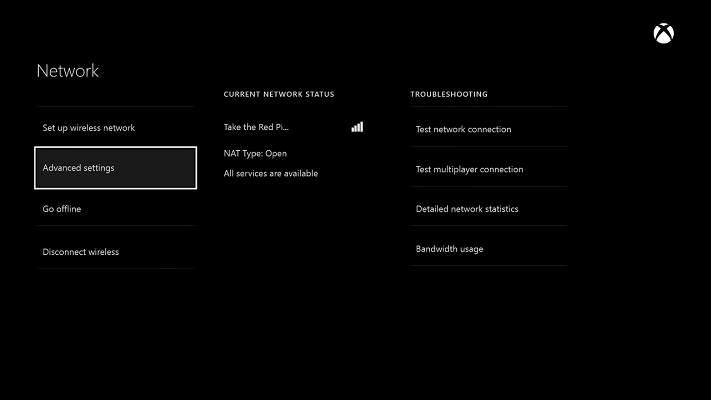
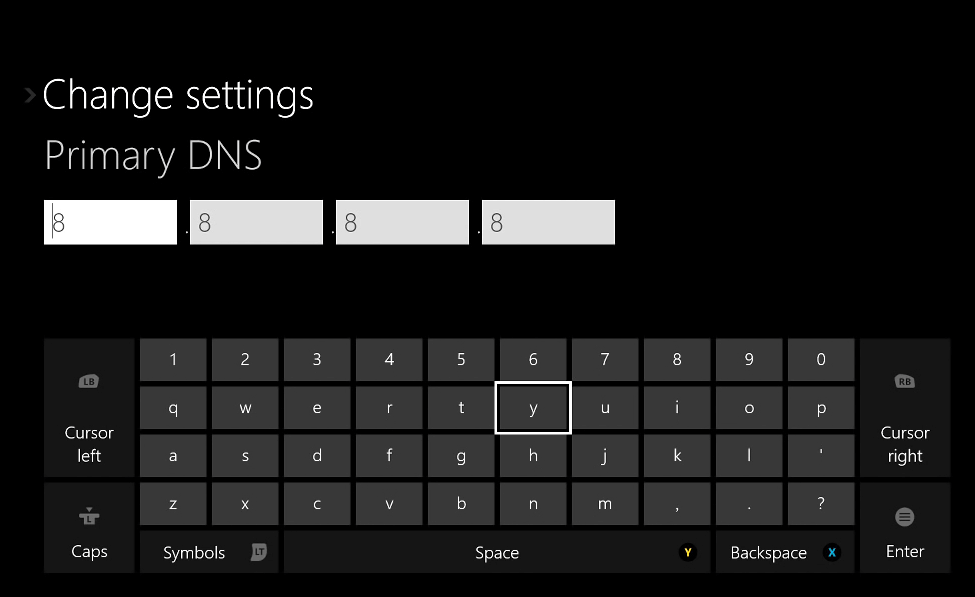
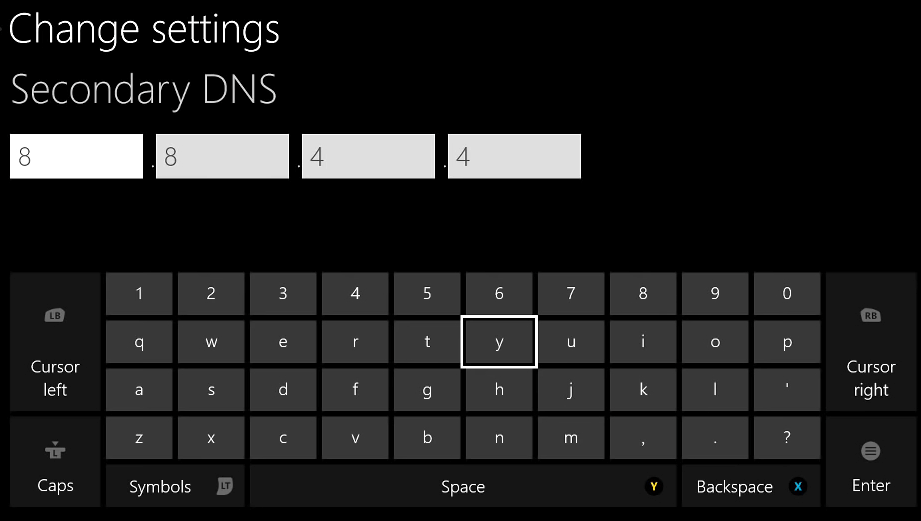
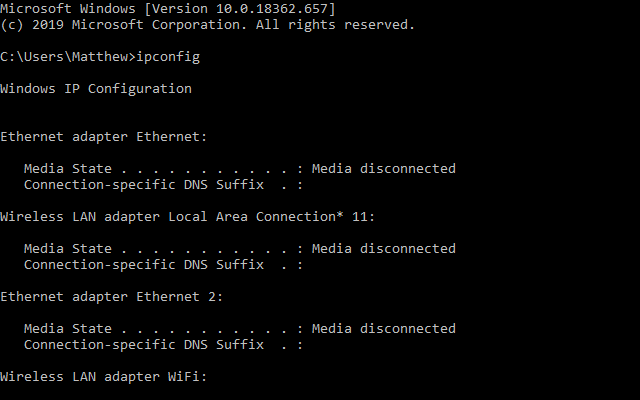



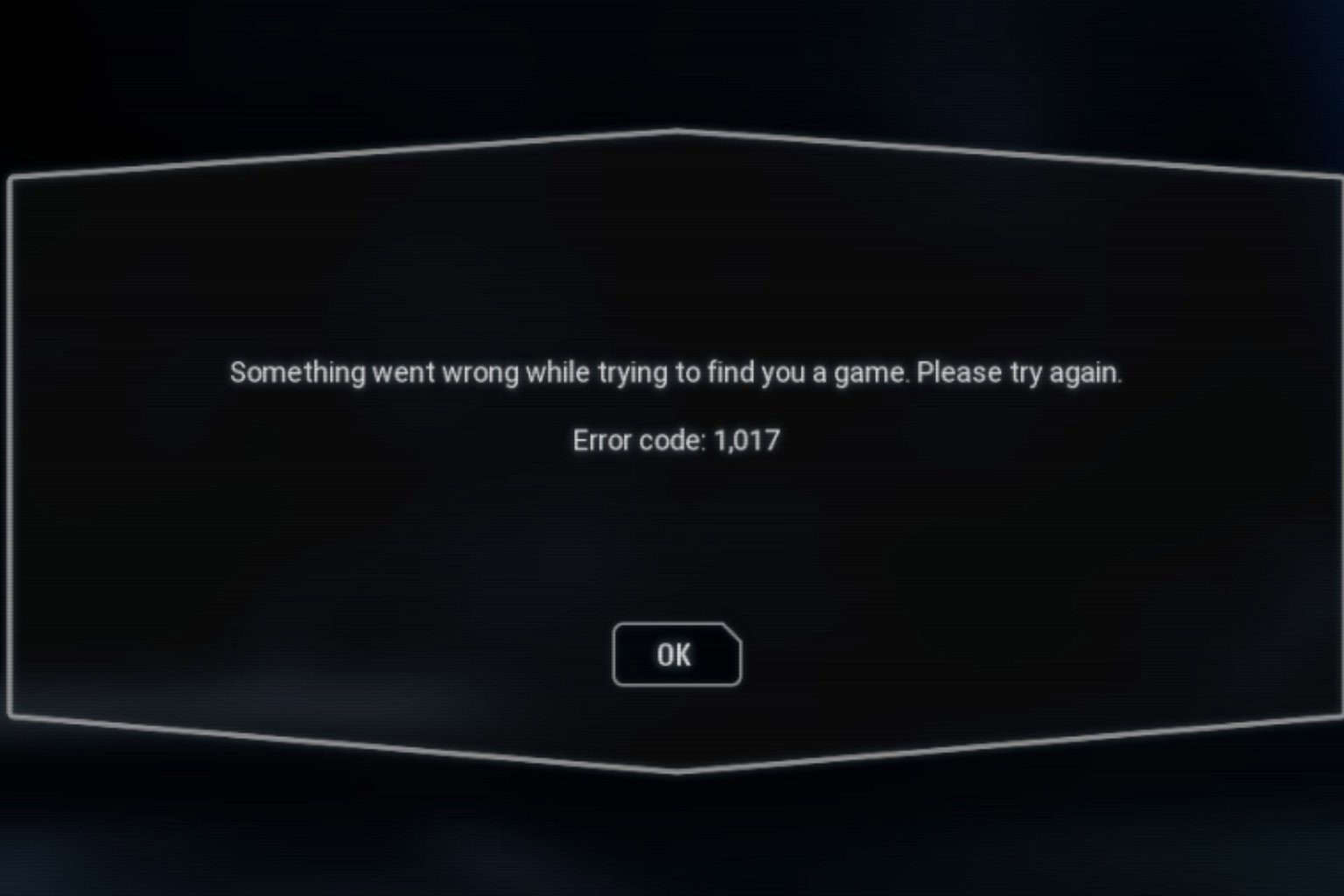
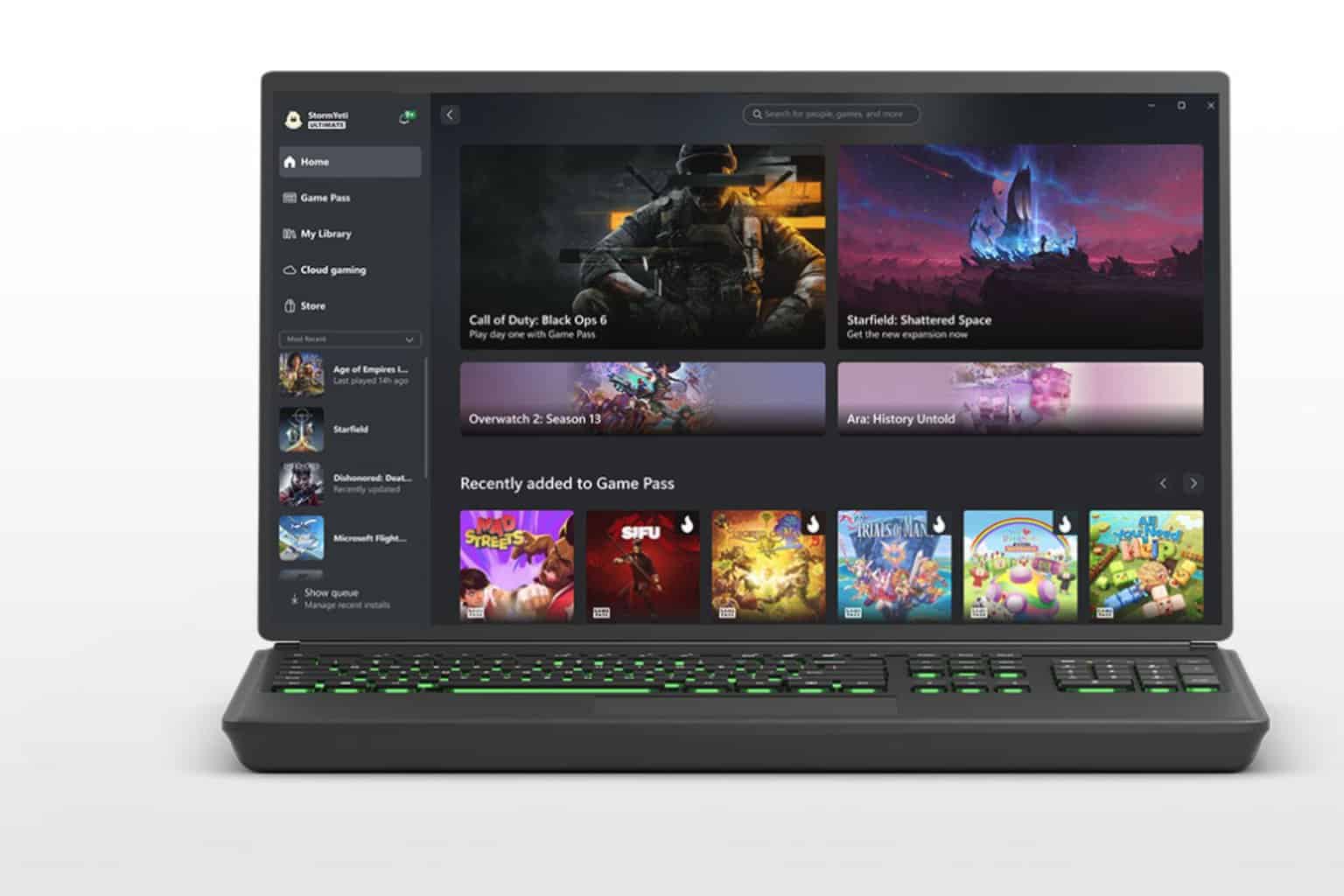



User forum
1 messages