How to fix Loading the application Kaspersky error
4 min. read
Updated on
Read our disclosure page to find out how can you help Windows Report sustain the editorial team. Read more
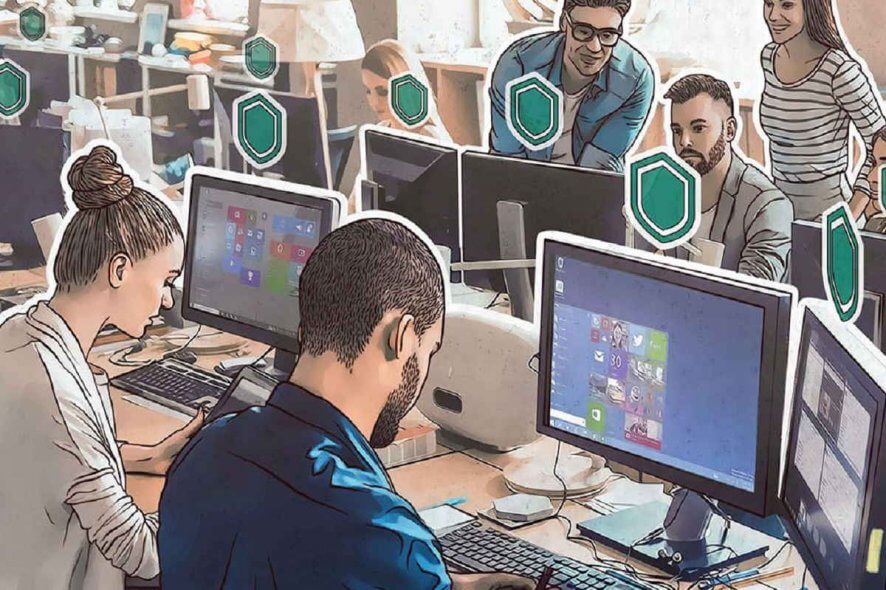
When starting a Kaspersky Lab application, users often describe seeing the Loading the application window on their screen for a few seconds, and then nothing happens. The application refuses to start and immediate action is needed.
We’re saying that since this error creates a huge threat to the computer’s security. Below is a list of troubleshooting steps to resolve it. If you’re in this position too, then keep in mind that these steps get progressively more difficult.
We can only recommend attempting them in ascending order to avoid unnecessary time and effort. Good luck!
How can I fix Loading the application Kaspersky error?
1. Restart your computer
A handful of your daily computer-related issues may potentially be fixed without too much hassle. These errors can range from problems with the RAM to Internet connection errors or buggy applications and the solution is as simple as restarting your computer.
Reboot your computer, check if the antivirus is properly running or not and turn this into a habit at least once per week.
Is your Windows 10 computer stuck on restart? Fortunately, we’ve got the right solutions for you.
2. Delete the Temp folders and files
- Go to the Start button.
- Click on the search bar.
- Then, you need to enter a cleaning command out of:
%temp%
Prefetch
Recent - Select all the files and folders that you want to delete.
- Next, press the Delete key on your keyboard or hit the Delete button from the Home menu.
- Choose to Skip if getting a File In Use or a Folder In Use warning during the temporary file deletion process.
- You won’t be prompted when the process is complete. Instead, the progress indicator will disappear. At that point, you may close the window.
- Finally, locate Recycle Bin on your desktop, right-click the icon, and choose Empty Recycle Bin.
- Confirm that you want to delete the items.
Note: You need to enter the cleaning command while using the PC in administrator mode. You can easily make yourself an administrator on Windows 10.
You should further try to delete the Temporary Files from the system. This does more than freeing up space but it also flushes out all different short-term tasks and data, allowing the PC and the installed programs to run more efficiently.
Don’t worry, manually cleaning out the Temp folders and file shouldn’t take ages. It could take longer than a minute only when you’ve got a large collection of temporary files.
3. Update to the latest Kaspersky version
- First of all, check the Kaspersky version that you are using by opening the folder where the software is installed.
- Then, you have to open the official Kaspersky site.
- Search for the update patches for the antivirus.
- Right-click on the downloaded file option.
- Follow the on-screen instructions to complete the installation procedure.
- Restart your PC for the changes to take place and activate the most recent version of the application.
Chances are you can get rid of the issue by installing the latest Kaspersky version on your PC. The updates contain the most recent files needed to fight against new viruses since the Internet is an incredibly fast-moving environment and the most needed bug fixes for the software itself.
Our advice is to make sure that your entire PC is up to date by enabling Automatic Update.
4. Remove and reinstall Kaspersky
- Open Run command box by simultaneously pressing the Windows key+R keyboard shortcut.
- In the Run command box, type Appwiz.cpl and click OK.
- In the Programs and Features window, look for the Kaspersky program and select it.
- Then, click on the Remove or Uninstall option.
- You will see the confirmation dialog. Click the Continue button.
- You should now see the Kaspersky setup wizard.
- When you see the Save the following data for reuse option, be sure to select License information.
- From here onwards, follow the on-screen instructions to uninstall Kaspersky.
- When the uninstalling procedure is completed, restart your computer.
- You may now download the newest version of the Kaspersky antivirus software.
- Right-click on the installed file and start the installation procedure.
- Follow the on-screen prompts as given.
If you’re still having trouble with loading the application, removing and reinstalling the Kaspersky software could also help. The above steps will show you the proper way to do so.
Even more, the Kaspersky setup will automatically use the previously saved information to activate your copy, so don’t worry about losing your license.
Did we miss anything of great value? In case you have any alternative suggestions, feel free to post them in the comments section below. We are thankful for your participation.
[wl_navigator]
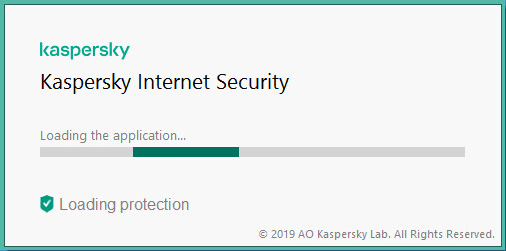

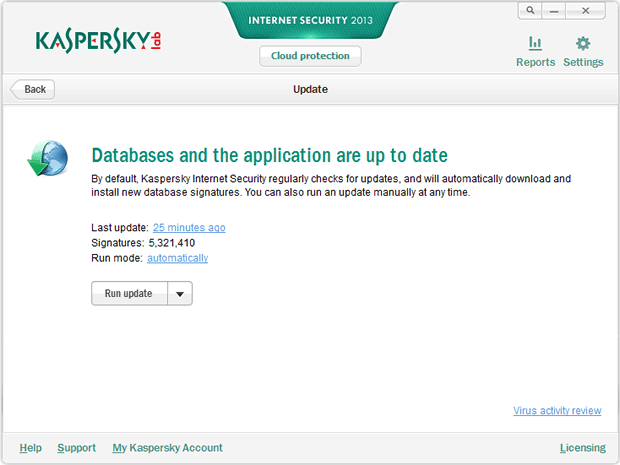
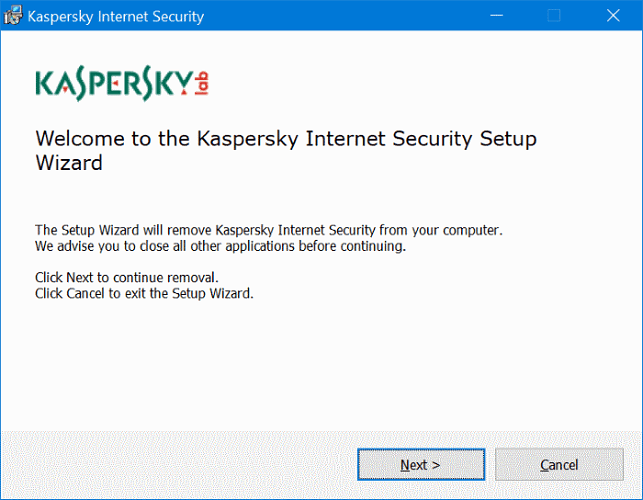








User forum
0 messages