Fix: Web browsers don't work in Windows 10 Anniversary Update
6 min. read
Updated on
Read our disclosure page to find out how can you help Windows Report sustain the editorial team. Read more

The Anniversary Update was launched in 2016, and despite the fact the majority of problems was reported earlier, complaints about issues caused by the second major update for Windows 10 keep coming in.
In today’s article, we’re going to talk about problems with web browsers after the Anniversary Update, which a few users reported lately.
According to them, they’re unable to connect to the internet using any browser in Windows 10 version 1607.
“After installing Windows 10 Anniversary, I experienced problems with internet browsers: Edge, IE 11,and yes Chrome. Initially, the issues started with Edge. I noticed a number of web pages needed to be recovered. Also, notifications would cause the entire desktop to freeze. Web sites that I experienced issues with were: MSN, Amazon, and Yahoo,” said one user of Microsoft’s forums.
If you’re facing this issue, as well, keep reading this article, because we’ll try to solve it for you
Web browsers don’t work in Windows 10 Anniversary Update
- Clear browsing data
- Try another browser [QUICK SOLUTION]
- Disable Adobe Flash player
- Turn off Firewall
- Turn off antivirus
- Make sure you’re connected to the internet
- Run network troubleshooter
Solution 1 – Clear browsing data
The first solution for any browsing problem that anyone is going to recommend you is to clear browsing data. This solution doesn’t solve the problem in most cases but can be sometimes useful, and it won’t hurt if you try it.
Although the precise method of clearing browsing data varies from browser to browser, it’s basically same or very similar. So, if you know how to do it on one browser, you’ll know how to do it on another.
We’re going to show you how to clear browsing data in Microsoft Edge, so just in case, you’re not sure how to do it. Here’s exactly what you need to do:
- Open Microsoft Edge
- Open the three-dotted menu, and go to Settings
- Under Clear browsing data, click on Choose what to clear
- Now, check all browsing data you want to delete, and click on Clear
- Restart your browser, and try to connect to the internet again
This process is pretty much same for other browsers, so whichever browser you’re using, you now know how to delete browsing data. If clearing browsing data didn’t get the job done, try with some of the solutions listed below.
Solution 2 – Try another browser (UR Browser recommended)
The majority of reported cases of browsers not working on the Windows 10 Anniversary Update concern mainstream browsers.
What if you, at least for the time being, switch to an alternative which might be over your expectations? We at WindowsReport highly suggest the UR Browser.
This lightweight and the fortress-like privacy-oriented browser should work without any issues on any Windows 10 iteration to date. It’s based on Chromium but has a plethora of features to make your browsing experience as safe and fast as possible.
Also, in comparison to some other browsers, it comes with a variety of built-in features so you won’t need to reach for the sketchy extensions.
Try it now for free and check whether the problem with the Anniversary Update is still there.
Solution 3 – Disable Adobe Flash player
Users who encountered browser problems after installing the Anniversary Update actually confirmed disabling Adobe Flash Player as a solution for their problem.
So, if you noticed that your browser doesn’t connect to the internet right after installing the Anniversary Update, there’s a big chance it was caused by Adobe’s software.
Adobe Flash Player is integrated with most browsers, so all you need to do is open settings of your browser and disabled Flash Player. Once again, we’re going to show you how to do that on Edge, but if you need more instructions on how to disable Adobe Flash Player in other browsers, just let us know in the comments.
Here’s how to disable Adobe Flash Player in Microsoft Edge:
- Open Microsoft Edge
- Open the three-dotted menu, and go to Settings
- Now, click on Advanced Settings
- Uncheck the Use Adobe Flash Player option
- Restart Microsoft Edge
According to most users who encountered problems with browsers in the Anniversary Update fixes the problem. However, even if this workaround didn’t get the job done, we prepared a few more solutions for you, so check them out below.
Solution 4 – Turn off Firewall
Some antivirus programs’ firewall can sometimes cause problems with web browsers. So, if you’re using third-party antivirus software, try disabling its firewall, and try to connect to the internet again.
Since we’re talking about disabling firewalls, you can try the same thing with Windows 10‘s built-in firewall.
If you’re not sure how to disable Windows 10‘s Firewall, here’s what you need to do: tu
- Go to Search, type firewall and open Windows Firewall
- Now, click on Turn Windows Firewall off or on
- Go to Turn off Windows Firewall
Disabling Firewall in some cases solves the problem, but once again, it might not work for everyone. So, if disabling antivirus program’s or Windows 10‘s Firewall wasn’t helpful, try some of the solutions listed below.
Solution 5 – Turn off antivirus
Similarly to the previous case, there’s a chance that your antivirus program actually prevents your browser form working, especially if running along with Windows Defender.
Incompatible antiviruses already caused a bunch for problem in the post-Anniversary Update Windows 10, so they easily might cause browsing problems, as well.
So, try disabling or uninstalling your antivirus, and see if the problem is resolved. If not, move on to another solution.
Solution 6 – Make sure you’re connected to the internet
Maybe your browser is not even a problem, maybe you’re simply not able to connect to the internet. You can easily determine that just try connecting to the internet with something other than your browsers, like Skype or some Windows 10‘s UWP app.
If you’re unable to connect, you definitely have more problems than just browsing issues.
In case you’re not able to connect to the internet after the Anniversary Update at all, check out this article, and you might find a solution.
Solution 7 – Run network troubleshooter
And finally, if none of the solutions listed above managed to solve your problem browsing internet in Windows 10 version 1607, you might try running the network troubleshooter.
This tool is Windows 10‘s own, built-in diagnostics kit, which solves various system-related problems.
To run Windows 10 network troubleshooter, do the following:
- Go to Search, type troubleshooter, and open Troubleshooting
- Now, under Network and Internet, go click on Connect to internet
- The wizard will automatically run, and it will scan your computer for potential networking problems.
- If any issues are found, the wizard will try to solve them
- Once the wizard is finished solving potential problems, restart your computer
That’s about it, after performing some of these solutions, you should be able to browse the internet normally, once again. However, if you have any comments, questions or suggestions, please let us know in the comments below.
RELATED STORIES YOU NEED TO CHECK OUT:
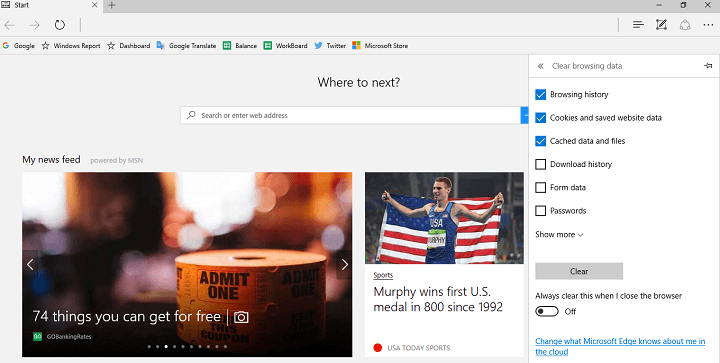
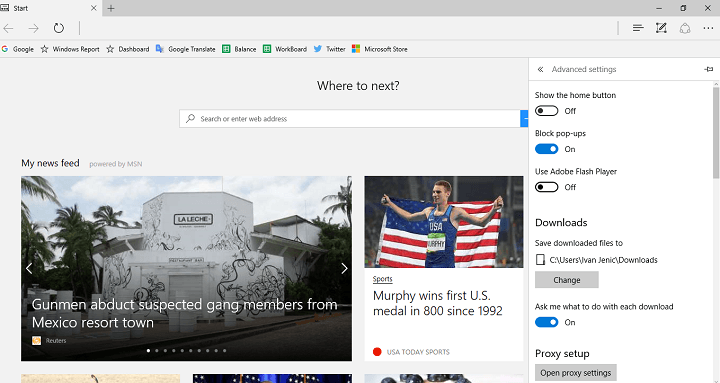
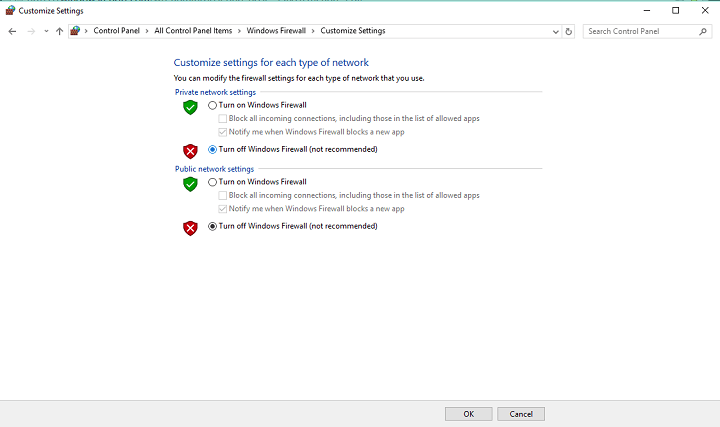
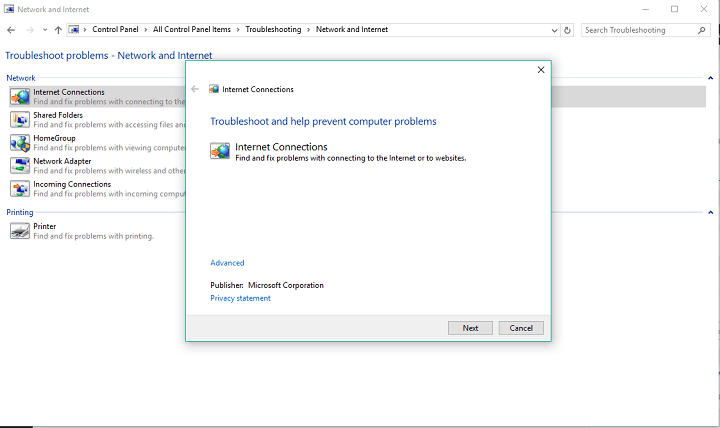





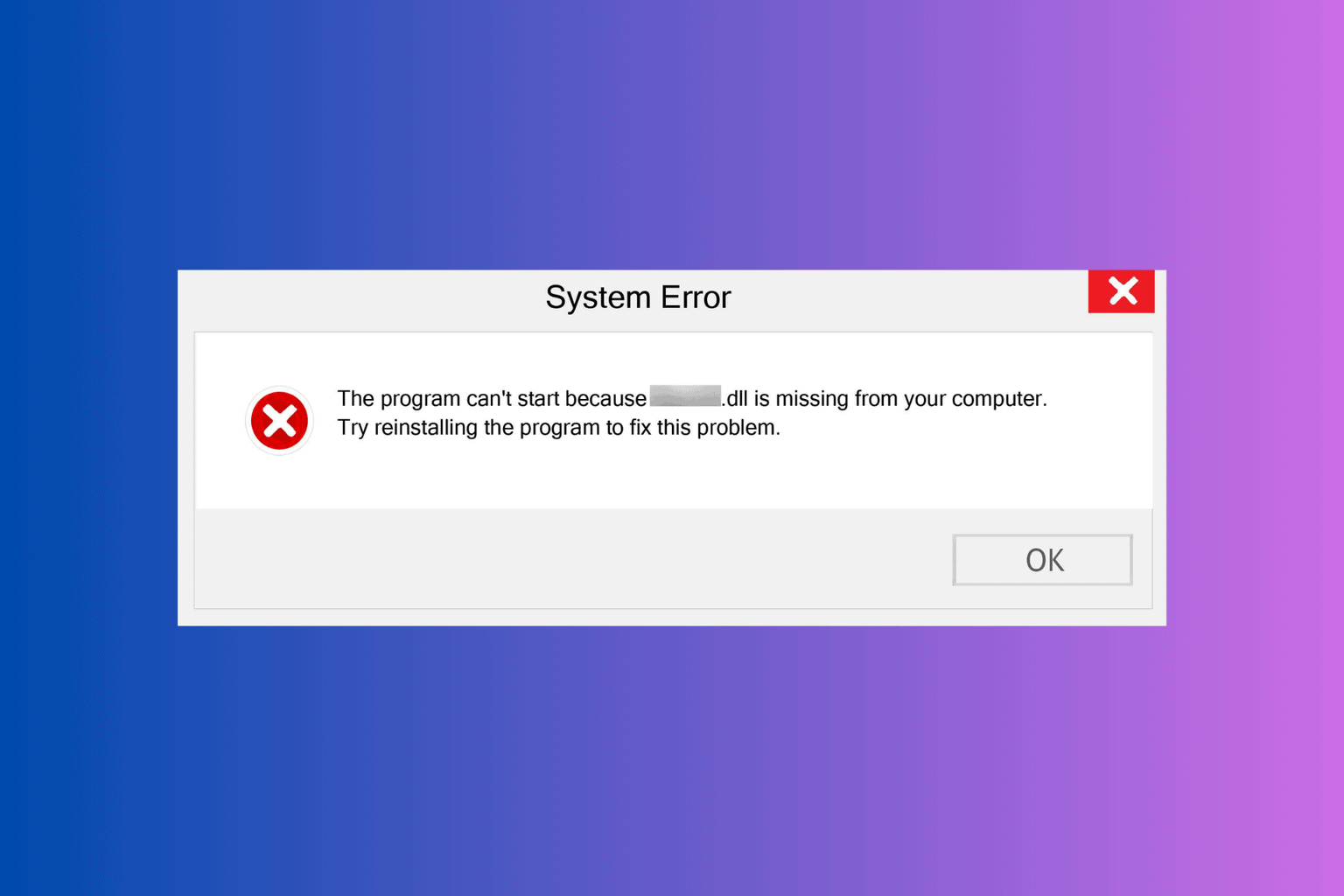

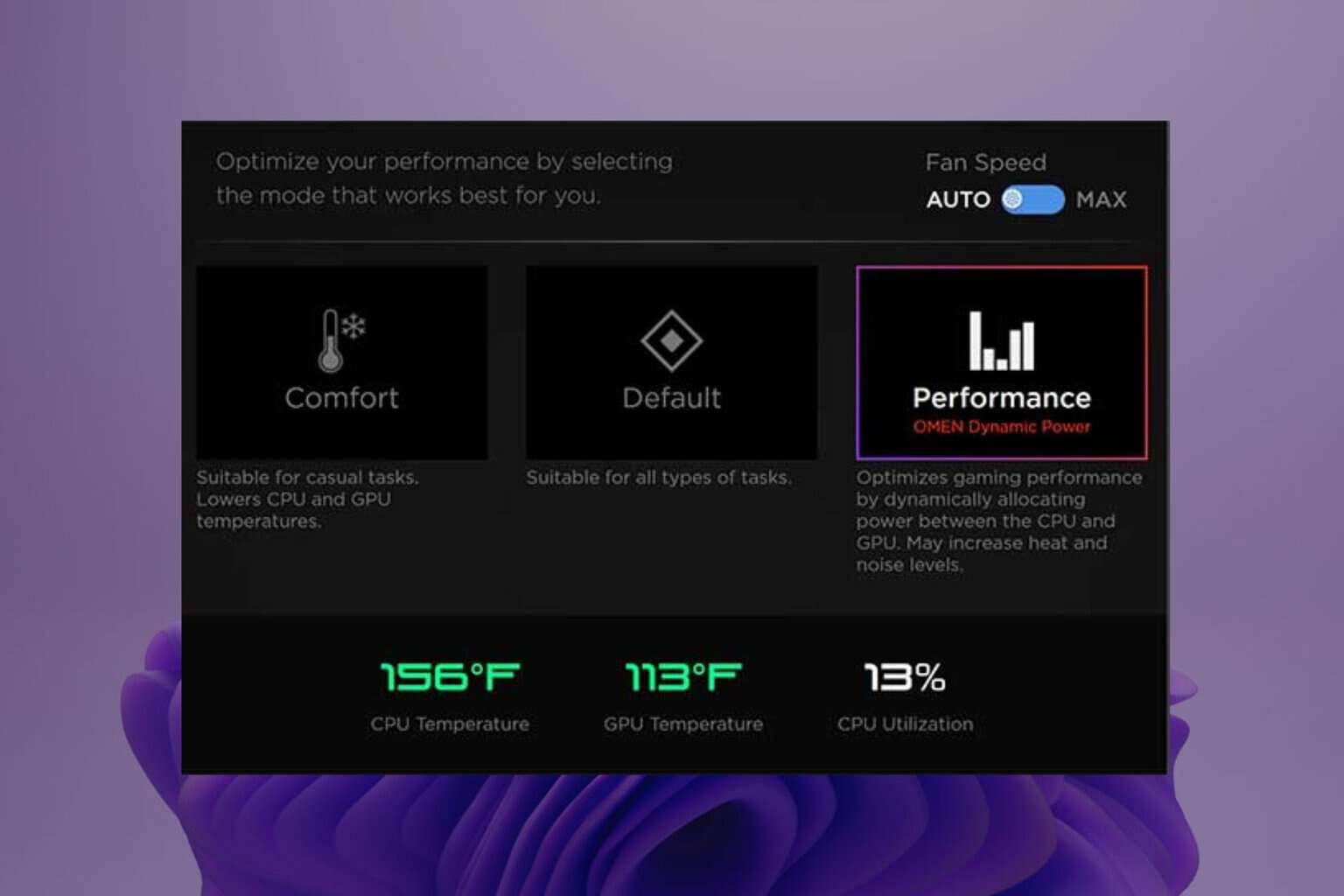
User forum
1 messages