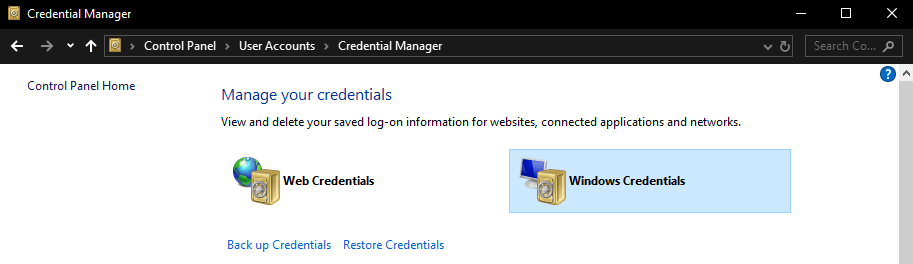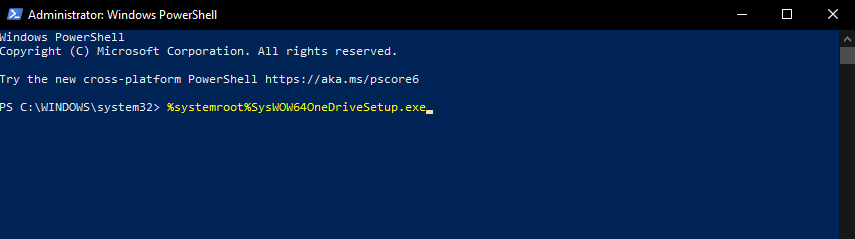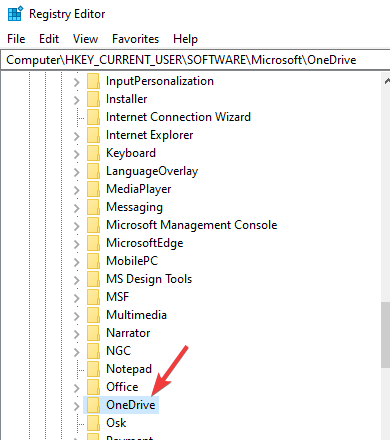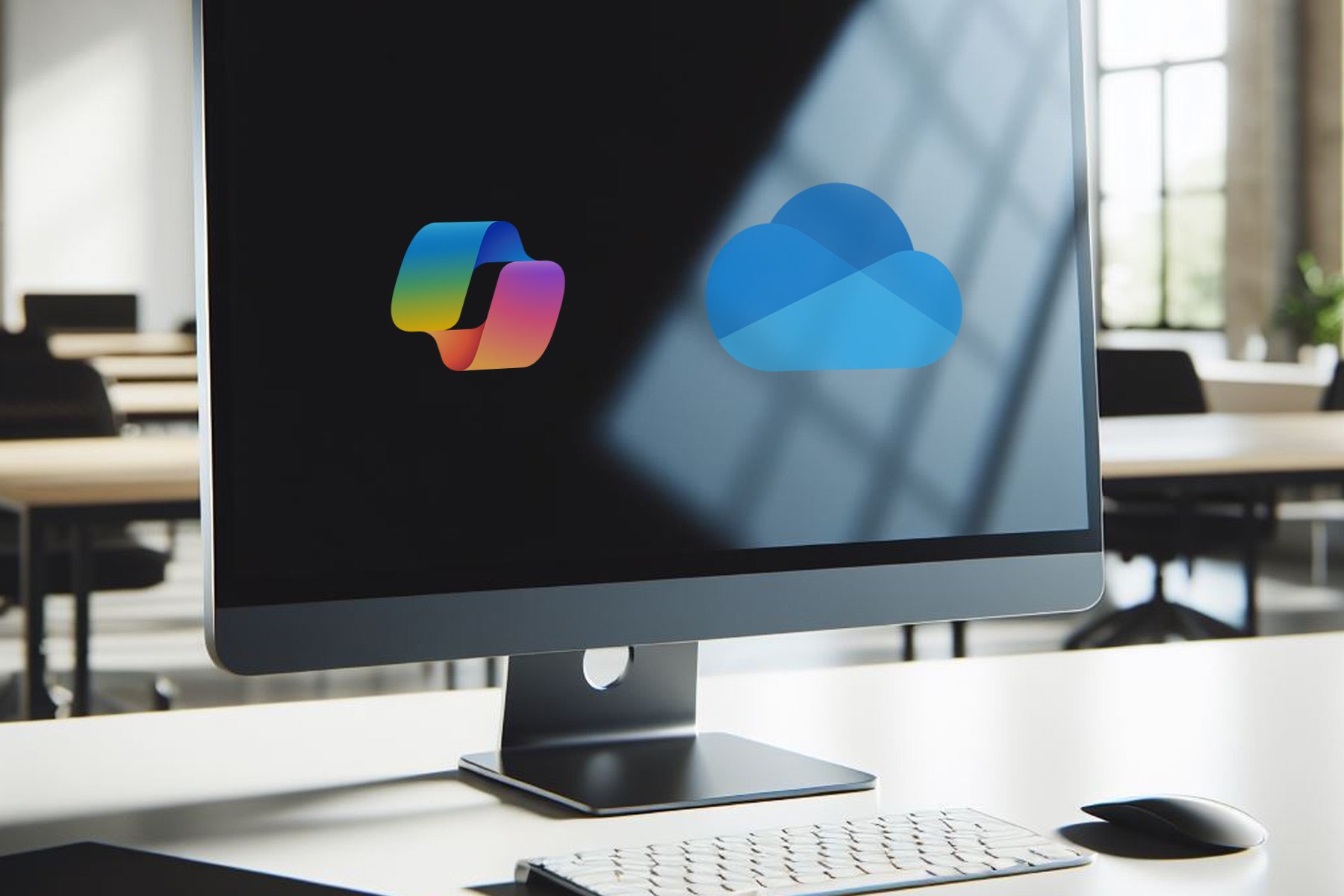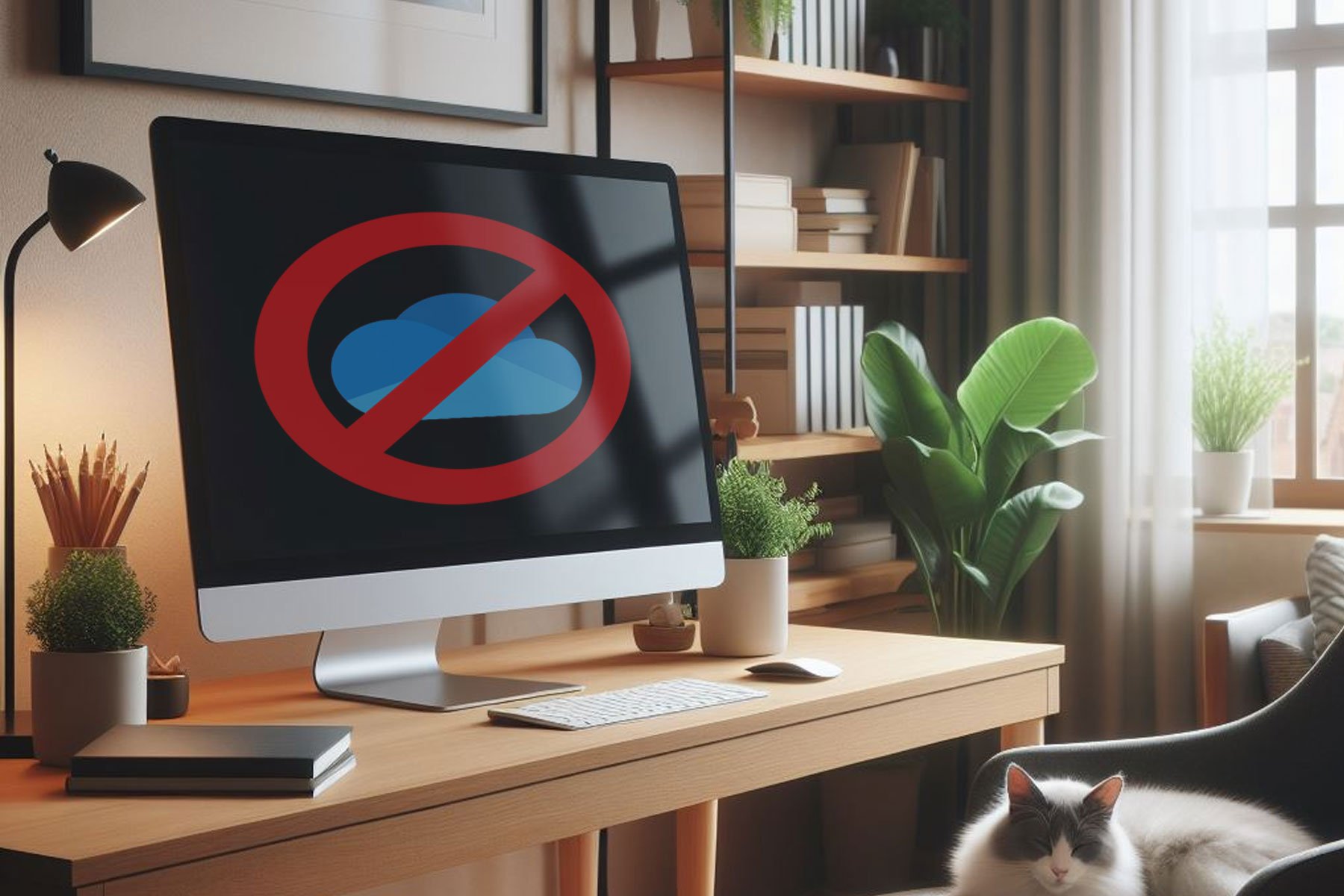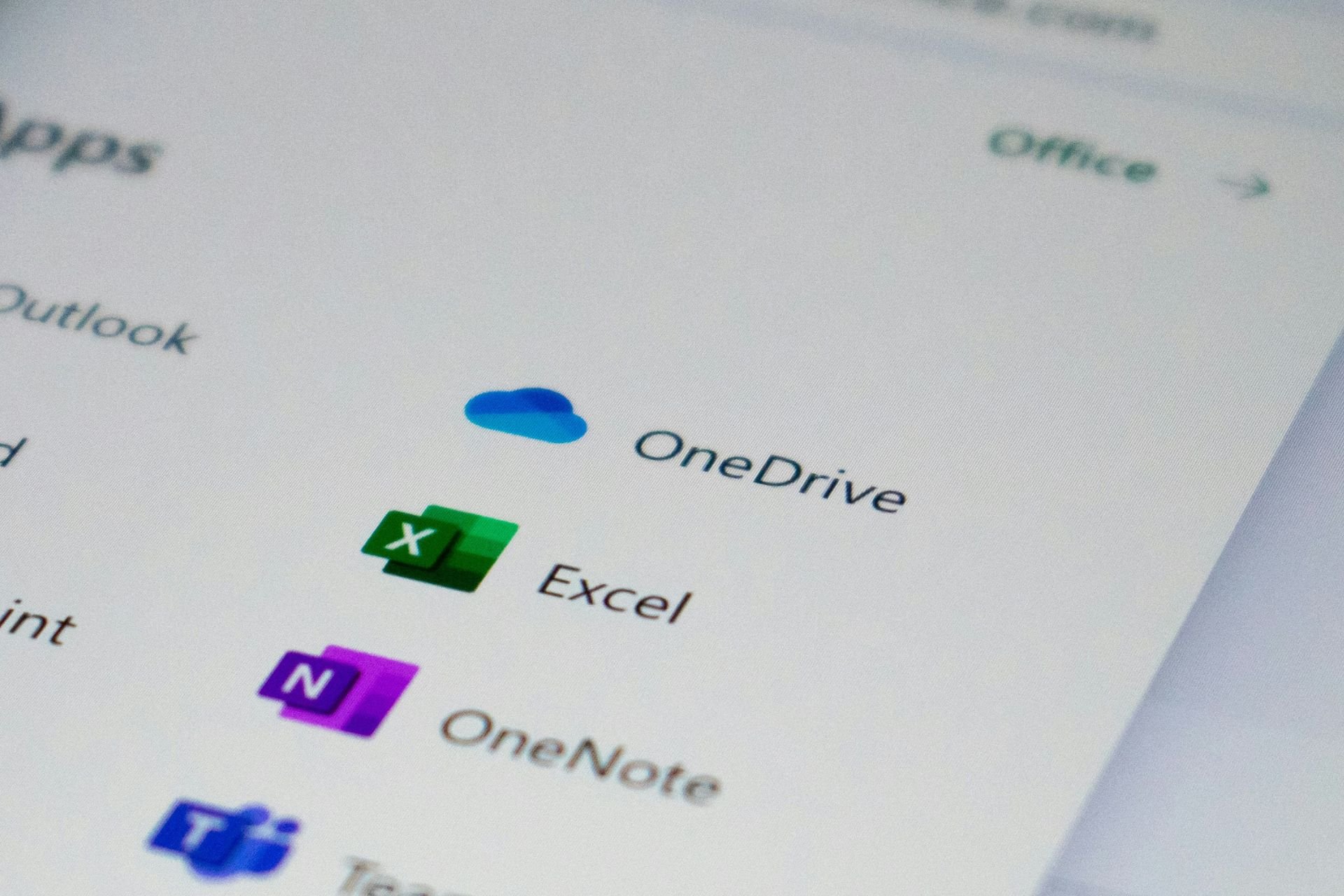OneDrive Error 0x8004deb2: How to Fix it
A quick restart can fix this OneDrive 0x8004deb2 error
3 min. read
Updated on
Read our disclosure page to find out how can you help Windows Report sustain the editorial team Read more
Key notes
- Seeing the 0x8004deb2 error code inside OneDrive means that you won't be able to sign in at all.
- Modifying the Windows 10 credentials settings, and changing the registry can help with this error message.
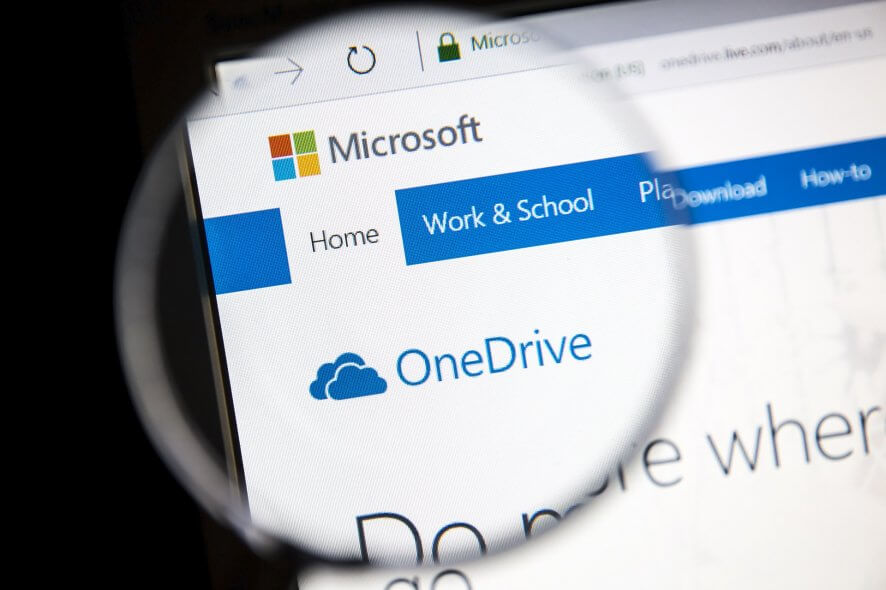
Even though OneDrive is one of the best online sharing and storage applications, many reported OneDrive error 0x8004deb2 while using it.
This error is similar to OneDrive sign-in issue 0x8004e4be, so you might want to check that guide as well. Without further ado, let’s get started and see how to fix this error message.
What causes the 0x8004deb2 error in OneDrive?
- Issues with Windows credentials can sometimes cause this error message.
- OneDrive might be corrupted, thus causing this and other issues to appear.
- Your registry isn’t properly configured, which can lead to this error.
How can I fix the error 0x8004deb2 error in OneDrive?
1. Try modifying the Windows 10 credentials settings
- Completely close any Microsoft Office applications that are running.
- Type control panel inside the Cortana search box and click the first option from the top of the results.
- Click the option User Accounts, select Credential Manager and then click Windows Credentials.
- Delete all the credentials found in that list
- Inside Cortana, search for regedit, and then right-click Registry Editor and choose Run as administrator.
- In the Registry Editor, for Office 2013, browse to:
HKEY_CURRENT_USER\Software\Microsoft\Office\15.0\Common\Identity - For Office 2016, browse to:
HKEY_CURRENT_USER\Software\Microsoft\Office\16.0\Common\Identity - If you can find any folder listed under Identities, delete them by right-clicking the entry.
- Try to see if this resolves the issue. If not, please try the next method.
2. Restart the OneDrive app
Closing the OneDrive app:
- Press the Win+X keys on your keyboard and select the Windows PowerShell(Admin) option.
- Run this command inside the PowerShell window:
taskkill /f /im OneDrive.exe - Wait for the process to be completed.
Open OneDrive again:
- Search for the OneDrive app by using the Cortana search box.
- Open the application by clicking on it.
- Log into your account and finish the setup of the app.
3. Remove OneDrive and then re-install it using PowerShell
To uninstall:
- Press the Win+X keys and click the option Windows PowerShell(Admin).
- Run the following command in PowerShell:
taskkill /f /im OneDrive.exe - Wait for the process to complete, and then run the following commands (depending if you have a 64 or 32-bit version of Windows):
- For a 64-bit version:
%systemroot%\SysWOW64\OneDriveSetup.exe /uninstall - For a 32-bit version:
%systemroot%\SysWOW32\OneDriveSetup.exe /uninstall
To re-install the application:
- Open PowerShell(Admin) again by using the steps we explained above.
- Type the required command inside the Command Prompt and run it by pressing Enter.
- For 64-bit version:
%systemroot%\SysWOW64\OneDriveSetup.exe - For 32-bit version:
%systemroot%\SysWOW32\OneDriveSetup.exe
After the process is completed, it is recommended that you restart your PC so the clean-up process can remove the remaining system files as well.
4. Modify values inside Registry Editor
- Press the Win+R keys to open the Run dialog box.
- Type regedit and press Enter to run the command.
- Accept any UAC notifications that pop-up, confirming that you have administrator rights.
- Inside the Registry Editor window and navigate to the following location:
HKEY_CURRENT_USER\ SOFTWARE\Microsoft\OneDrive - Change the value of the EnableADAL entry from value 1 to 2.
- Restart the OneDrive app.
We hope that one of the solutions mentioned in this guide has helped you get rid of the OneDrive 0x8004deb2 error code.
Unfortunately, this isn’t the only error, and we already covered the 0x8004dec5 OneDrive error in one of our previous guides.
If you would like to contact us, or if you have any other suggestions, please use the comment section in this article to do so.