Fix Chrome Error Aw Snap Something Went Wrong While Displaying
Accumulation of corrupt browser data can cause the Aw, Snap! error
10 min. read
Updated on
Read our disclosure page to find out how can you help Windows Report sustain the editorial team. Read more
Key notes
- The Aw, Snap! error on Google Chrome can be caused by the hardware acceleration feature.
- Another known cause of this issue is having too many tabs and windows at a given time.
- A quick and effective fix to this error code is to disable all extensions and relaunch your browser.
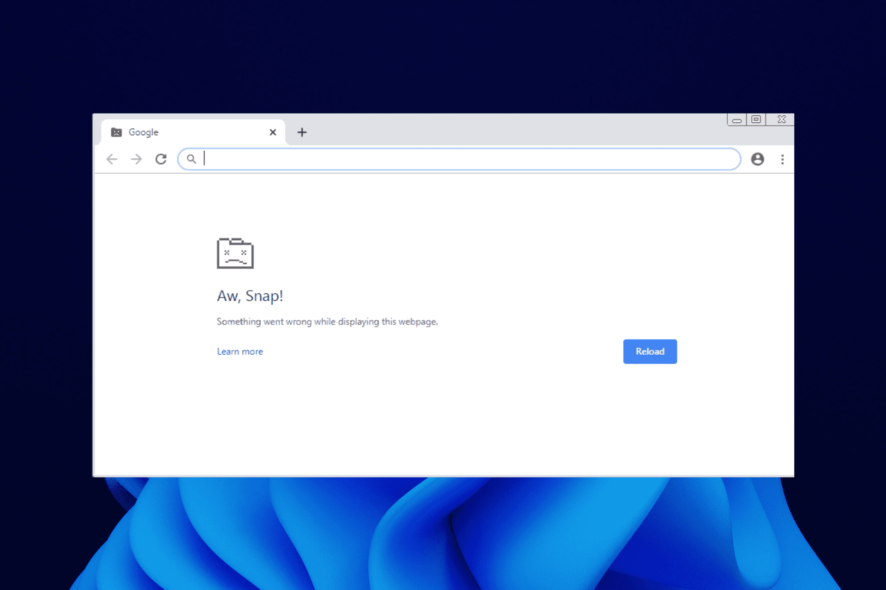
Google Chrome is one of the best browsers on all devices. It ticks all the right boxes regarding the features that matter most to users.
However, there is no perfect app, and users sometimes face issues and error codes on the browser. One of such disturbing issues currently being reported by Windows 10/11 users is the Aw, Snap! error in Chrome.
This error prevents you from loading certain web pages and can slow you down. This guide will show you surefire ways to fix the error for good.
What causes Chrome Aw, Snap! error?
Various factors could cause the Chrome Aw Snap something went wrong on Windows 10 and 11. Below are some of the popular causes:
- Accumulation of corrupt browser data
- Interference from antivirus
- Faulty extensions
- Presence of malware
Quick Tip:
A practical workaround to be considered here is to simply switch your browser to another option like Opera One.
In order to avoid such errors, this browser comes with improved security like free VPN support, flexible navigation, online tracker block, or an easy setup panel.

Opera One
Turn the Aw, snap! browsing errors into a faster and guarding navigation on any page.Why do I keep getting Aw, Snap! Something went wrong?
If you keep getting the Aw, Snap! Something went wrong while displaying this web page error, it is likely due to the activity of an ad blocker on your browser or PC.
Also, it might be caused by a virus on your PC that’s disturbing your browser. Irrespective of the cause, we will discuss the fixes for the error in the following section of this article.
How do I fix Aw, Snap! error in Google Chrome?
1. Try restarting your PC
If the problem appears constantly, it might be due to a third-party application. Applications can sometimes interfere with each other, thus causing all sorts of errors.
To fix this issue, try to restart your device. Restarting your PC will reset all apps and processes. This can help to eliminate the bugs that could be causing the error code on Chrome.
2. Reload the page
If you’re getting an Aw, Snap! error message, it might be because your Internet connection is having some issues or problems with the website you’re trying to access.
To fix this problem, be sure to wait a few seconds and try to reload the page.
If the page loads normally, there was an error with your network connection or with the website you’re trying to access.
3. Close all other tabs
Chrome is a demanding browser, and if you are out of memory, you might get Aw, Snap! Something went wrong while displaying this webpage error code on Windows 10 or 11. To fix this problem, ensure to close all other tabs and windows to create enough RAM space for Chrome.
After closing all other tabs, try to reload the problematic tab again.
4. Open the page in Incognito mode
Sometimes it might be your browser data and other glitches causing the Aw, Snap! error. In this case, you should try to visit the browser in incognito mode, where it will not store or use the data.
To do this, press the Ctrl + Shift + N keys. Remember that any info you access here will remain private, and your browser will not remember it.
5. Disable your extensions
- Open Chrome and click the menu button.
- Select the More tools option.
- Choose Extensions.
- Finally, toggle the switch before each extension backward to disable it.
Extensions help to improve the functionality of your browser. However, a faulty one in the mix might cause the Chrome Aw, Snap! error code on Windows 10.
If the error doesn’t appear anymore after disabling your extensions, you can use the elimination method to know the problematic one.
6. Clear browsing data
- Click the menu button on Chrome and select Settings.
- Select the Privacy and security option on the left pane.
- Choose Clear browsing data.
- Click the Time range dropdown and select All time.
- Tick the boxes for Browsing history, Cookies and other site data, and Cache files and images.
- Finally, Click the Clear data button.
While your browser data help to improve your overall browsing experience, it can get corrupt over time. And a corrupt browser is the basis of many issues.
So, it can cause the Chrome Aw, Snap! error on Windows 10 and 11. Ensure to restart your browser after clearing the data to effect the changes.
7. Create a new Chrome profile
- Close your Chrome browser if you have it opened.
- Press the Windows key + R to open the Run prompt.
- Type %localappdata% in the Open box and hit the Enter key.
- Select the Google folder in the newly opened window.
- Double-click on the Chrome folder to open it.
- Now, open the User Data folder.
- Rename the Default folder to Backup default.
- Finally, launch Chrome.
Sometimes the Aw, Snap! error on Chrome on Windows 10/11 is due to corrupt profile data. The default folder is your current profile that Chrome is using.
By renaming it, you will force your browser to create a new profile the next time you launch it.
8. Temporarily disable your antivirus and firewall
Antivirus and firewalls can sometimes interfere with your browser. So, be sure that it is added to the exclusion list.
In addition, you might want to temporarily disable your antivirus and firewall and check if that fixes the Chrome Aw, Snap! error on Windows 10.
If that doesn’t help, you might want to remove your antivirus software temporarily. Depending on the specific antivirus software you use, you will need to follow slightly different steps to complete the uninstall process.
For instance, you can use a dedicated uninstaller tool to uninstall the Norton antivirus and most other security software.
9. Remove problematic software from your PC
Certain programs install additional software to your PC, usually without your knowledge. This software can sometimes interfere with Chrome and cause an error on your PC.
Remove any unknown or suspicious software from your PC to fix this issue. Users reported that AVG PC Tuneup software caused this error. So if you have it on your PC, we suggest you remove it.
The quickest and most effective way to remove unnecessary software is to use one of the best uninstaller software.
While removing from the Windows setting generally works fine, you may encounter issues with apps that will leave behind leftover files. Also, some malicious apps won’t uninstall at all.
But with the right uninstaller software, you should get the removal done easily.
As an alternative, it’s possible to erase unused system files and software using a cleaning tool capable to remove useless files for good.
For example, CCleaner is a popular cleanup tool created to delete residual files and browsing data for any browser. That will help you fix Chrome crashing pages and improve your browsing experience.
10. Disable the preload pages feature
- Launch Chrome and click the menu button in the top right corner.
- Select the Settings option.
- Click Privacy and security in the left pane.
- Choose Cookies and other site data.
- Toggle the switch for Preload pages for faster browsing and searching backward to disable it.
Sometimes in the quest to improve your browsing speed, you might cause other problems. Users have reported that disabling the preload pages feature on Chrome has helped solve the Aw, Snap! error code on Windows 10 and 11.
Remember to relaunch your browser after applying the fix to sync the changes.
11. Disable hardware acceleration
- Click the menu button in the top right corner and choose Settings.
- Select the System option in the left pane.
- Toggle the switch for Use hardware acceleration when available backward to disable it.
Hardware acceleration helps to improve graphics processing by offloading some of the tasks from the CPU to the GPU. However, if your graphics card does not meet the requirement to use it, it can lead to problems.
Disabling the feature and relaunching your browser should do the trick here.
12. Disable Sandbox mode
- Make sure that Chrome isn’t running.
- Locate the Google Chrome shortcut, right-click it and choose Properties.
- Click the Shortcut tab at the top.
- Add –no-sandbox or -no-sandbox in the Target field after the quotes.
- Click the Apply button followed by the OK button.
The Sandboxing feature helps to make sure that codes from websites do not get into your computer. But some users have reported that disabling it solved the Chrome Aw, Snap! error on Windows 10 and 11.
So you can try it too. Note that you should only disable this feature for trusted pages. Also, don’t change anything between the quotes. Just add a space and -no-sandbox at the end.
13. Reset Chrome to default
- Click the menu button on Chrome and choose Settings.
- Select the Reset and clean up option in the left pane.
- Choose Reset settings to their original defaults.
- Click the Reset settings button to confirm the action.
The changes you have made to Chrome can accumulate over time. This could be the cause of the Chrome Aw, Snap! Something went wrong error on your Windows 10 and 11 PC.
Resetting your browser to default will delete these changes but keep your important data like bookmarks and passwords.
14. Reinstall Chrome
- Press the Windows key + I to open Settings.
- Select the Apps option.
- Navigate to Google Chrome and click on it.
- Click the Uninstall button.
- Now, go to the official website to download the Chrome installer.
- Click on the Download Chrome button.
- Click on the downloaded file and follow the simple onscreen instructions to complete the installation.
If you started seeing the Aw, Snap! error on Chrome after a Windows 10 update, your current browser version might have compatibility issues. In this case, the best thing to do is to uninstall and reinstall the browser from the official source.
15. Try another browser
If you had enough of the Aw, Snap! Chrome error, it’s a good time to switch to a better browser.
Our top recommendation is the impressive Opera One browser. It is a household name in the industry and needs no introduction.
It is one of the constantly evolving browsers with the addition of new features to improve user experience. Here are some of the best features:
- Privacy-focused: adblocker, anti-crypto-mining, and free VPN built-in
- Enhanced productivity with Workspaces and messengers integrated into the sidebar
- Highly customizable, compatible with Chrome extensions + its own extension store
In the past, Opera One was among the browsers where some websites looked strange. Now, based on Chromium, it’s fully compatible with everything.
Switching from Chrome is easy by importing all your bookmarks and settings in a few clicks. What are you waiting for?
Aw, Snap! error in Chrome can prevent you from accessing your favorite websites on your Windows 10 PC. But with the solutions above, you should be able to fix it effortlessly.
Are you facing other error codes like the Err_file_not_found? Then, check our guide for the easy and practicable fixes to apply.
If you have any other suggestions or questions, don’t hesitate to leave them in the comments section below, and we’ll check them out.
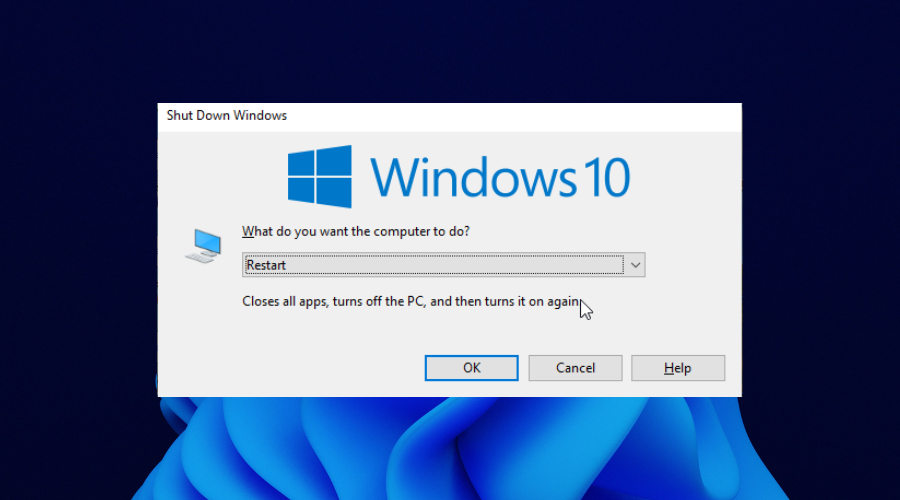
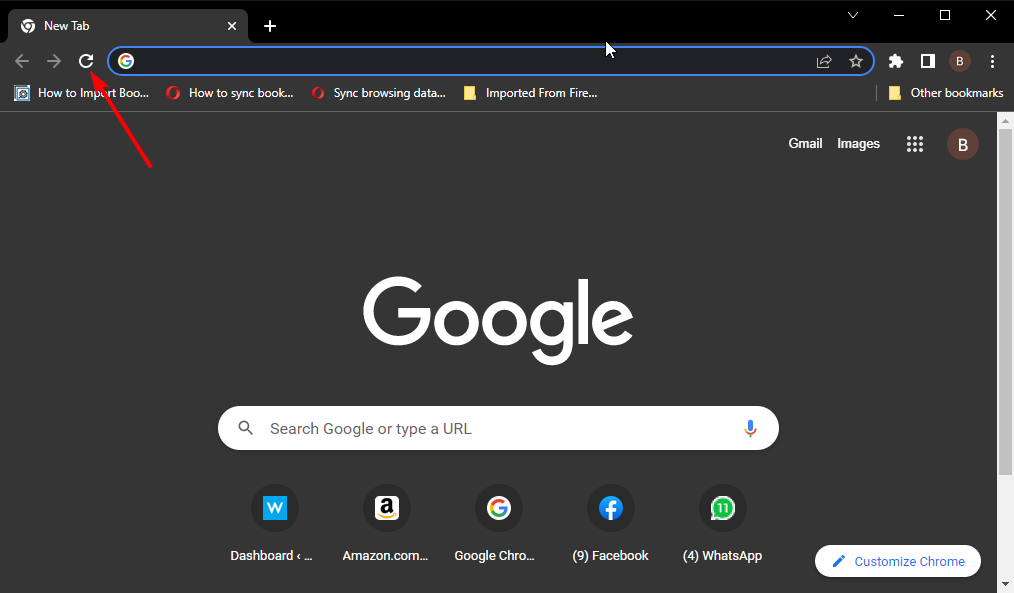
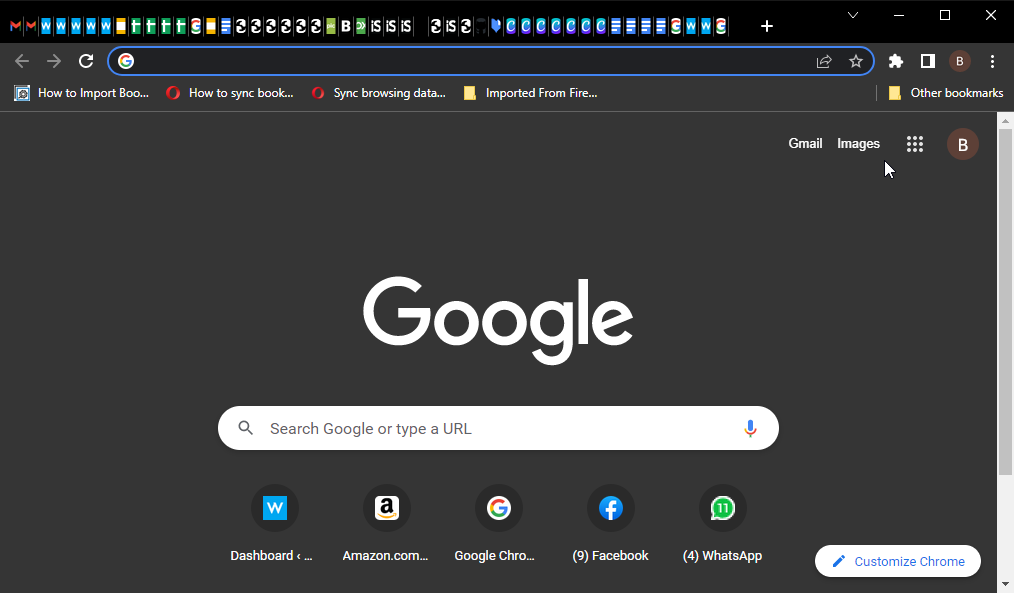
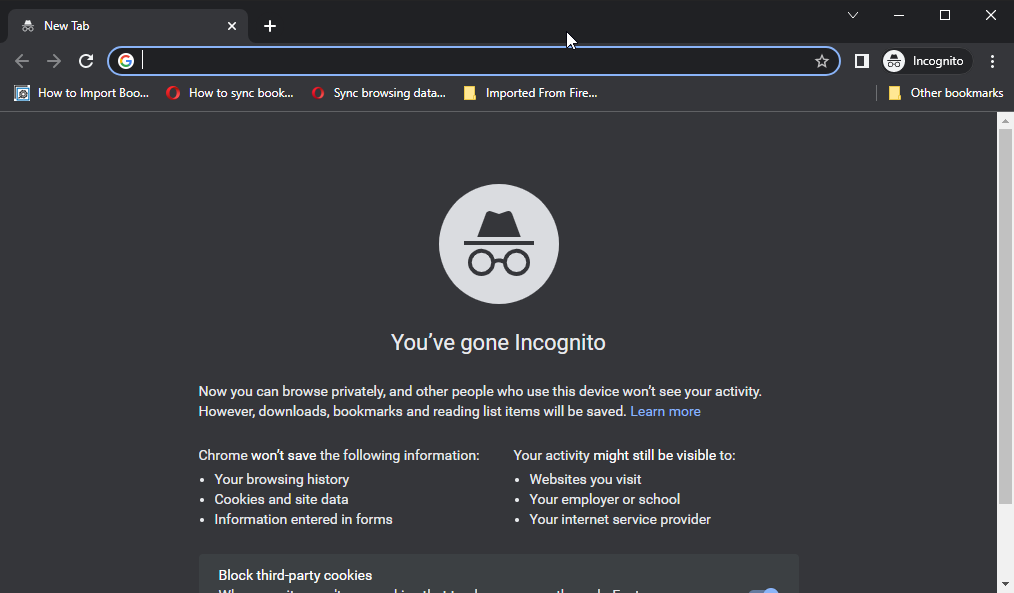
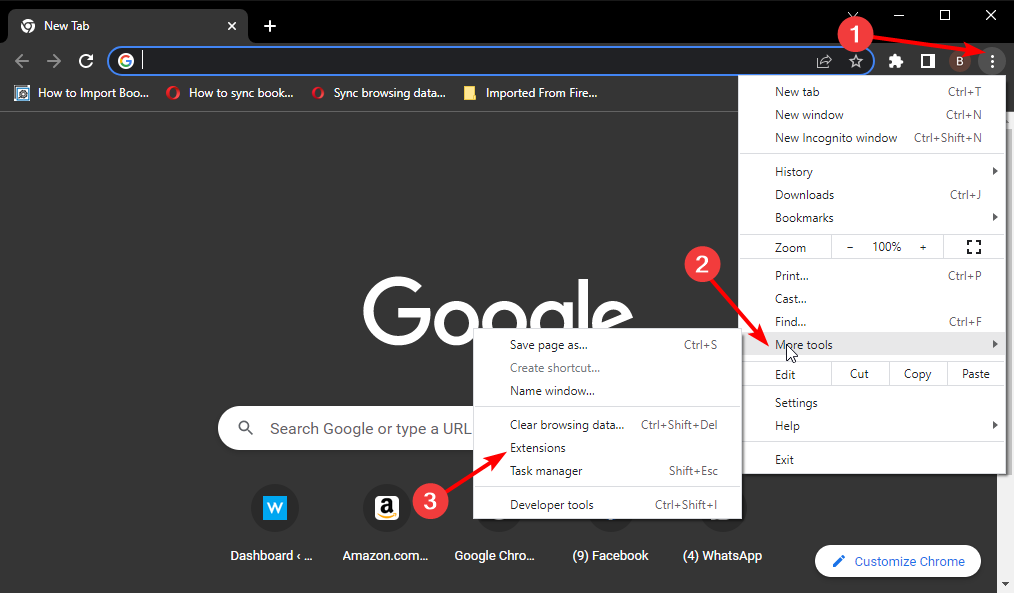
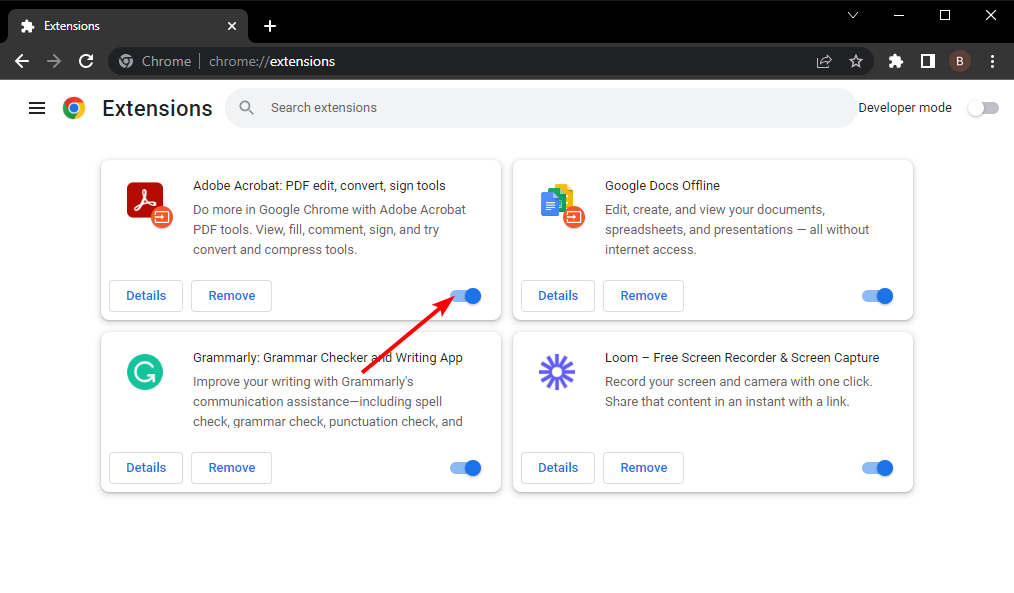
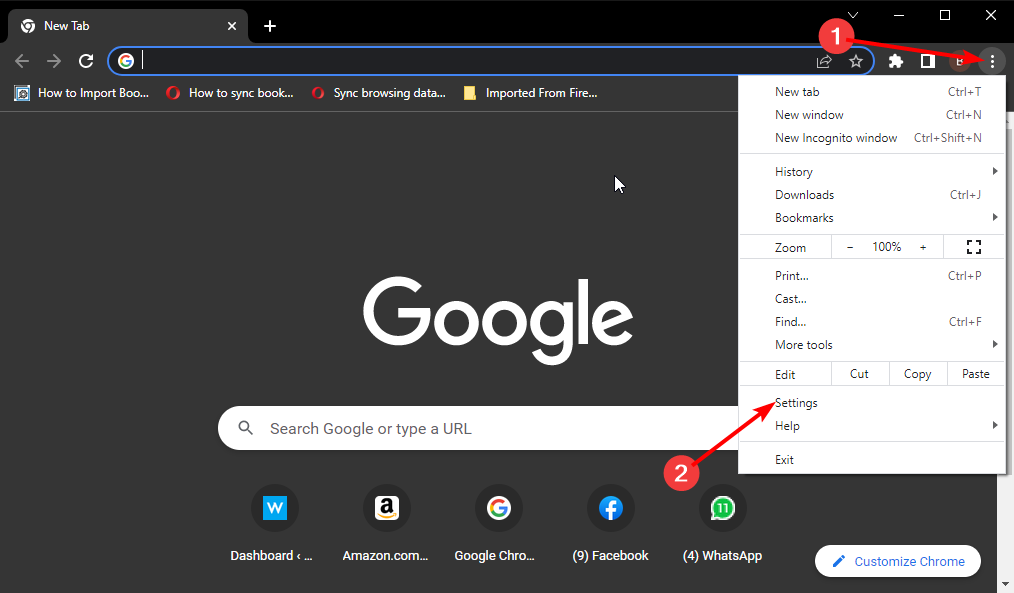
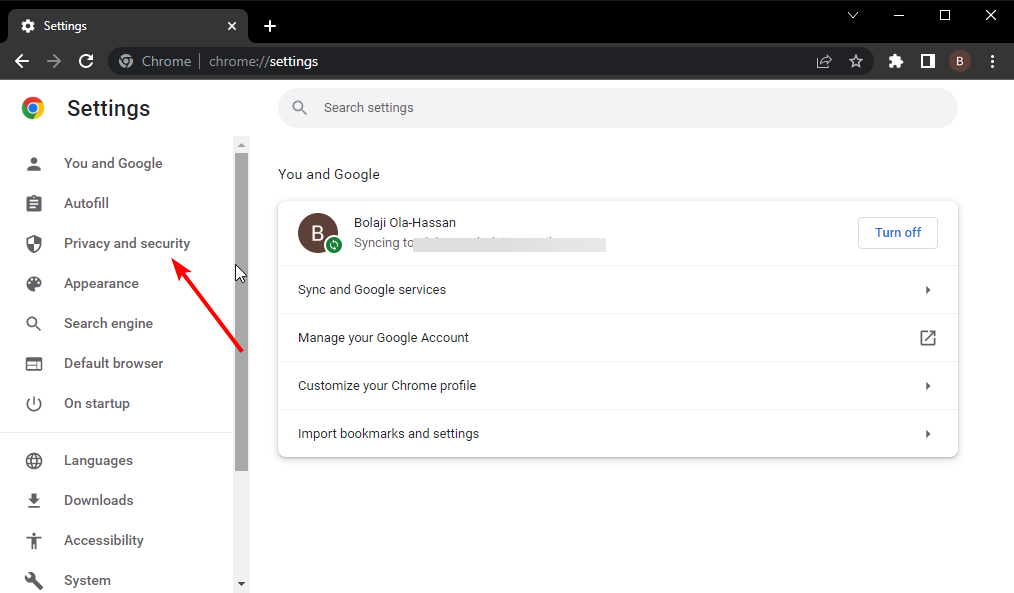
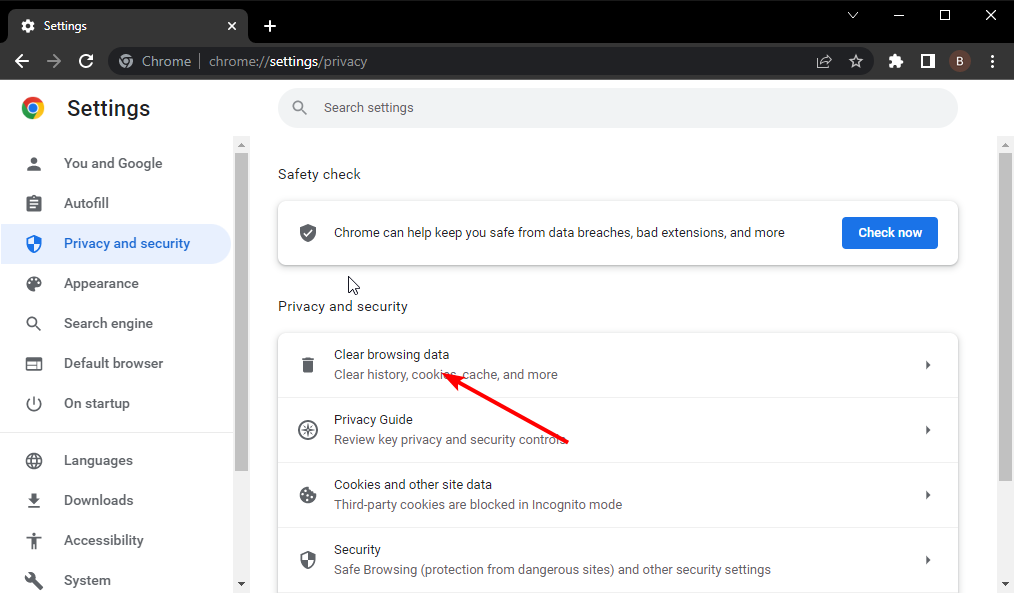
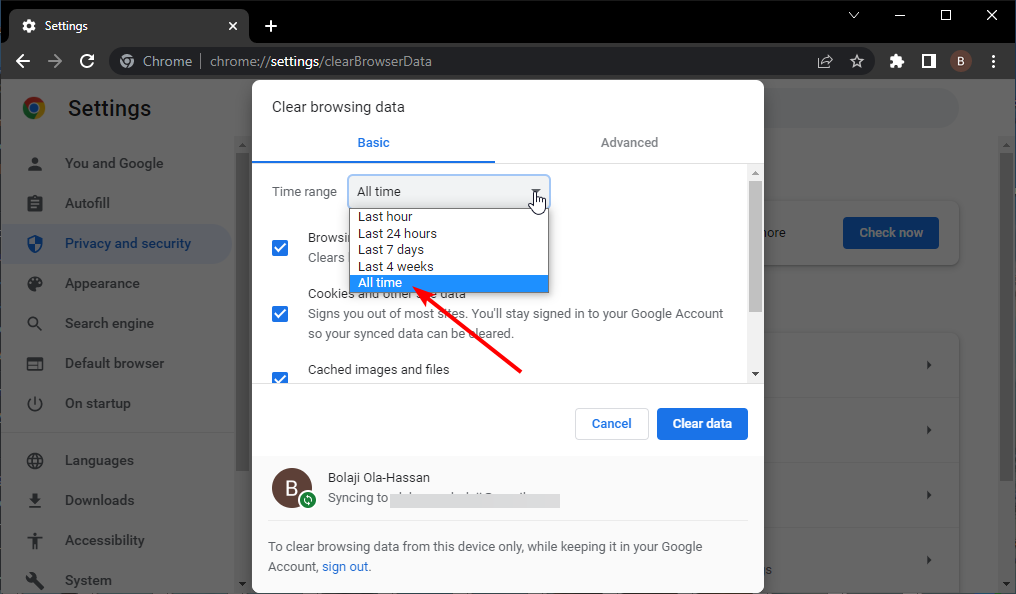
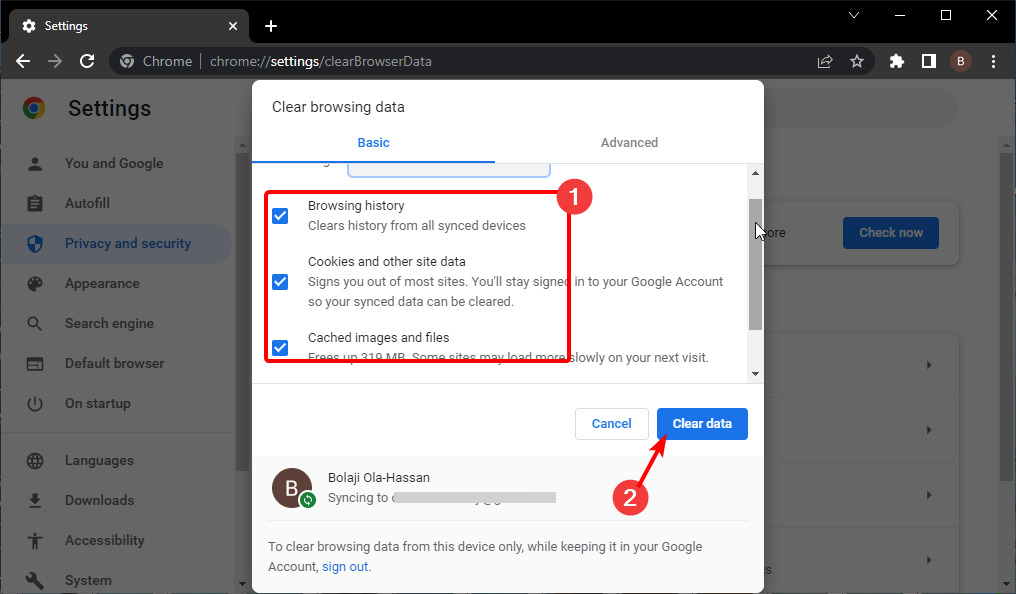
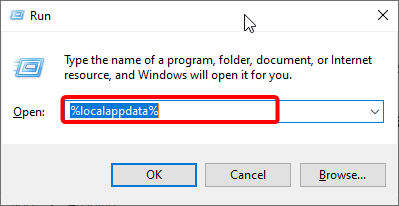
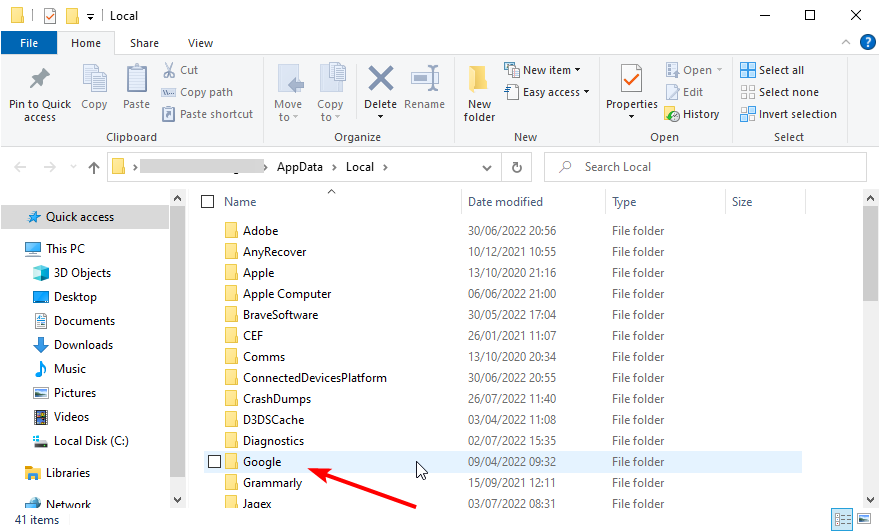
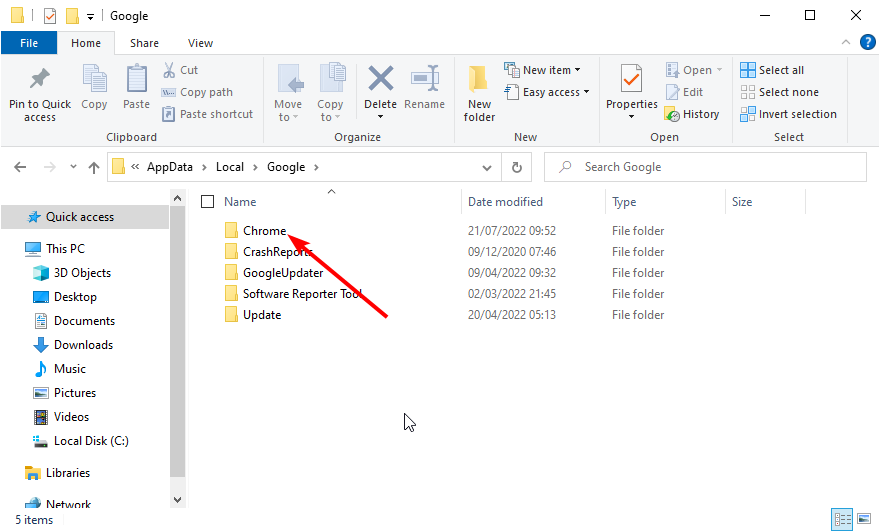
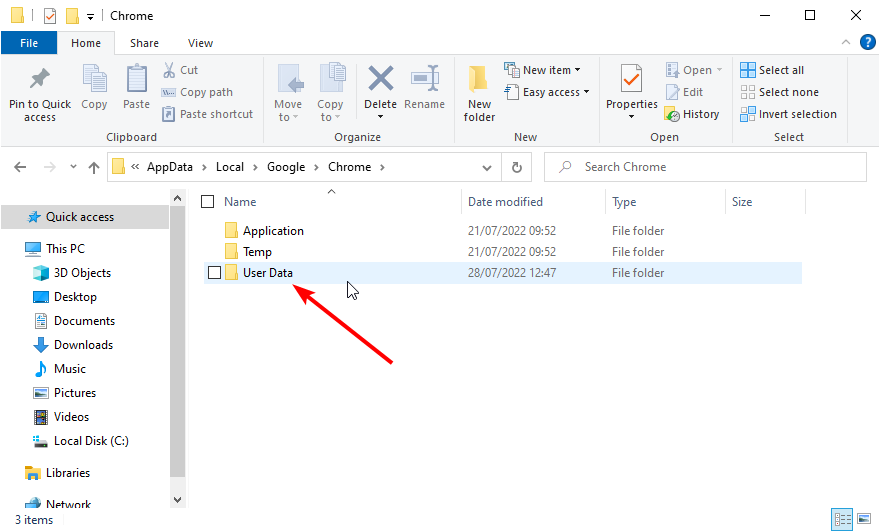
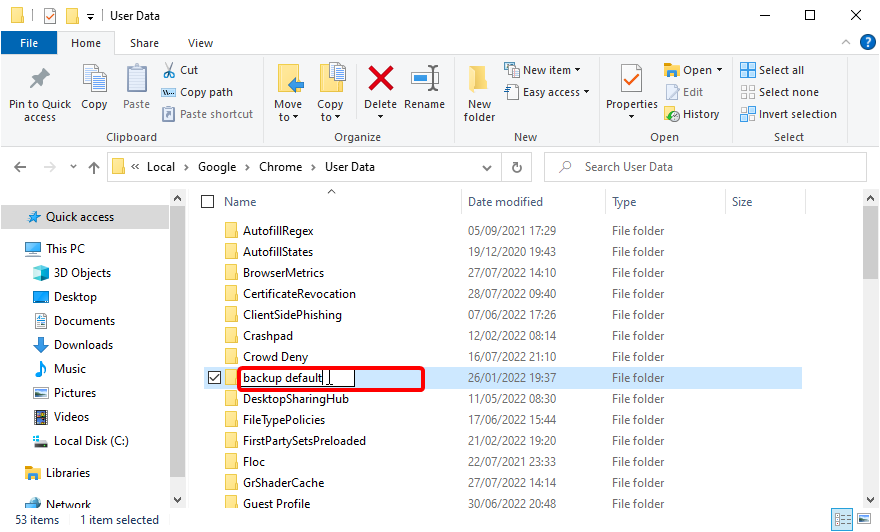
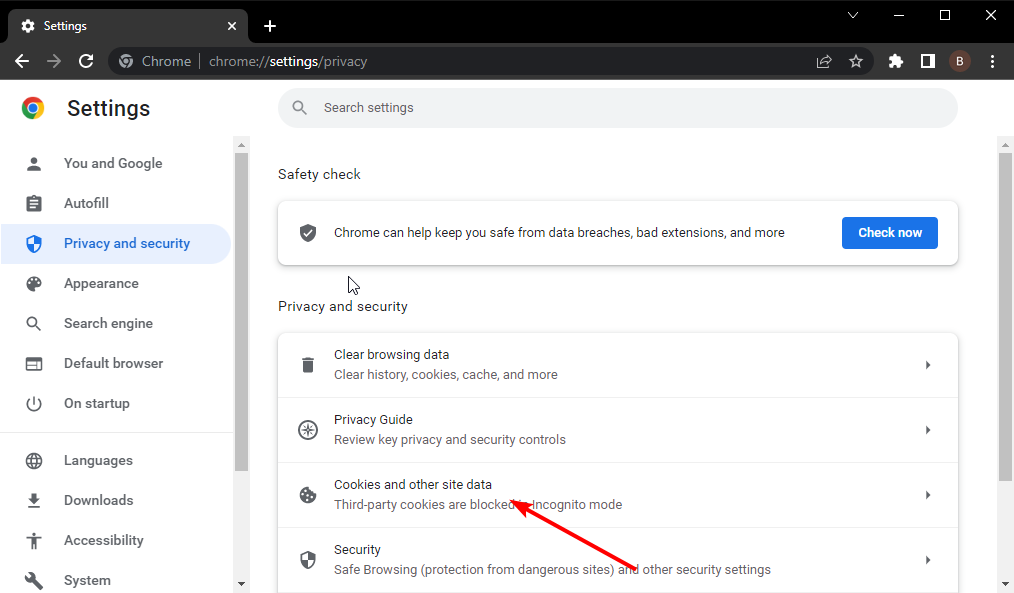
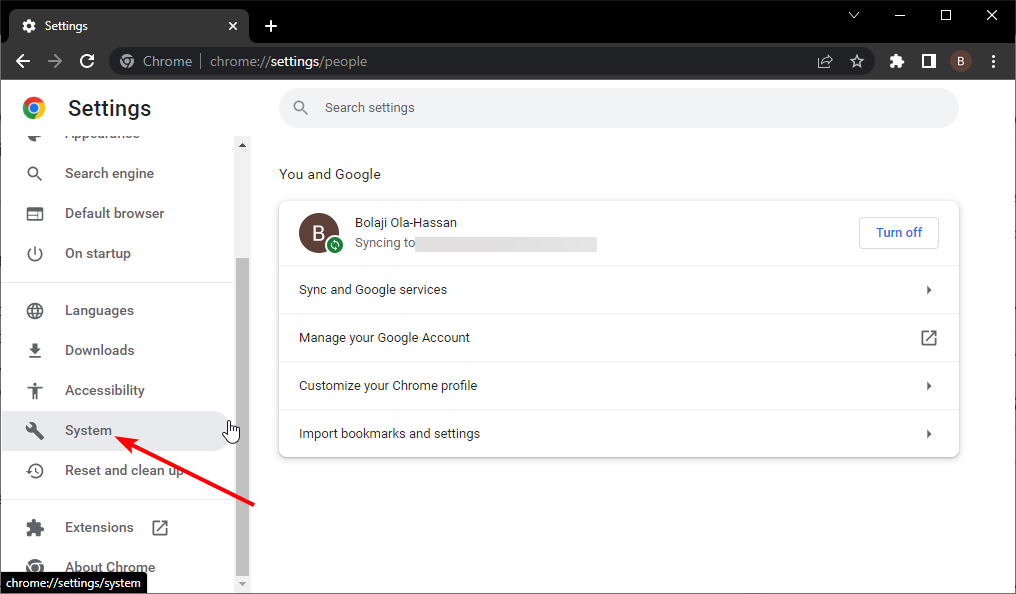
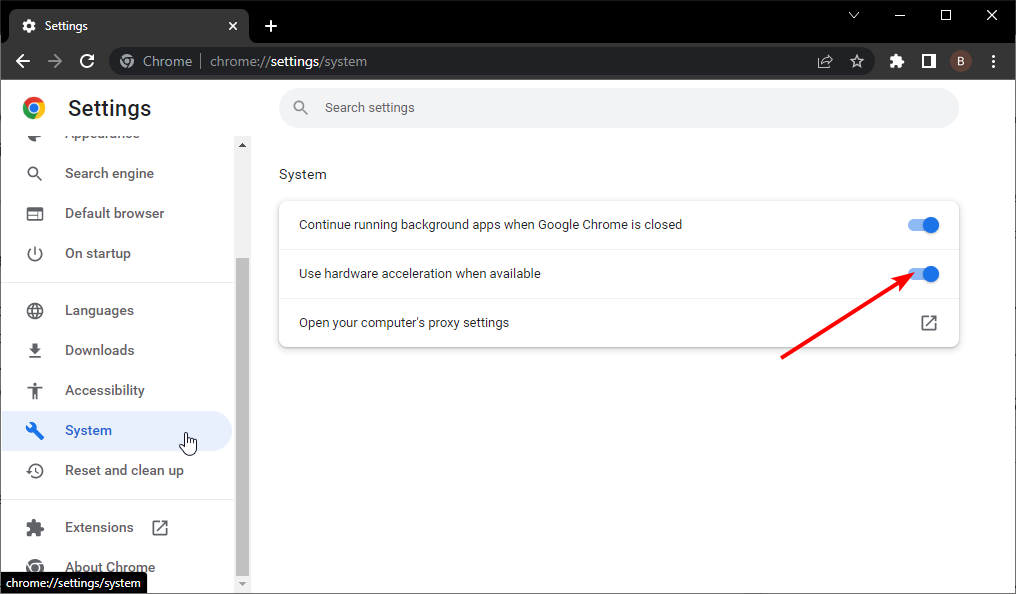


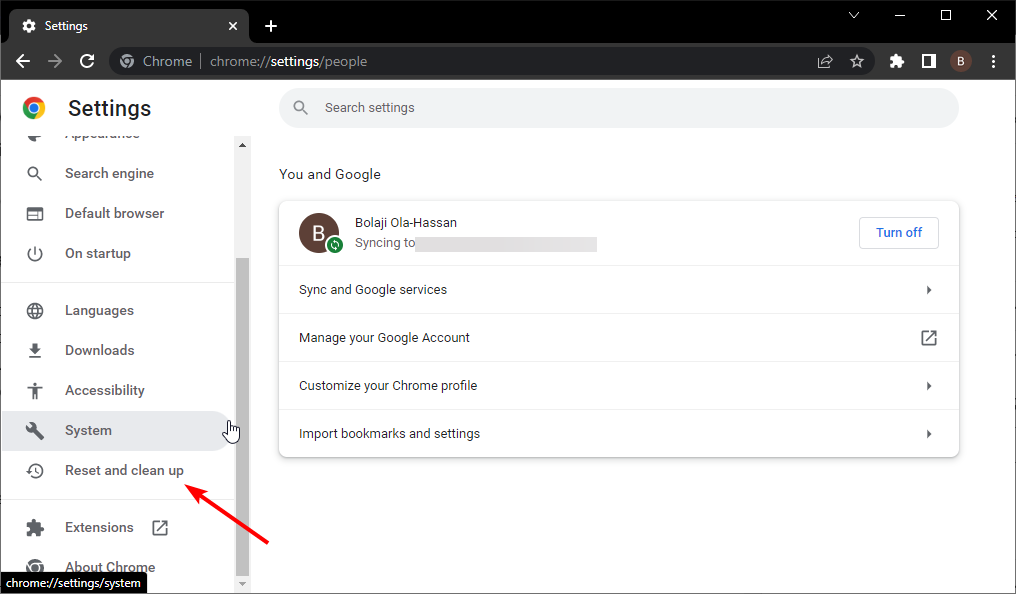

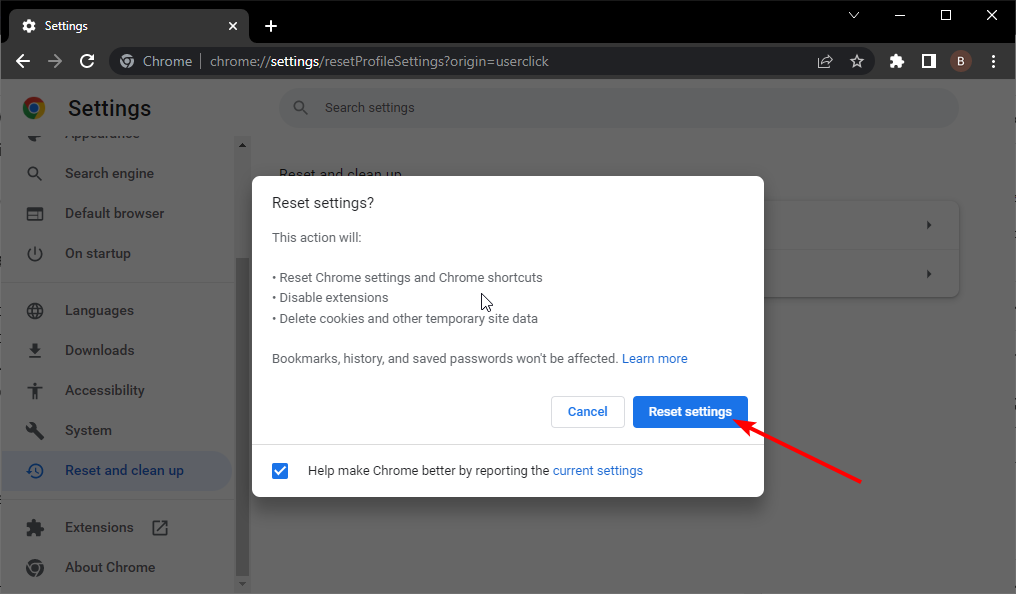
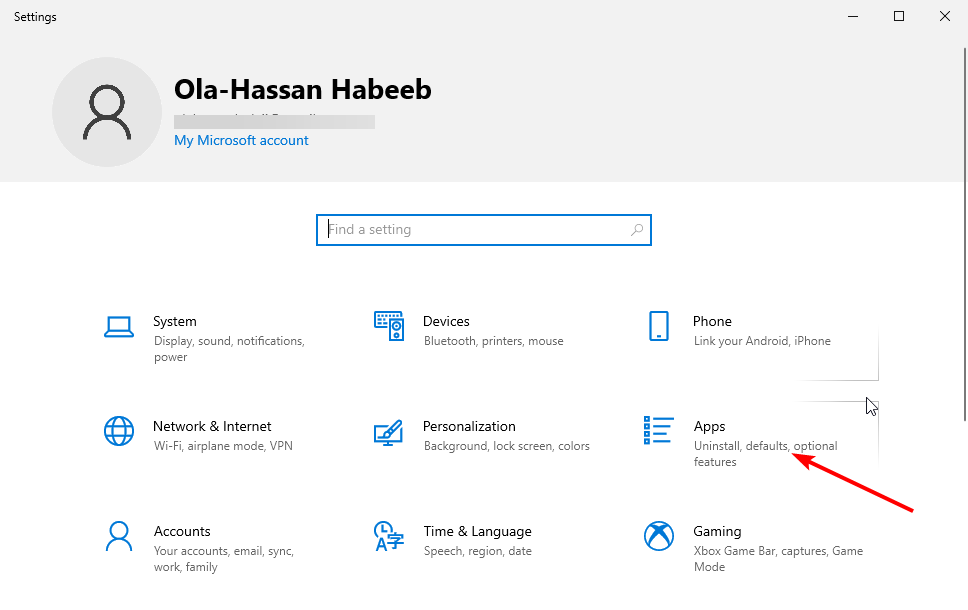
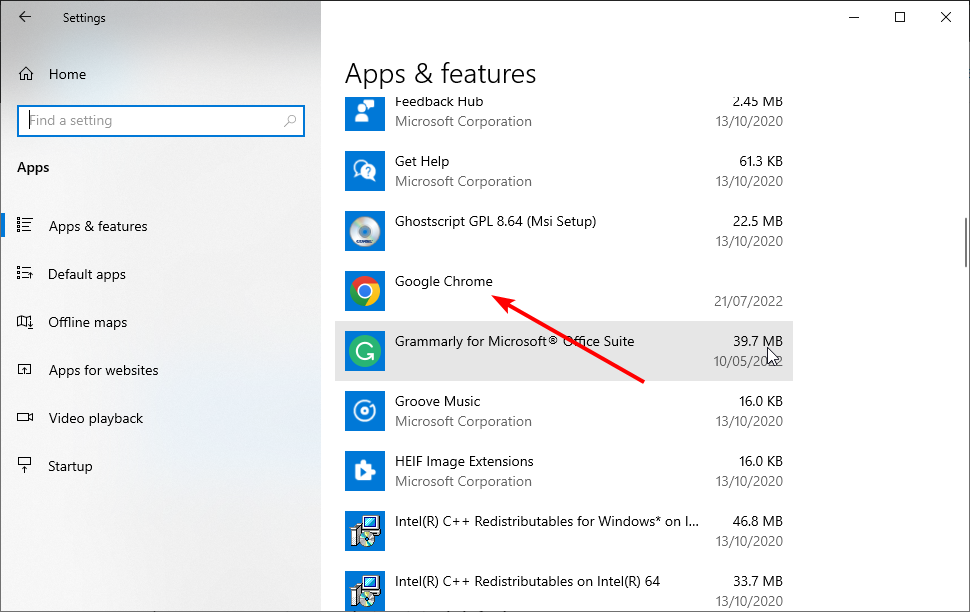
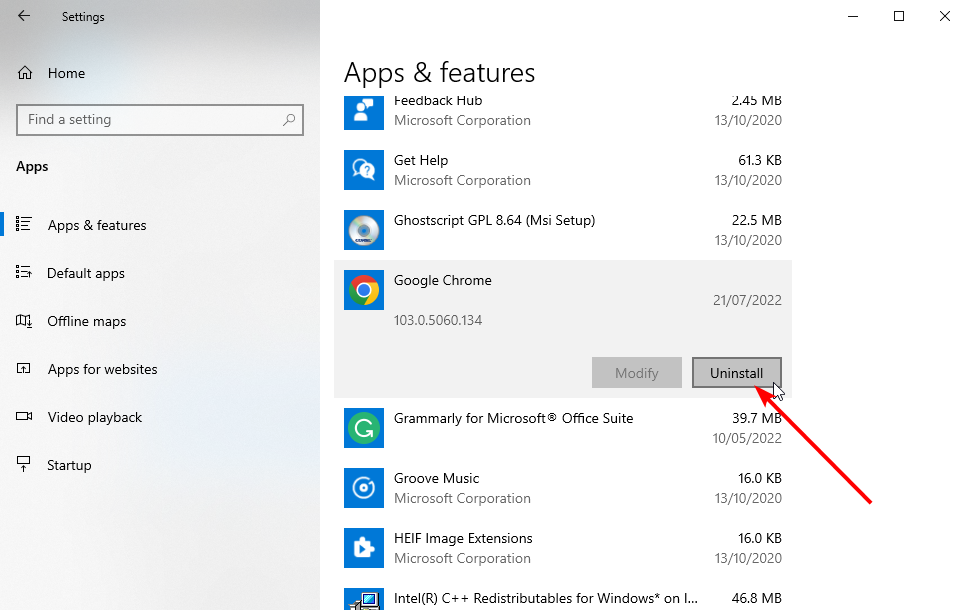









User forum
1 messages