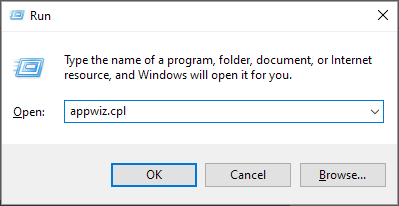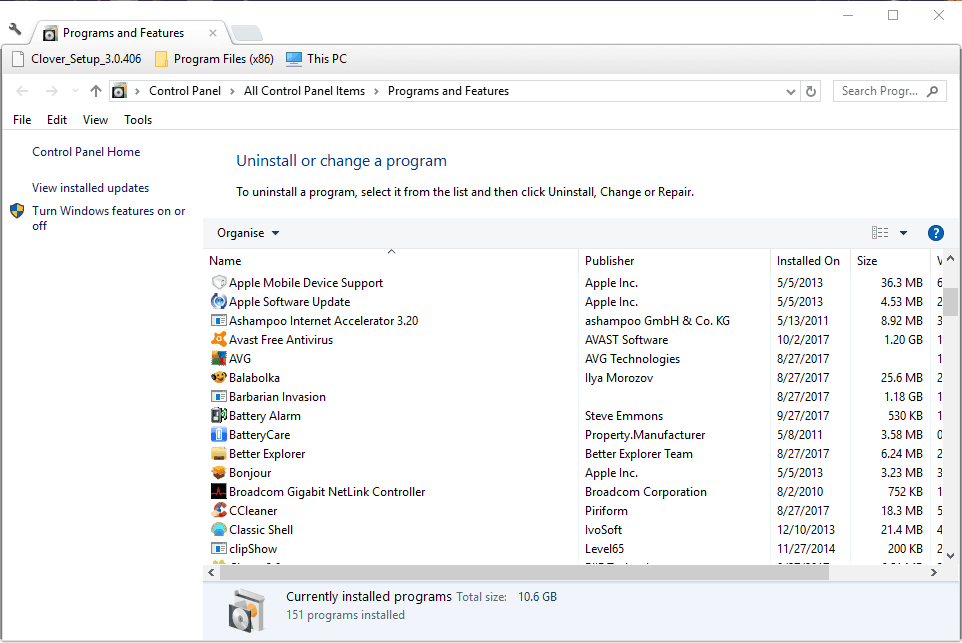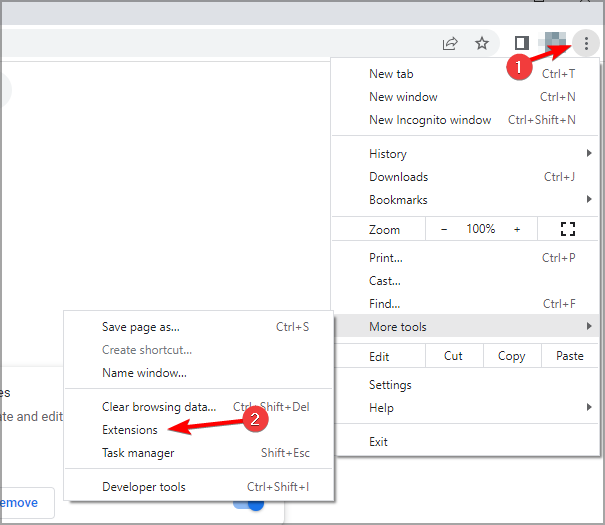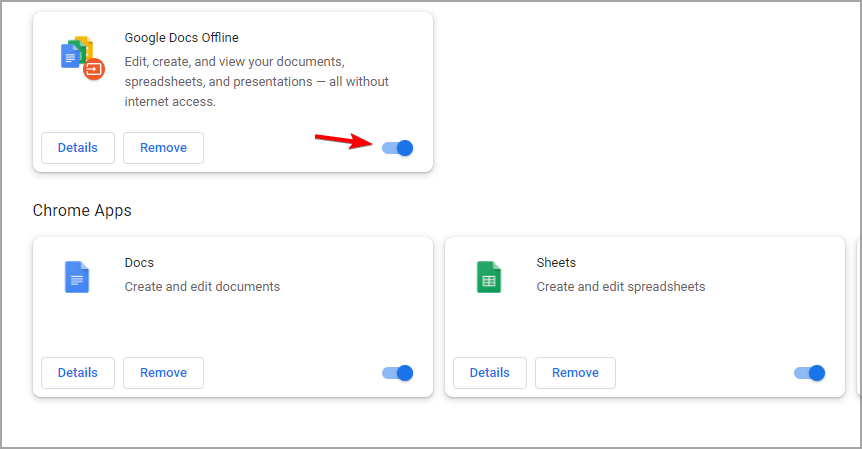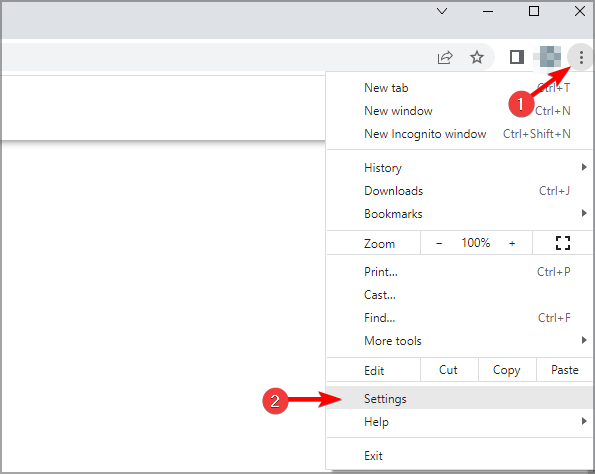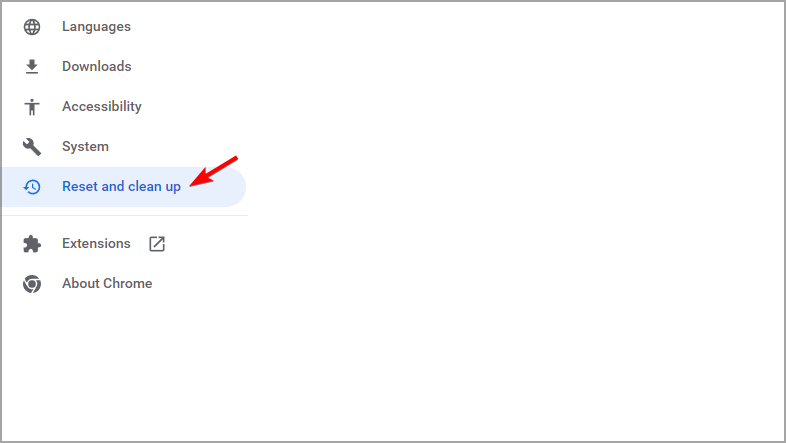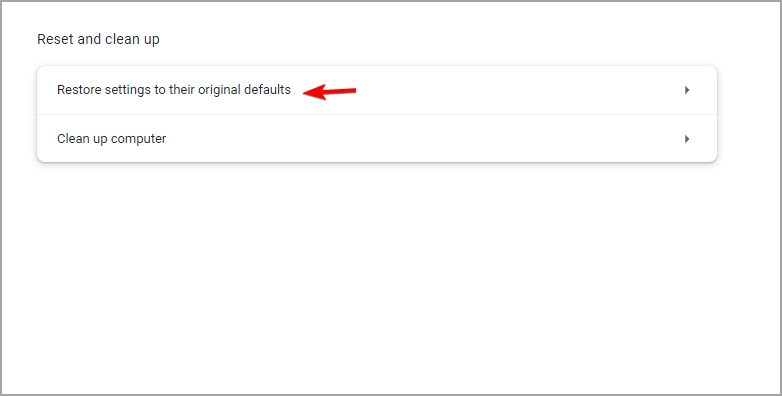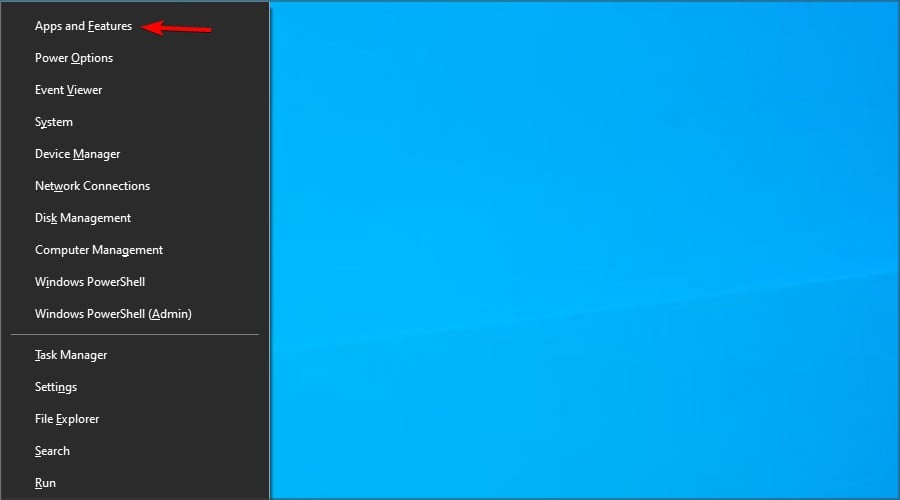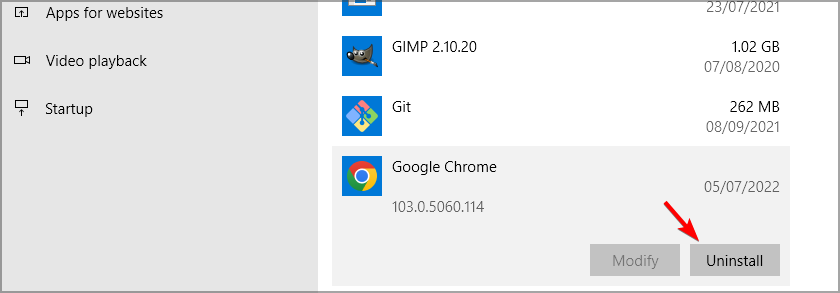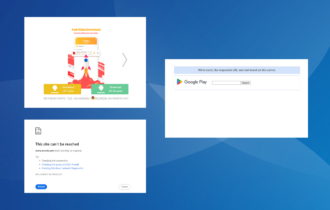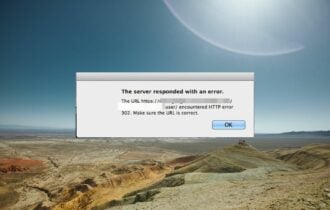Fix Err_file_not_found Chrome Error [Moved, Edited, or Deleted]
Sometimes reinstalling your browser is necessary to fix this issue
5 min. read
Updated on
Read our disclosure page to find out how can you help Windows Report sustain the editorial team Read more
Key notes
- Google Chrome is one of the most popular web browsers in use today, but users encounter the err_file_not_found Chrome error.
- If you're having this error, you should disable your extensions and check if that helps.

Have you ever encountered an ERR_FILE_NOT_FOUND error message when opening a page tab in Google Chrome?
Some developers have also had a similar error message when developing Chrome extensions. The error message more specifically states:
This web page is not found… Error 6 (net:: ERR_FILE_NOT_FOUND): The file or directory could not be found.
This issue is somewhat similar to Chrome error code 5, and we wrote about it in a separate guide, so you might want to check it out.
Note that these solutions will also work if you are experiencing the following error: err_file_not_found your file was not found it may have been moved or deleted. err_file_not_found.
What does ERR_FILE_NOT_FOUND mean?
This error message appears when trying to visit certain pages, and in most cases, it’s caused by your extensions.
Corrupted files can also be responsive for this issue. The error comes in several variations, and here are the most common ones:
- Err_file_not_found Android webview: If this issue appears on your mobile phone, try using a different browser.
- Err_file_not_found PDF preview: Missing PDF file can cause this problem. Alternatively, PDF extensions can interfere with this process.
- Err_file_not_found Firefox, Chrome: Any browser can be affected by this issue. Check your settings to fix this problem.
- Err_file_not_found Adobe: This issue was reported when viewing Adobe’s website. Clear the cache and check again.
- Err_file_not_found Outlook: Viewing PDF attachments can cause this problem. Check your extensions to see if that solves the problem.
- Err_file_not_found Windows 10: This error affects all versions of Windows, so it’s not uncommon to see it on Windows 10.
- Err_file_not_found HTML, CSS, JavaScript: If you get this problem, check if your components are properly linked.
Quick Tip:
Before going through the hassle of fixing this troublesome Chrome error, might we suggest that you try another browser in the meantime?
It is called Opera One, and it pretty much has everything you will find in Chrome and a little extra. Both are made using the Chromium engine, however, Opera score more points when it comes to system requirements, and it is also far more secure since it comes with a built-in VPN, tracker blocker, and more.

Opera One
A fast and reliable Internet browser that might end up becoming your new favorite one after using it a bit.How to fix your file was not found error on Chrome for good?
- Remove the Duplicate Tab Extension
- Disable Chrome Extensions
- Reset Google Chrome
- Fixing the error when developing extensions
- Reinstall Google Chrome
1. Remove the Duplicate Tab extension
- Open the Programs and Features tab by pressing the Windows key + R hotkey.
- Entering appwiz.cpl in Run’s text box.
- Select the Default Tab, and press the Uninstall button.
Duplicate Tab is not a genuine extension. It is, in fact, a browser hijacker that’s bundled with some freeware software distributed on websites. Browser hijackers are viruses that open new tabs, so it’s important to remove them.
Many Chrome users have discovered that the ERR_FILE_NOT_FOUND error is due to the Duplicate Tab extension.
Thus, removing Duplicate Tab will probably fix Error 6. You might find that the Programs and Features tab’s software list includes Duplicate Tab.
2. Disable the Chrome extensions
- Click the Customize Google Chrome button at the top right of the browser‘s window. Select More tools, and choose Extensions to open the tab in the snapshot directly below.
- You should certainly delete Default Tab if you find it listed there.
- Deselect all the selected checkboxes to disable the other extensions.
- Then restart the Chrome browser.
- If that resolves the issue, switch all your extensions back on.
- Then you can switch one extension off at a time until the Error 6 is fixed to better identify which add-on you need to remove.
If you can’t find Duplicate Tab listed on the Programs and Features tab, the issue could be due to another extension.
After disabling the problematic extensions, the Your file couldn’t be accessed it may have been moved, edited, or deleted. err_file_not_found error will be gone.
3. Reset Google Chrome
- Press the Customize Google Chrome button to open the browser‘s menu. Select Settings.
- Select Reset and clean up.
- Now click Restore settings to their original defaults.
- Confirm that you want to reset the browser.
Resetting Google Chrome to its default settings might also be an effective resolution for Error 6. That will disable Chrome‘s extensions and themes and clear temporary data.
4. Fixing the error when developing extensions
Some developers have also found that the Your file couldn’t be accessed html error occurs when developing Chrome extensions. This is usually because a popup.html file doesn’t match the popup manifest in a manifest.json file.
Make sure that the popup file exactly matches the popup manifest specified within the JSON code. You can fix the issue by editing either the popup file title or specified popup manifest so that they match.
5. Reinstall Google Chrome
- Press Windows key + X and select Apps and features.
- Now select Google Chrome on the list.
- Click Uninstall.
- Now follow the instructions on the screen to remove the software.
- After doing that, download and install the latest version of Chrome.
That’s how Chrome users can fix the ERR_FILE_NOT_FOUND issue. In most cases, the issue is related to the extensions or one of your settings.
This isn’t the only error affected by your settings, and many reported Download failed: Network error in Google Chrome, but we tackled that issue in a separate guide.
Did you find a different solution for this problem? Let us know in the comments section below.