How to upload files to others' Dropbox account
3 min. read
Updated on
Read our disclosure page to find out how can you help Windows Report sustain the editorial team. Read more
Key notes
- Dropbox allows filesharing to be done very easily, even between non-Dropbox users.
- You can even upload to someone else's Dropbox if you follow the steps in the guide below.
- For more great guides about this amazing product check out our thorough Dropbox hub.
- You can find out more about this type of service if you visit our dedicated Storage page.

Dropbox is a popular file-sharing and collaborative platform that offers many file sharing features. The Shared Folder feature in Dropbox allows the users to share any folder with other Dropbox and non-dropbox users to upload and view files.
Now if you want to upload a file to the Dropbox account of another user, you must ask them to share the folder with your or ask for a file request.
In this article, we show you how to upload files to others’ Dropbox account by creating a shared folder or a request file link.
How do I upload files to other’s Dropbox account?
1. Use Dropbox file request
Note: File request must be sent by the user to whose Dropbox account you are trying to upload the file.
- Sign in to your Dropbox account online.
- Click the Files tab from the left pane.
- Next, open File Requests.
- Click the Create a file!!How to upload files to others Dropbox account request button.
- Under, What are you requesting?, enter a name for the folder that will store all collected files.
- You can also change the file storage path clicking on Change folder under ‘Where should these files go in your Dropbox? option.
- Click Next.
- Click on Copy link to copy the file request link.
- Send the link to anyone you want to request a file from.
- They can open the link and add as many files they want without creating a Dropbox account.
- The invitation can also be sent via email.
- Click Done.
Users can send files via the Dropbox file request link even if they don’t have a Dropbox account. This removes the hassle of creating a new Dropbox account simply to send a file.
Close a file request
- Make sure you are signed in to your Dropbox.com account.
- Go to Files > Files Request.
- Click the three dots (ellipsis) icon.
- Select Edit.
- Click on the Close request button.
- This will close the selected file request. You can view all the closed file requests from the Closed tab.
How to set up automatic weekly backups in Dropbox?
2. Use Dropbox Shared Folder
Note: To upload a file to a Dropbox shared folder, you must have a Dropbox account. Additionally, the user must give you access to the shared folder.
- Sign in to your dropbox.com account.
- Click Files from the left panel.
- Click on Create Shared Folder.
- If you already have a folder to share, then click the Ellipsis button and select Share.
- Select I’d like to create and share a new folder.
- You can also select I’d like to share an existing folder if you want to share an existing folder.
- Enter a name for your folder.
- Enter the email of the invitee.
- Click the Share button.
- The user will receive an invite to access the Shared folder.
Add a shared folder to your account
- Sign in to your dropbox.com account.
- Click on Files.
- Click Sharing.
- Find the Shared folder that you want to access.
- Click the ellipsis icon (three dots) and select Add.
- You can now upload the files to the shared folder.
Dropbox makes it easy to share folder and files with other Dropbox and non-Dropbox users.
While the file request feature allows the users to upload files without needing a Dropbox account, the shared folder feature requires the user to have a Dropbox account to upload and view shared folder files.
[wl_navigator]
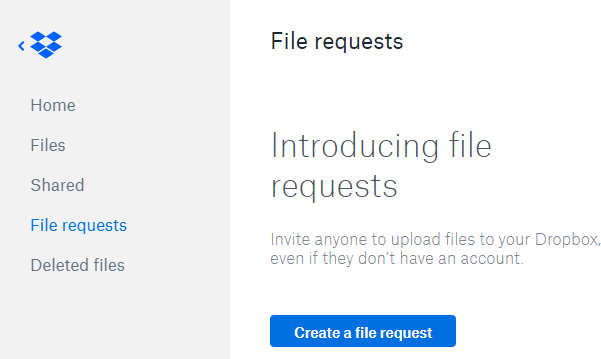
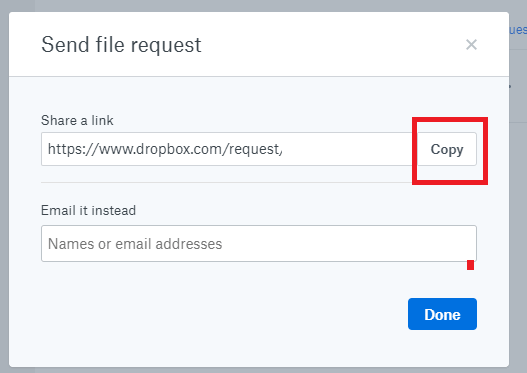
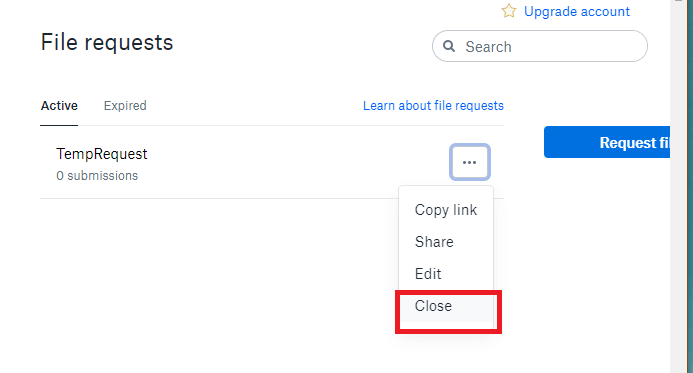
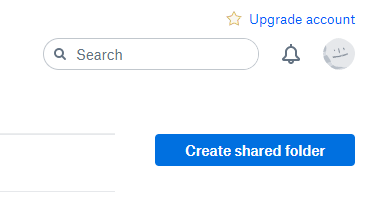
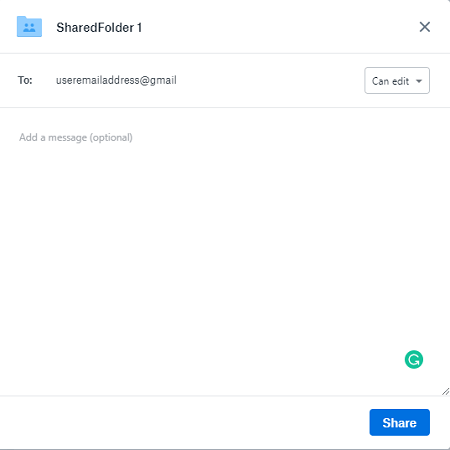

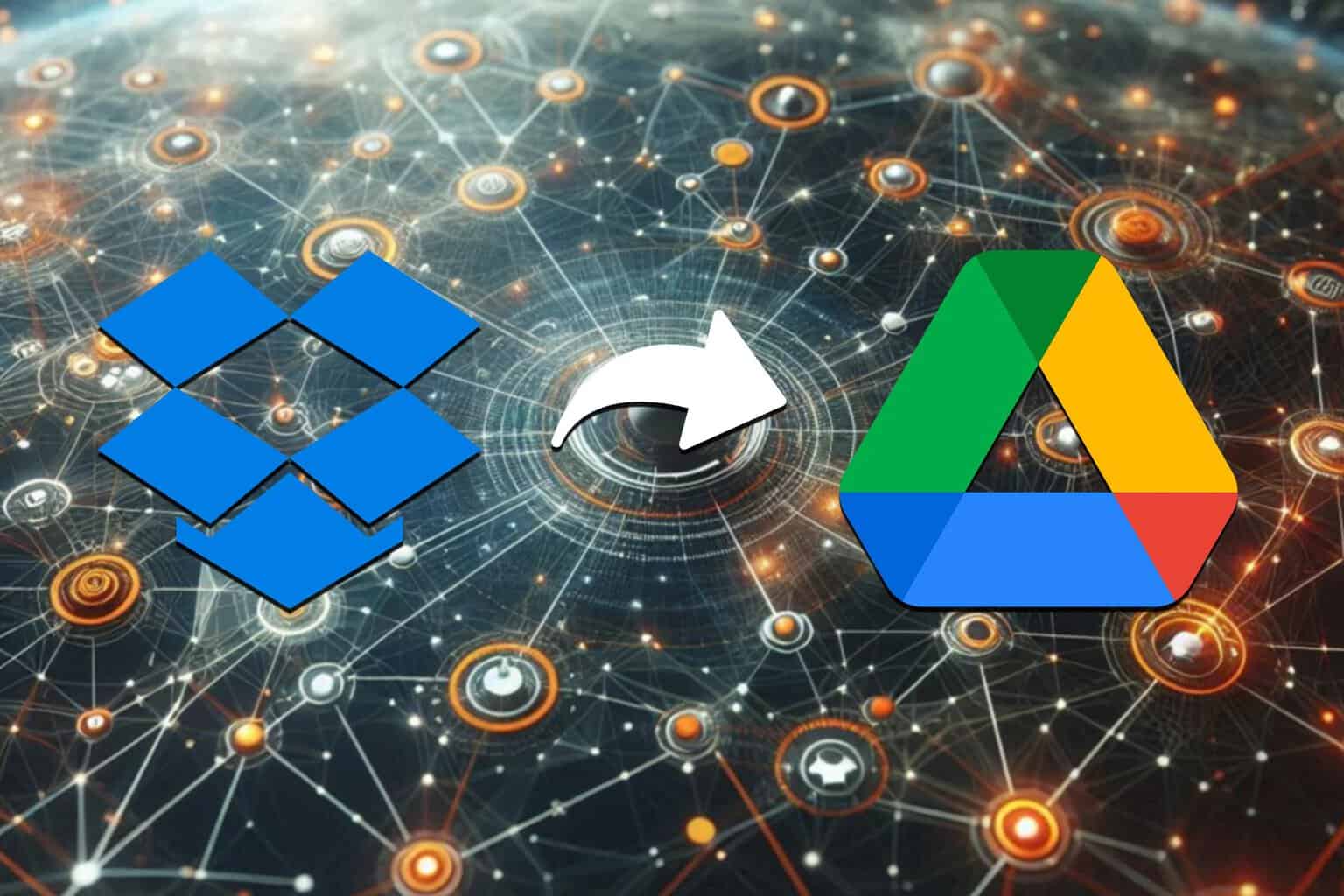
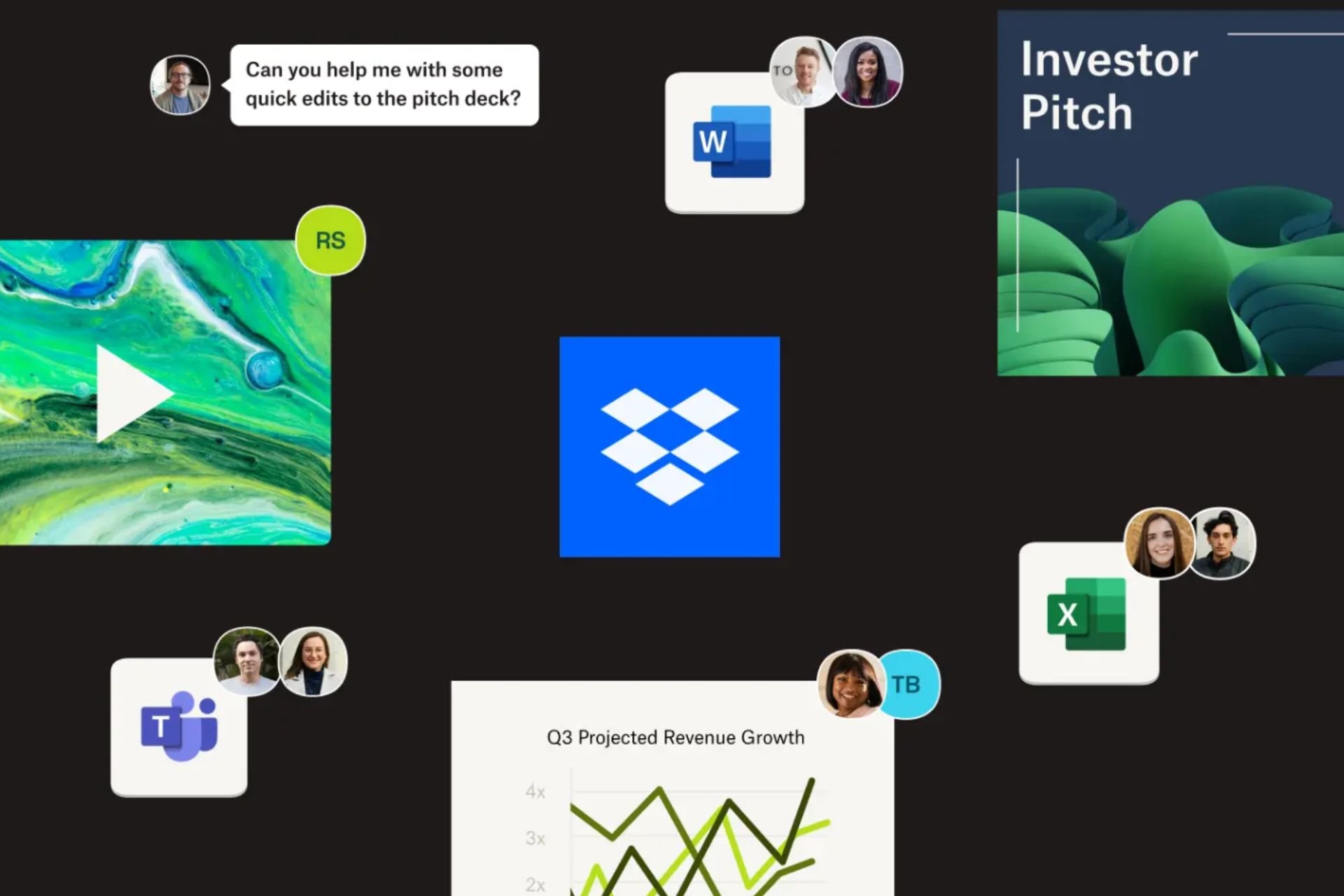
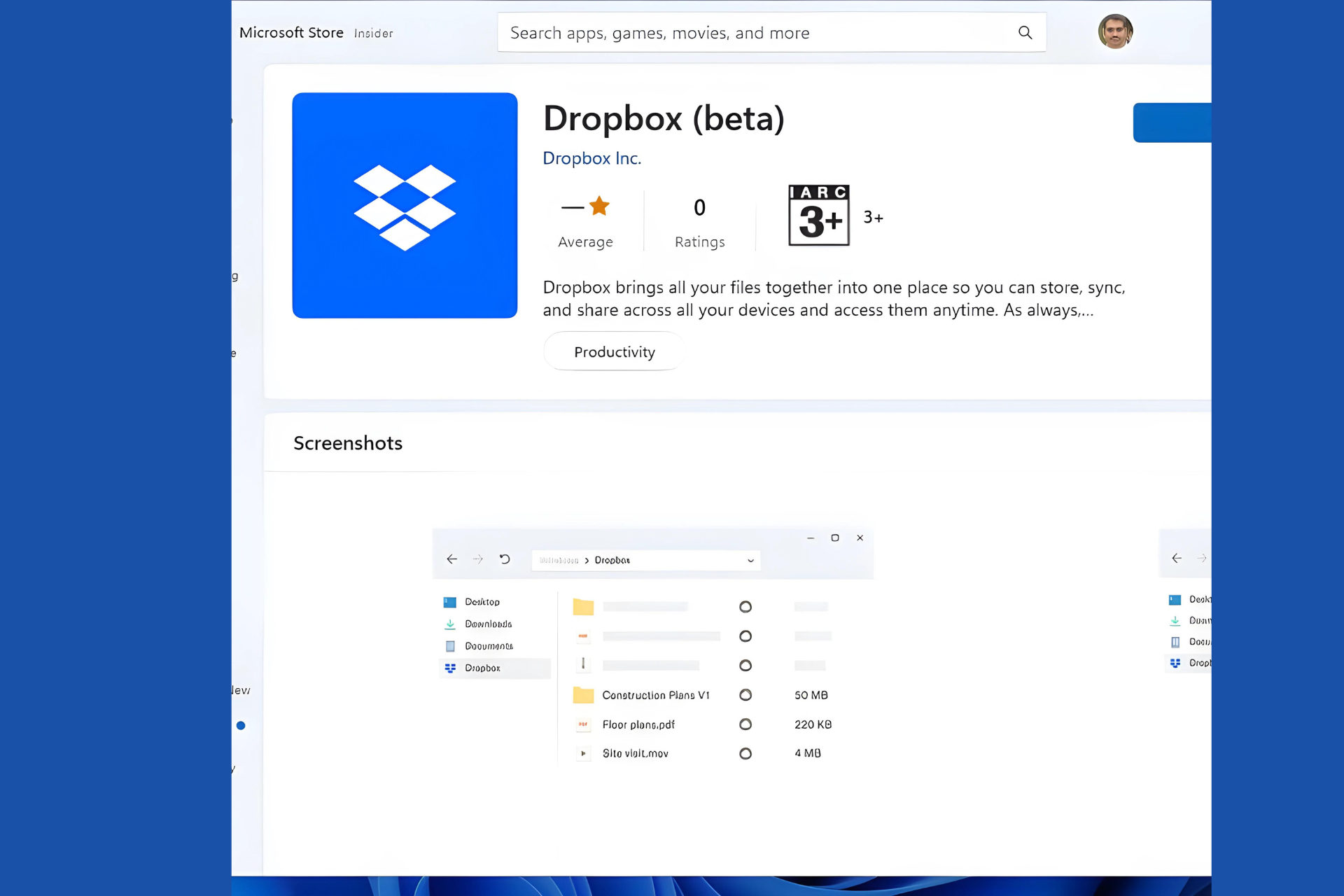
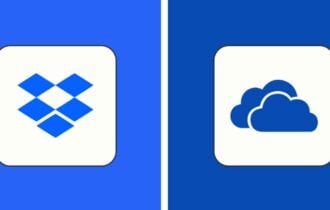
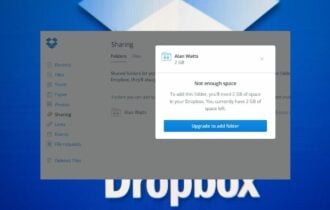
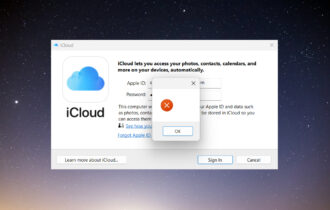
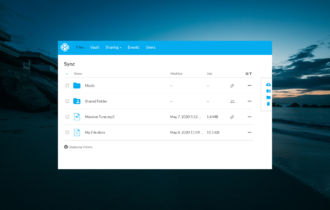
User forum
0 messages