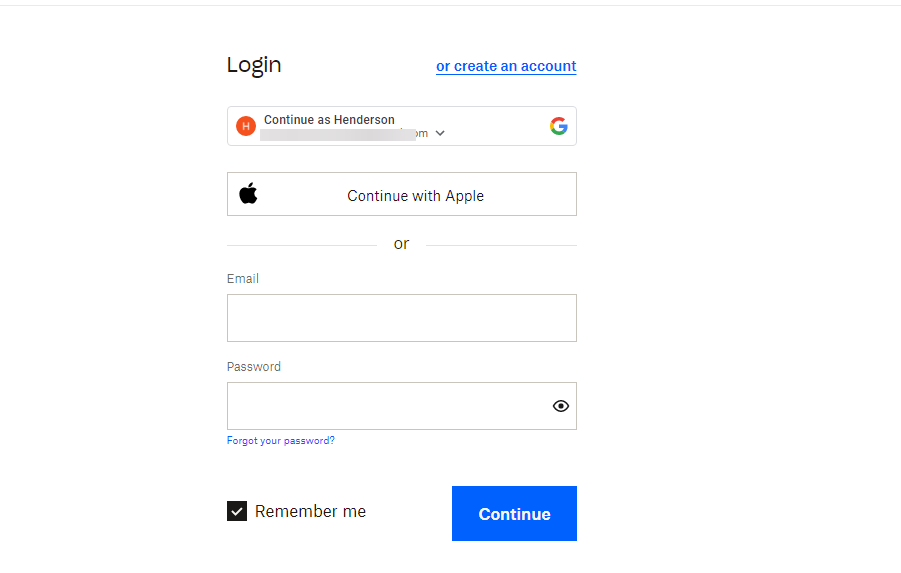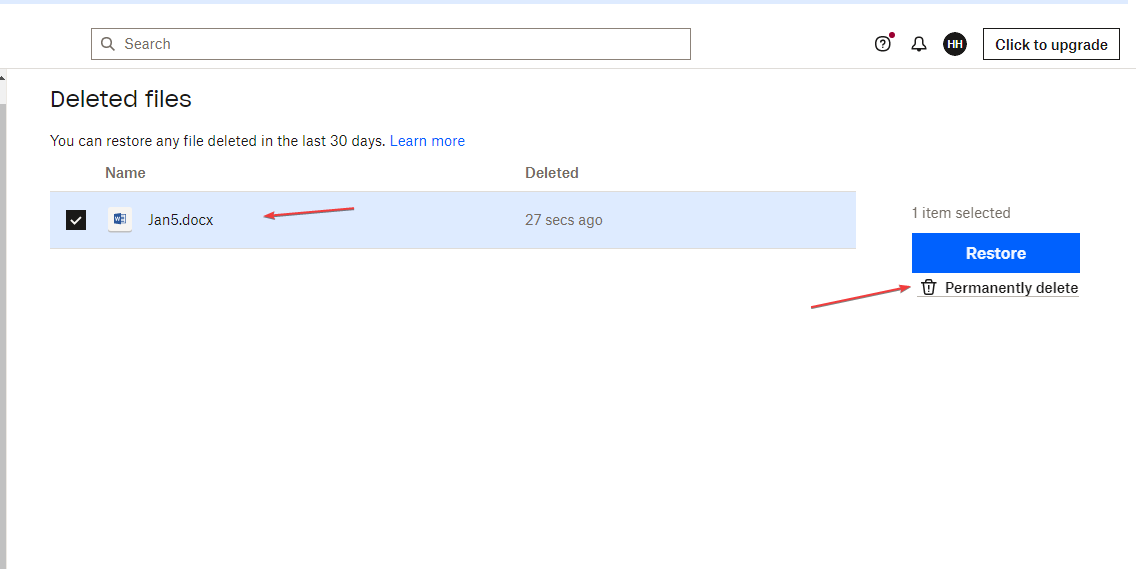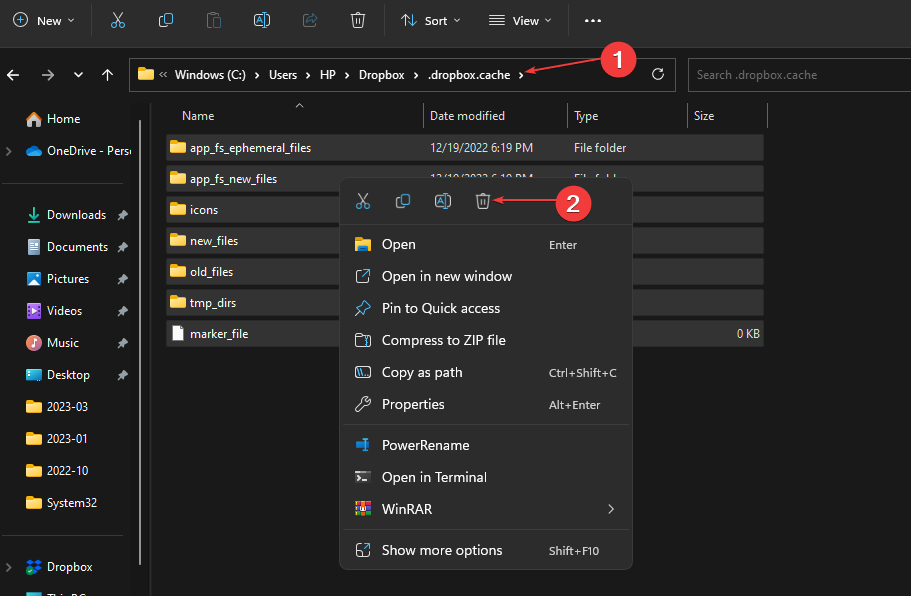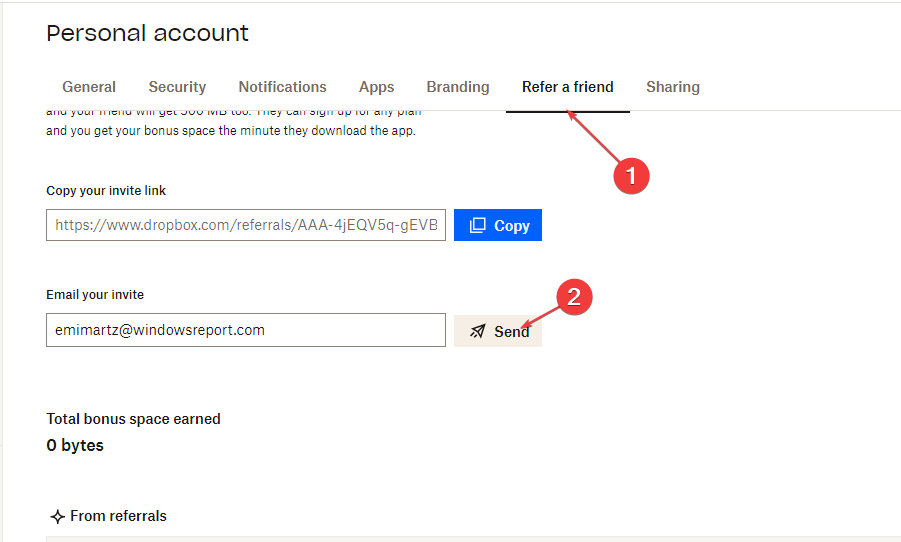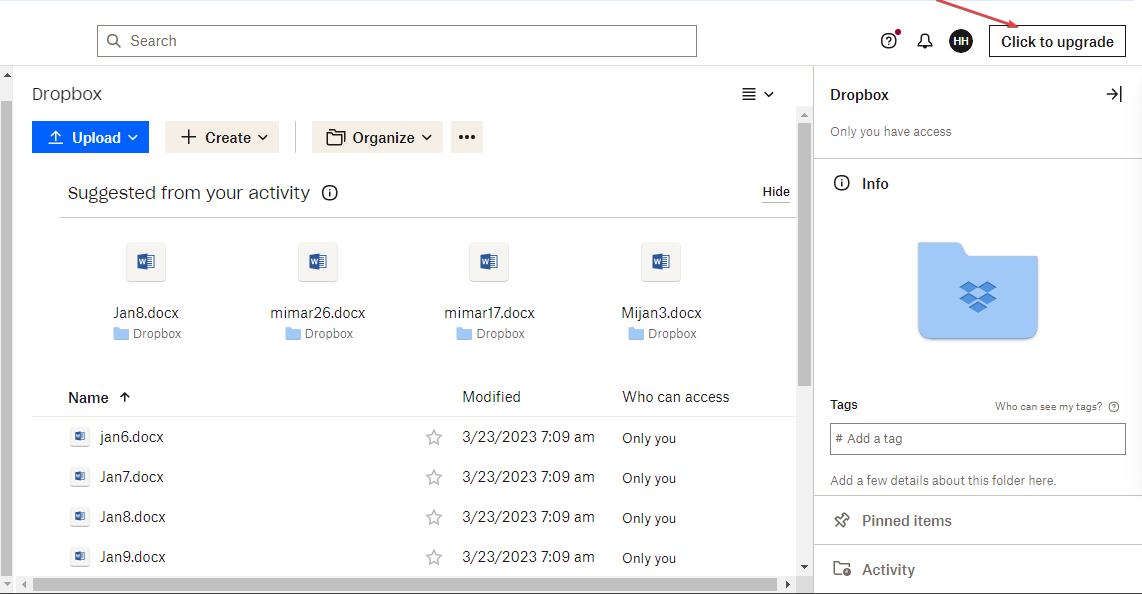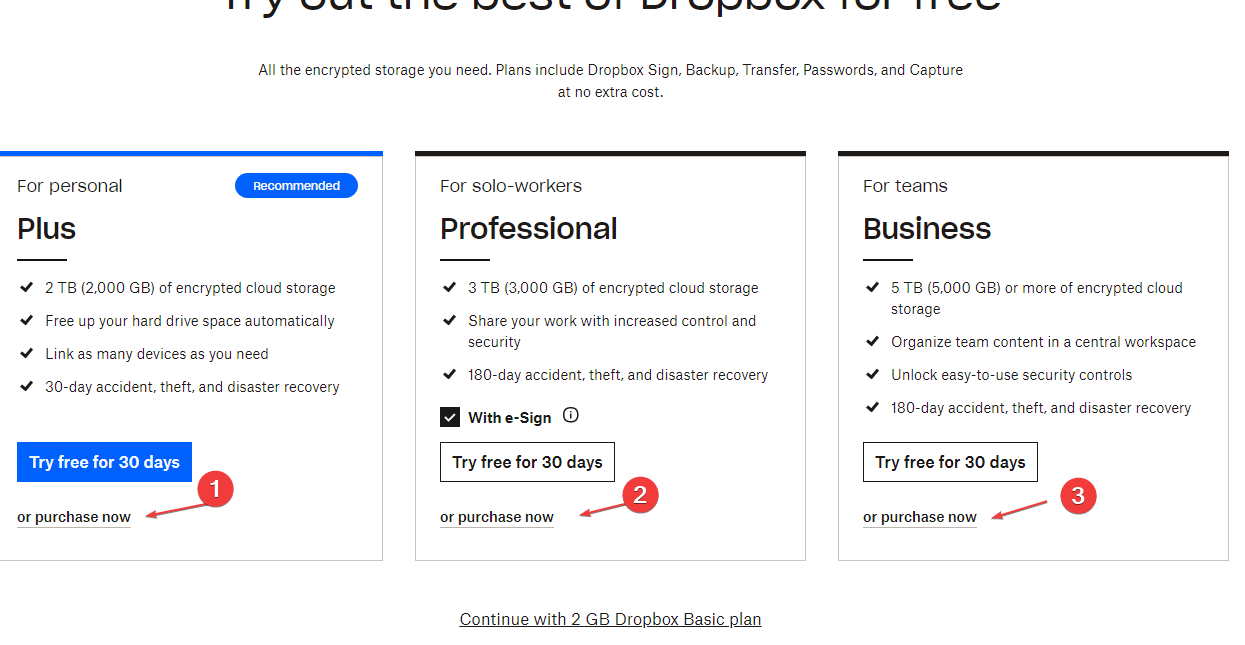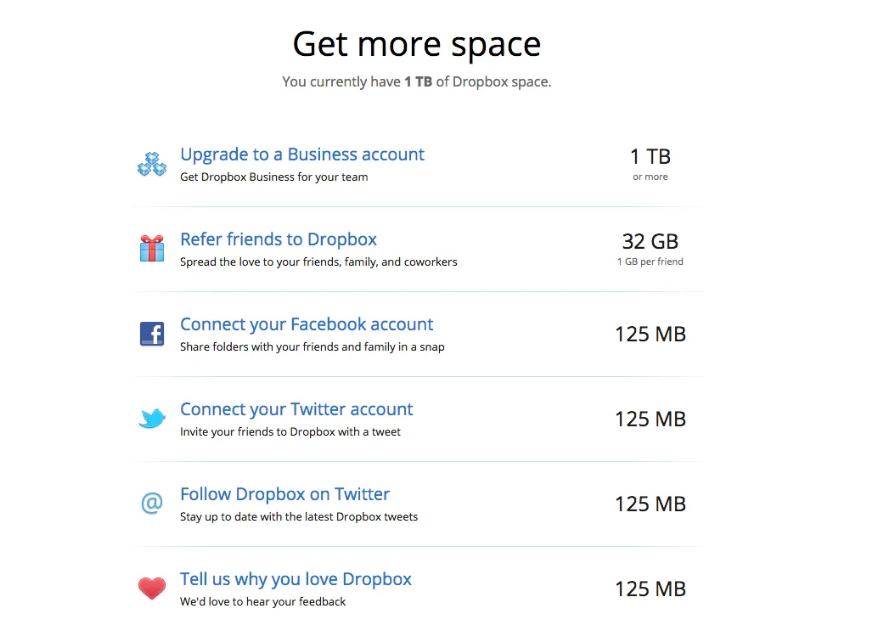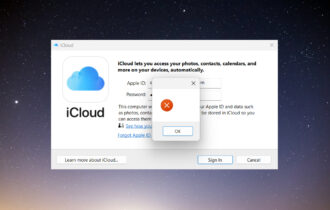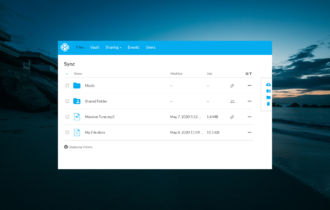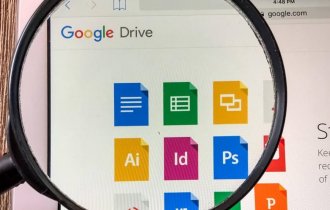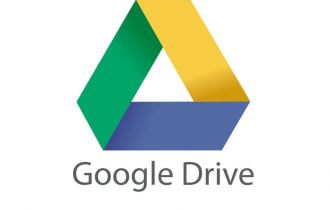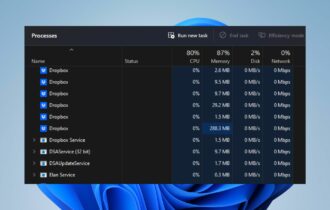Fix: Dropbox Not Enough Space to Access Folder
Sometimes, this issue may be prompted by File size limitation
4 min. read
Updated on
Read our disclosure page to find out how can you help Windows Report sustain the editorial team Read more
Key notes
- Dropbox is a cloud-based service that permits you to store and share data with others.
- An insufficient storage capacity can cause the cloud storage to prompt Dropbox not enough space error.
- You can create more space by deleting unneeded files or upgrading your plan.
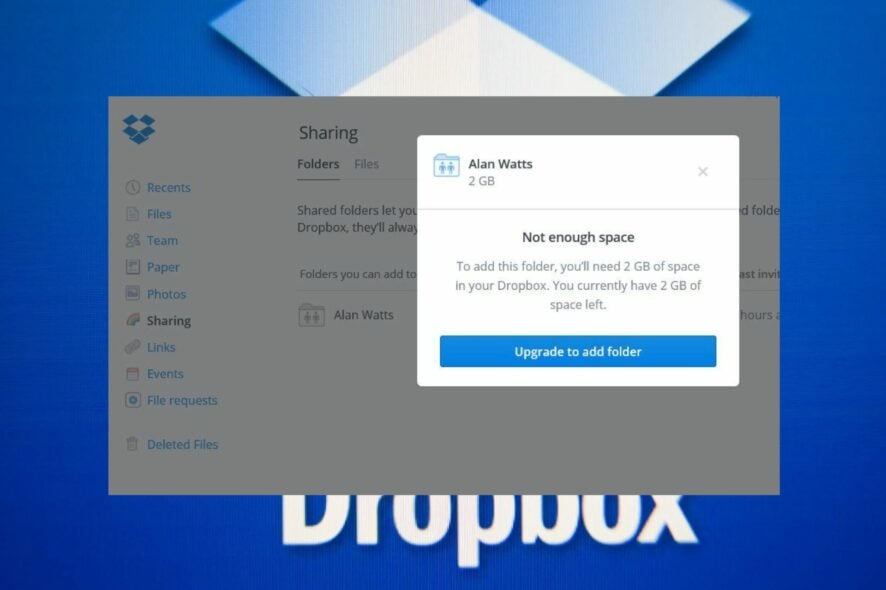
Dropbox is a cloud-based file-hosting service that allows you to share files and folders. The basic storage capacity is 2GB which gets used quickly. Hence, it can cause Dropbox not enough space to access a folder on your device.
Alternatively, check our detailed guide about fixing Dropbox keeps crashing on Windows.
What causes Dropbox not enough space to access the folder?
There are several potential causes of Dropbox not having enough space to access a folder:
- Insufficient storage – Dropbox may not have enough available storage space to download or sync the files in the folder, resulting in the error. You may need to upgrade your Dropbox plan or delete some files to free up space.
- Connectivity issues – Network connection issues such as network congestion, slow internet network, and network timeout can cause Dropbox not enough space to access a folder on network error.
- File size limitations -Dropbox has file size limitations, and if the file size exceeds the limit allowed in a folder, you cannot access them.
The reasons above vary on different PCs. Regardless, we will discuss how to fix insufficient storage issues in Dropbox.
What can I do if Dropbox doesn’t have enough space to access folder?
Try the following preliminary checks:
- Resolve network issues on your computer.
- Close and reopen the Dropbox window.
- Restart your device in Safe Mode, and check if the issues persist.
If the error occurs, go ahead with the steps below:
1. Delete unneeded files
- Open your browser, visit the Dropbox official website, and sign in with your credentials.
- Click All files from the left pane and select the files you want to delete.
- Right-click the selected files and click the delete option from the pop-up menu.
Deleting unneeded files from Dropbox will help free space. Read about removing files from Dropbox without deleting them from your PC.
2. Empty Dropbox trash
- Visit the Dropbox web page and click the Deleted files option from the left Menu.
- Check all the deleted files box to highlight them and click the Permanently delete button from the right pane.
The delete files folder stores recently deleted files in Dropbox, still using the allocated space.
3. Getting started with Dropbox
- Visit the Dropbox web page and log in to your account.
- Navigate to the Get started page.
- Complete all the tasks on the page to get a space bonus of 250 MB.
Getting started gives you a tour guide about Cloud storage.
4. Clear Dropbox cache
- Press the Windows + E key to open File Explorer and go to the Dropbox folder.
- Find the .dropbox.cache folder. Select all the files in the folder and delete them.
A large cache can cause a corrupt system file and uses more space.
5. Invite a friend
- Open your browser, visit the Dropbox web page, and log in.
- Click your profile name on the home page and select Settings.
- Select the Refer a friend category from the top.
- Type in the email ID of your friend and click the send button. You can copy and share your referral link with others.
The Dropbox feature allows you to increase the storage capacity by 500 MB for each friend invited.
6. Upgrade your Dropbox account
- Log in to your Dropbox account and click the Upgrade button from the top right corner.
- Click the Buy now button under the plan you want to buy.
Subscribing for more storage is a means to solve Dropbox’s not having enough space to access folders on Mac and other devices.
7. Tell Dropbox about Cloud service
- Open the Dropbox web page and navigate to the Get more space page.
- Scroll through and click on Tell us why you love Dropbox.
- Type your reasons into the dialog box and click the Send to Dropbox button.
Giving feedback to Dropbox on what you love about their service is another means of increasing your storage capacity.
Further, disabling the offline file will make the file or folder only available when the internet connection is available. You can also read about how to add Dropbox to File Explorer on Windows.
In addition, check our website about what to do when the Dropbox app is not working on Windows. Also, you can read fixing Dropbox not syncing in windows.