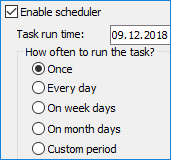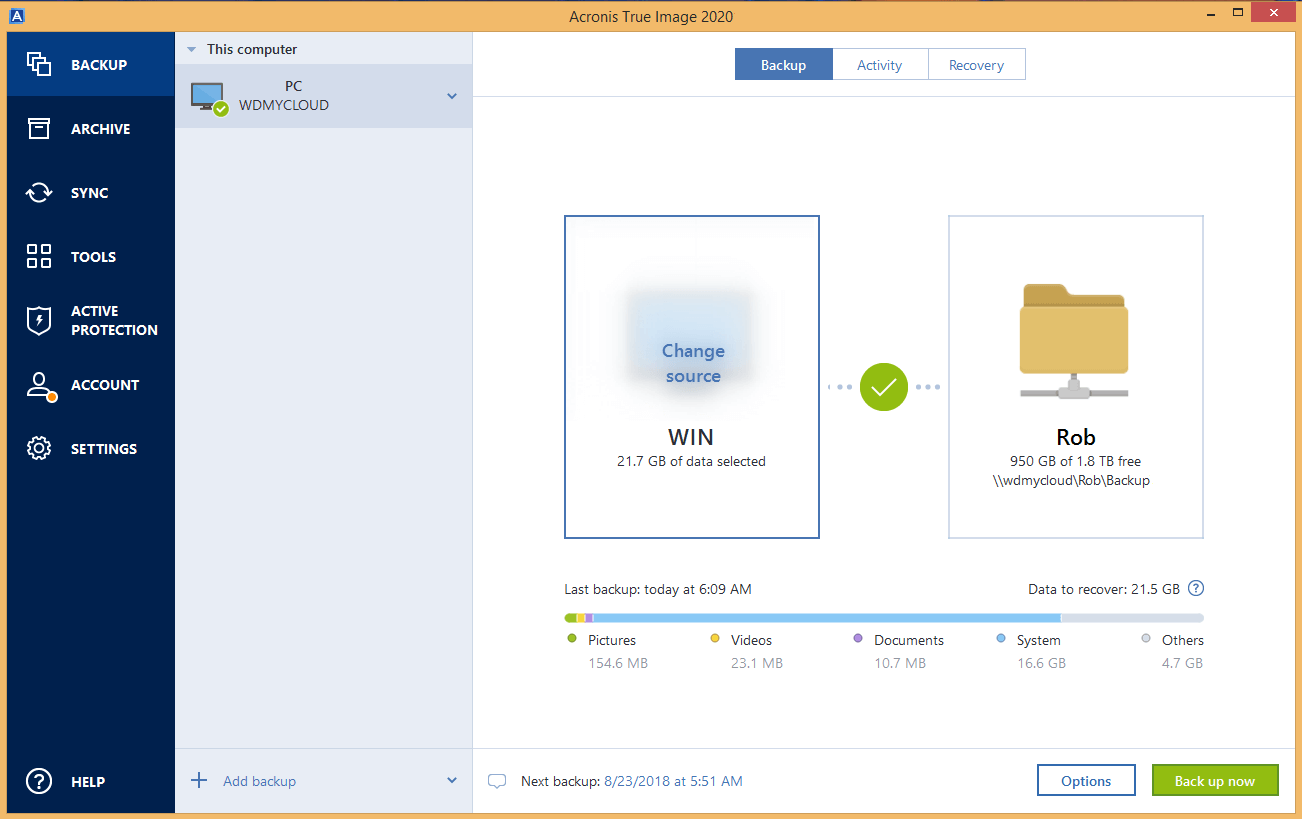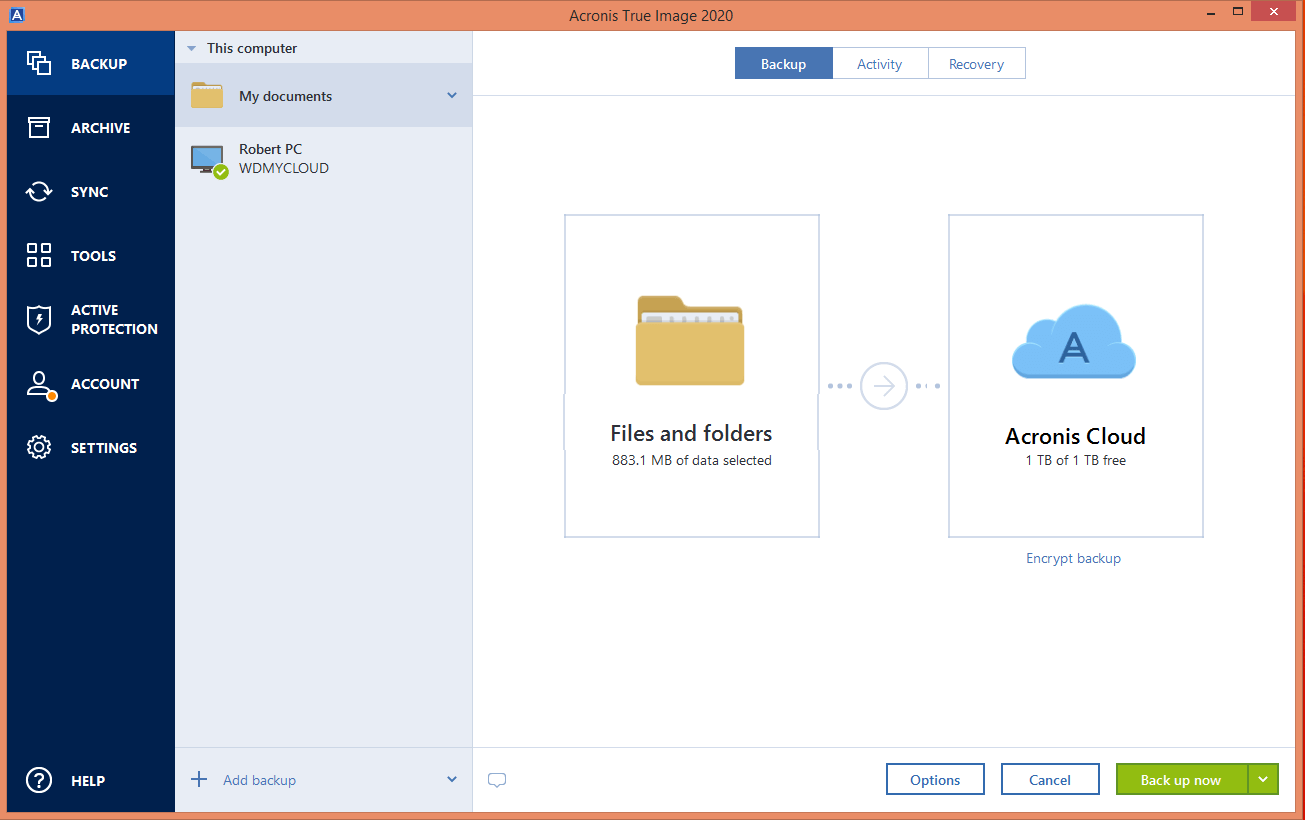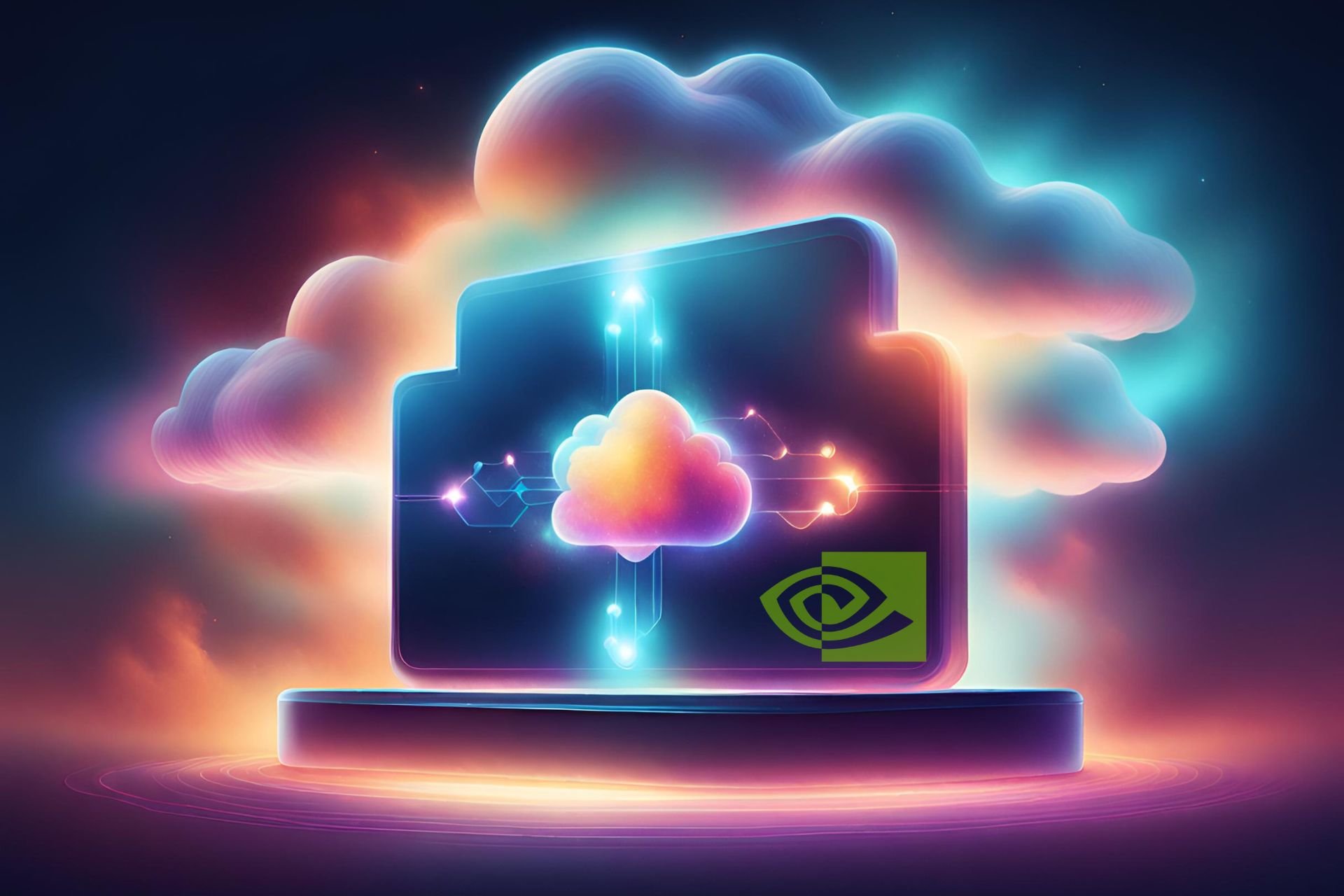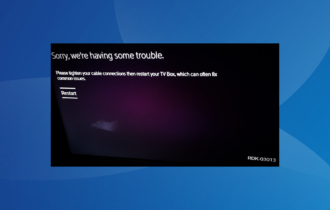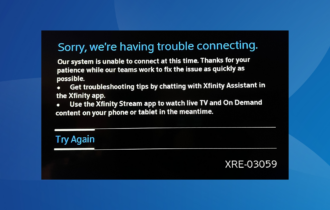How to set up automatic weekly backups in Dropbox
3 min. read
Updated on
Read our disclosure page to find out how can you help Windows Report sustain the editorial team Read more
Key notes
- Dropbox is a cloud storage service that you can access in both a free and premium form, and it provides some of the fastest sync speeds on the market.
- With all of its perks, Dropbox is not an automatic update tool, but there are a few workarounds that you can try in order to schedule backups automatically.
- For more guides about this amazing program, check out our dedicated Dropbox Guides hub, and maybe even bookmark the page since we are constantly updating it.
- Even more articles can be found on our Web and Cloud page, so check that out as well.
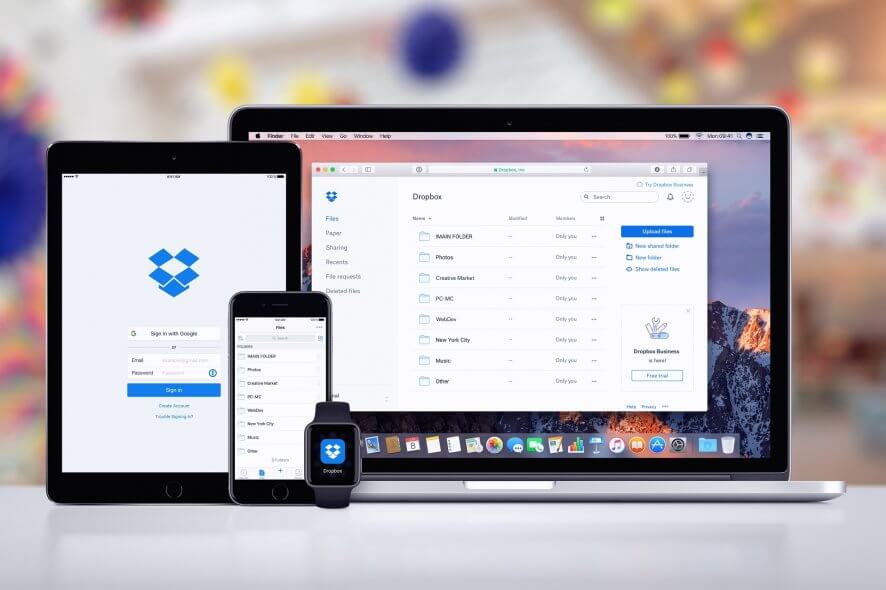
In an age of cloud storage, a service such as Dropbox is probably known by everybody. However, for those of you that aren’t familiar with it, Dropbox is a file hosting service that offers cloud storage, file synchronization, personal cloud, and client software.
This means that you can extend your storage capacity using it, with the extended space being in an online environment.
The advantage of this type of service is that if your hard drive ever crashes, the data stored on the cloud is unharmed.
That being said, it should come as no surprise that these types of services are quite popular.
However, Dropbox does have it’s own limitations. For example, While you may think that to be the case, Dropbox is not an automatic backup service that you can use.
This means that data needs to be uploaded manually, and it won’t come as much use in case of an OS crash.
However, there are a few things that you can do to set up automatic backups in Dropbox.
How do I set automatic backups in Dropbox?
Use Handy Backup
- Open Handy Backup
- Click Create on the main panel to create a new backup task
- Select your dataset for backing it up
- Select the Dropbox plug-in .
- Click on Create a connection
- Enter your Dropbox account data in the appearing dialog window.
- Give Handy Backup access to your Dropbox
- Continue creating a new backup task.
- Give your task a name and finish the task creation wizard.
Handy Backup is a dedicated Dropbox plug-in that you can use to copy your data to a Dropbox account as a backup vault, or from this account to another place such as backup to Google Drive.
Handy Backup features a restoration tool that you can use to return Dropbox backups to their original places or set a new location to restore these data. This tool can also be used to copy or move files and folders from backup to any location you need.
Most importantly, Handy Backup allows creating synchronization tasks for Dropbox. This includes relatively complex tasks such as making Dropbox sync Google Drive on a given date.
These tasks often operate with an API of related storage, and this makes it so that they don’t use Dropbox’s sync folder or utility.
Use Acronis True Image
- Start Acronis True Image.
- Click Backup.
- Click Add backup to add a new backup
- Click backup source icon, and then select the type of items you want to back up:
- From here you can select a specific disk or partition that you want to back up
- You can also select files and folders
- Click backup destination icon, and then select a destination for the backup
- This is where you can select Dropbox as the backup destination
- You need Acronis True Image Advanced or Premium to be able to back up to Acronis Cloud.
- Click Back up now or select another start time option
By following these steps, you should be able to set up automatic backups of your Dropbox files on a weekly basis.
There are other tools that can perform this task as well, but we’ve decided to include the top ones exclusively.
Know of any other solution that we may have missed out on? Let us know by leaving us a message in the comments section below.
[wl_navigator]