Fix Server Error in ‘/‘ Application. Runtime Error [4 Tested Ways]
Tweak settings to solve the Server Error in ‘/‘ Application. Runtime Error
4 min. read
Updated on
Read our disclosure page to find out how can you help Windows Report sustain the editorial team. Read more

The server error in ‘/’ application can occur when your programs and file types are not compatible with your .NET Version. This prevents your website from running on the Server.
This is a server side issue that prevents the web app from running properly. The problem is associated with ISS and ASP.NET.
Here’s how to fix it:
How do I fix server error in ‘/’ application runtime error?
To start off, if you get this error in a browser, check the URL of the page you’re trying to access. Make sure it’s correct. It the issue persists, move to the solutions below:
1. Try a different browser
If you notice that this error appears on your default browser, try using a different one and see if the issue persists. Any browser will do, but if you want a reliable, and responsive option, we recommend Opera.
Being often updated to meet the latest standards, if you don’t have any underlying issues with your .NET framework or drivers, you won’t have this error if you use it.
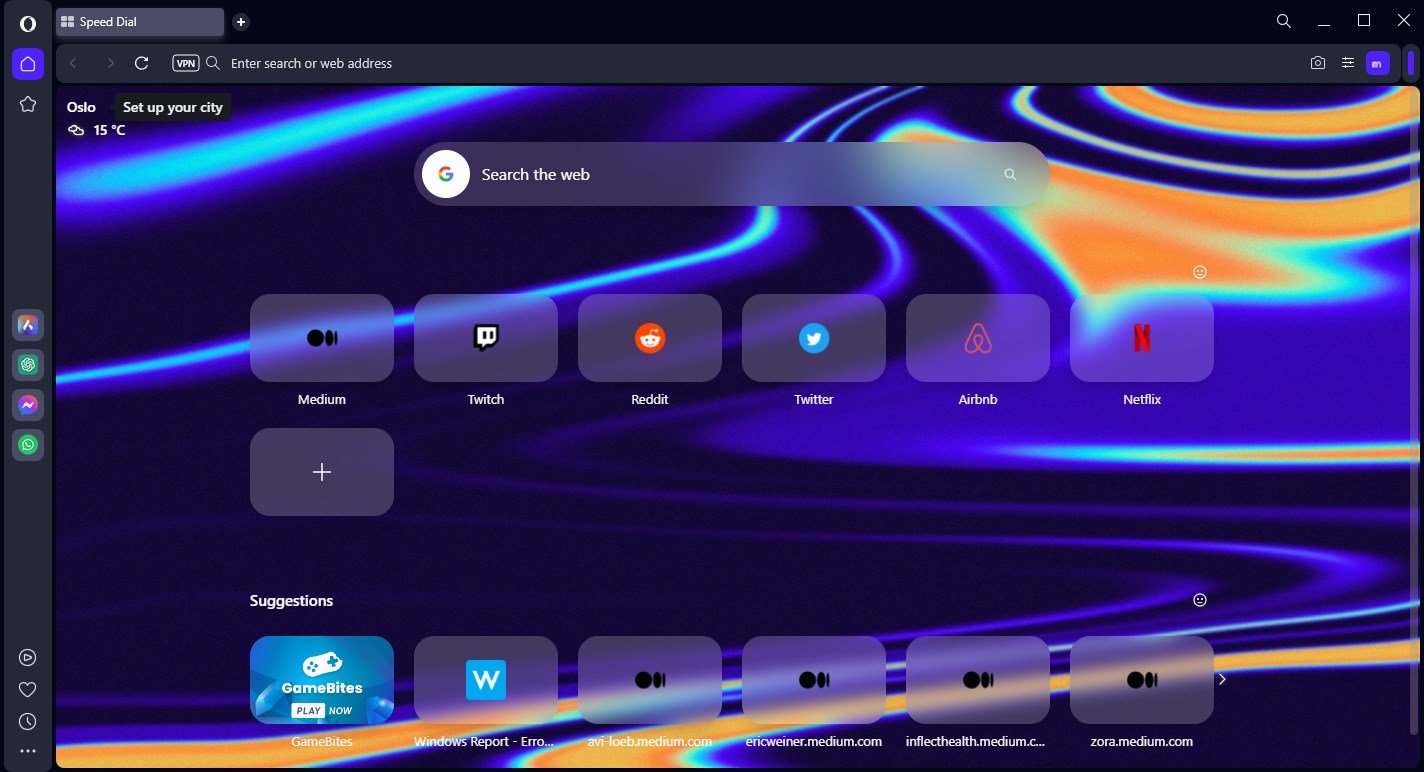
If you can load the page in Opera One, then you may be better off setting it as your default browser. All of its components are of the latest version at all times, so errors such as the one described above are less likely to occur.

Opera
Browse the web with a lighter browser that keeps up with the latest security and performance needs!2. Restart IIS using a graphical user interface
- Click the start windows button at the lower-left corner of your Desktop.
- Search for Administrative Tools and click on the result.
- Next, click on Internet Information Services (IIS) Manager to perform a restart when it opens.
- On the left pane, right-click on the server node and select All Tasks and then Restart IIS.
- Choose whether to restart IIS, stop IIS, start IIS, or reboot the Server and click OK.
- To restart an individual web or FTP site, right-click on the node for the site and select Stop, then repeat and select Start.
This method might help you fix Server error in ‘/’ application runtime error in Azure web app, so be sure to try it out.
3. Adding MIME Type to resolve server error in ‘/’ application.
- Search for the Administrative Tools on the Windows Start menu.
- Click on the Administrative Tools icon which will come on the search result.
- When Administrative Tools window displays, select Internet Information Services (IIS) Manager.
- Next, look on the left-hand pane, and select the Server.
- Click on Sites.
- Now, select your domain located in the central pane.
- Double-click MIME Types.
- Click Add Under the Actions column by the right.
- Fill in the File name extension and MIME Type fields In the pop-up window that will display.
- Confirm by clicking OK, then check to see if you are still getting the server error in ‘/’ application message.
You might need to run an Internet search so you can find the exact MIME type that will work with your file extension.
After making these changes, Server error in ‘/pods’ application will be gone.
4. Verify the .NET version
- Type Administrative Tools in Windows Start menu search box.
- Select the Administrative Tools icon to launch it.
- You will see Internet Information Services (IIS) when the Administrative Tools window opens.
- Click to maximize the server window in the left hand pane.
- Select Application Pools.
- Continue by right-clicking on the Domain Name, and choosing Basic Settings to move to the next option.
- Next, a pop window will display, click the .NET Version that is compatible with your program and file in the drop-down
- Finally, select OK to confirm your option.
This is a simple method, and it can help you if you’re having Server error in ‘/’ application runtime error in Visual Studio.
This error can be frustrating because it prevents you from making proper use of your site. But thankfully the methods discussed in this article will solve the Server error in ‘/’ application on Windows 10.
Make sure to read through the steps correctly so that you can get rid of this problem permanently. In case the problem is still there, visit our Internal server error in NGINX guide.
Leave comments below, so we know if you are okay with the solutions provided in this article.
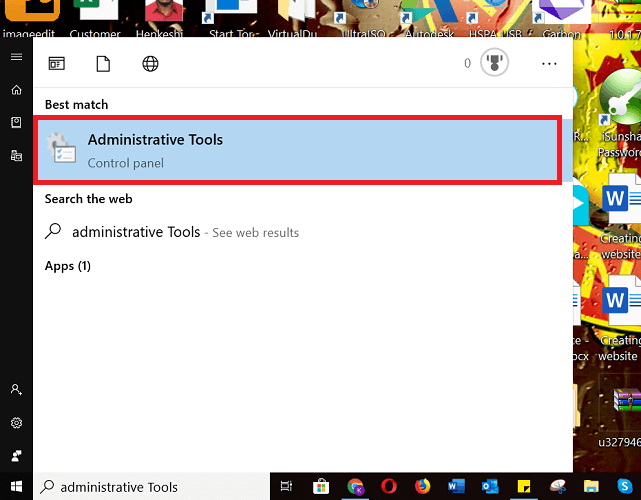
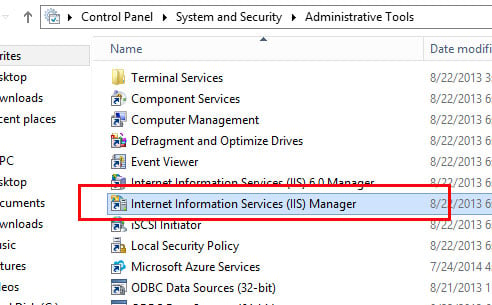
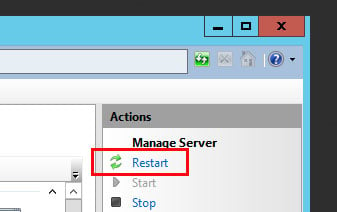
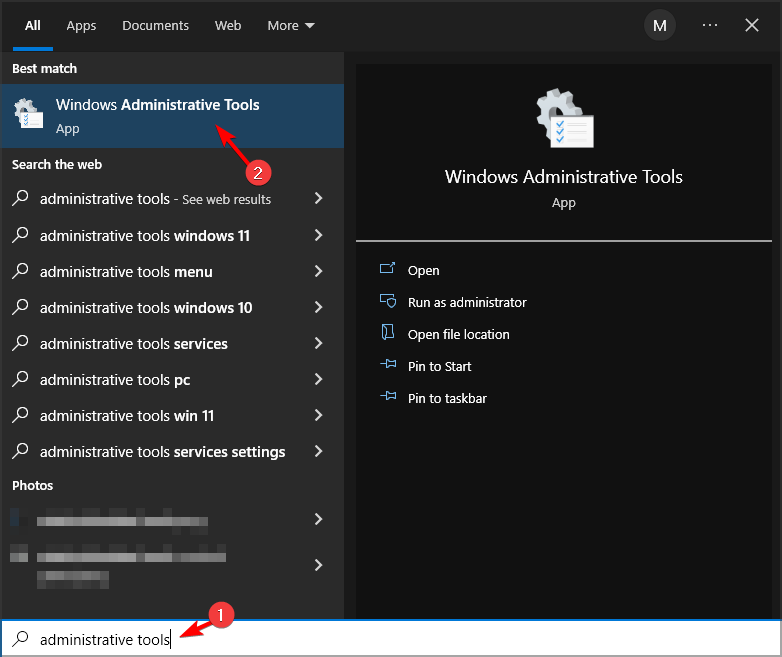
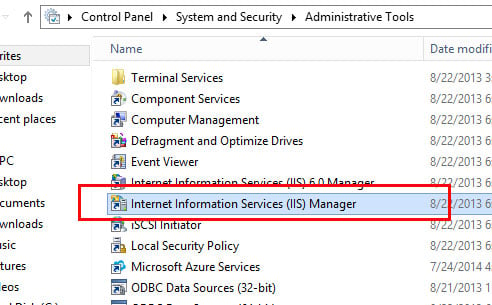

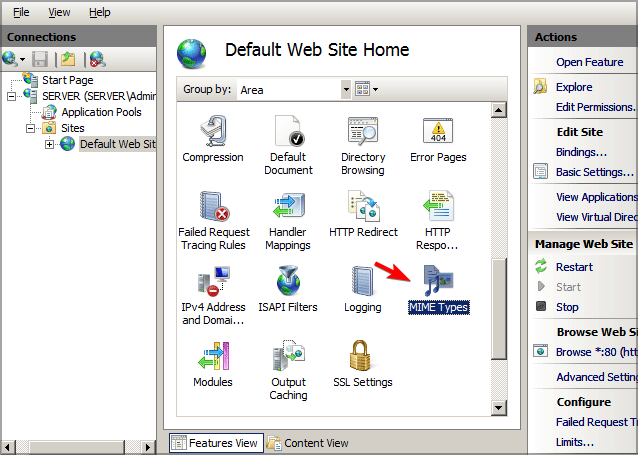

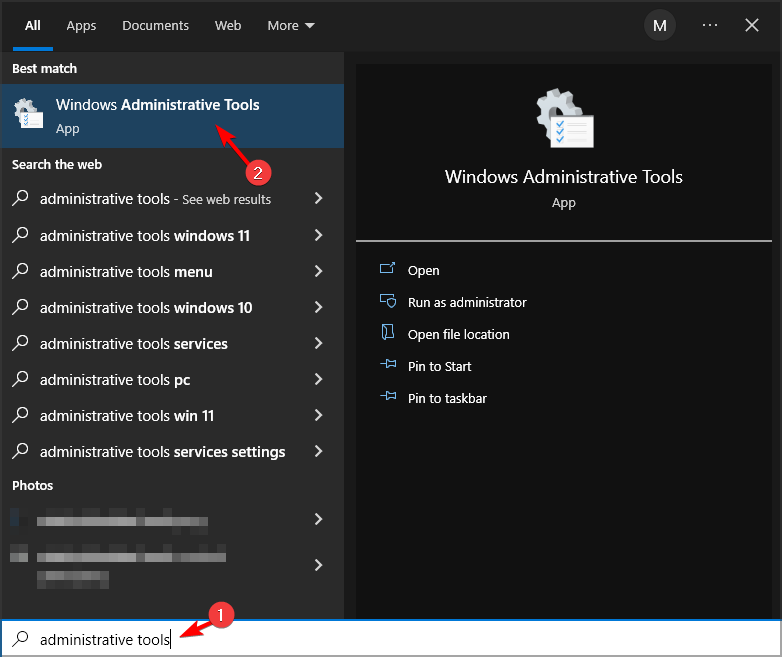
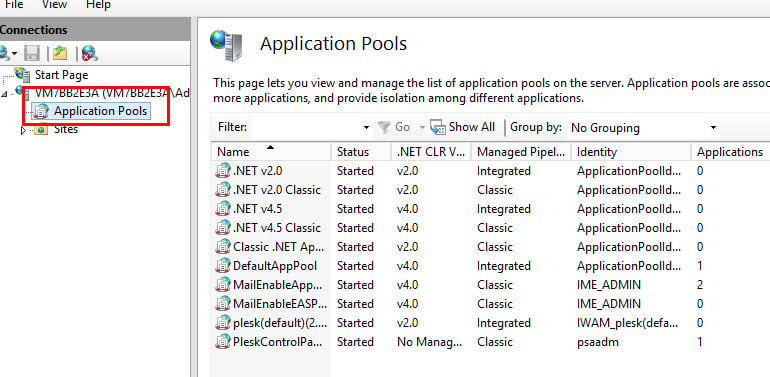









User forum
0 messages