Java Runtime Environment Not Found: 3 Ways to Enable it
If JRE is not found, try downloading it again from the official website
3 min. read
Updated on
Read our disclosure page to find out how can you help Windows Report sustain the editorial team. Read more
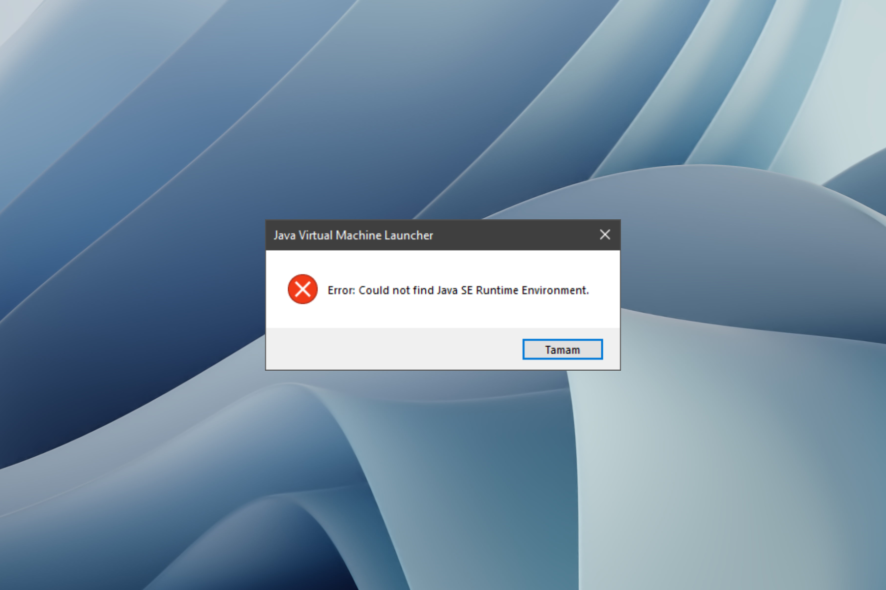
If the Java Runtime Environment not found message appears, you won’t be able to run Java applets on your PC at all. It usually occurs if the Java Runtime Environment isn’t installed properly or if the system can’t find it.
Here’s how to fix it:
How do I fix the Java Runtime Environment not found error?
1. Download Java Runtime Environment (JRE)
- Download JRE from the official website.
- Choose if you need a 32bit or a 64bit architecture of JRE based on your PC specifications.
- Click on the Agree and download button to start the actual download.
2. Install Java Runtime Environment (JRE)
- Right-click on the downloaded JRE setup file.
- Select Run as administrator and accept the installation prompt.
- Click on the Install button to complete the installation.
- You will receive a message that the installation was successful. Next, click on close to complete the installation and close the window.
3. Copy Java installation from another PC
- On a PC that has Java installation, go to one of the following directories:
C:\Program Files (x86)\
C:\Program Files\ - Locate the Java folder, right-click it, and select Copy.
- On your PC, go to Program Files (x86) or the Program Files directory. Make sure that the destination directory matches the directory that you use to copy Java from.
- Right-click and choose Paste.
While this method works, it requires you to have another PC with Java running in order to copy files from it.
How do I know my JRE and JDK version?
- Press the Windows key + X and choose Windows PowerShell (Admin).
- To find out the JRE version, run
java -version - If you want to know the version of JDK, run
javac -version
Java Runtime Environment location
- Follow the steps from the previous section to view Java settings.
- In the Path field you’ll find the installation directory.
- Click X to close the window.
How to enable Java Runtime Environment
- Press the Windows key + S and enter Java. Select Configure Java.
- Navigate to the Java tab and click on View.
- Make sure Java is enabled by clicking the Enabled checkbox and then OK.
That is it. You should now have the latest version of Java Runtime Environment on your PC and no longer receive the error message.
This isn’t the only issue you can encounter and we already wrote about outdated Java message as well as Java not recognized error in our previous guides.
If you’re having issues with Java files, don’t hesitate to check our guide on how to run JAR files on Windows.
Please write us in a comment below if these solutions helped you or if we should include any other suggestions in our article.

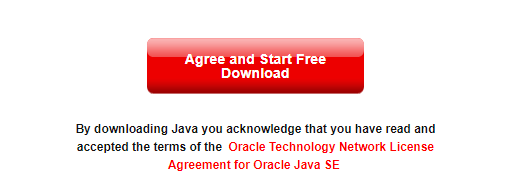
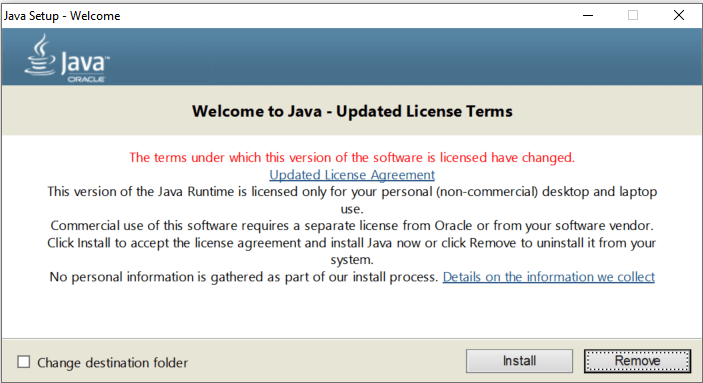

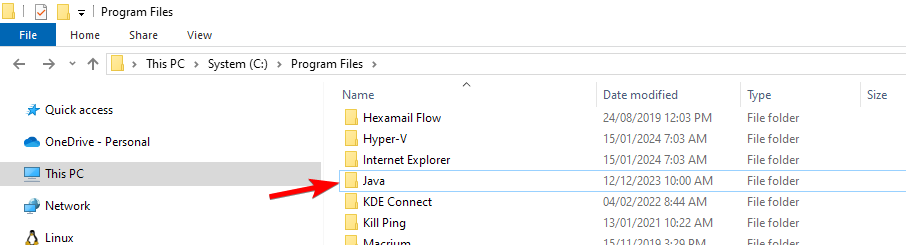
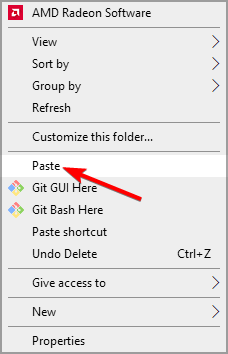

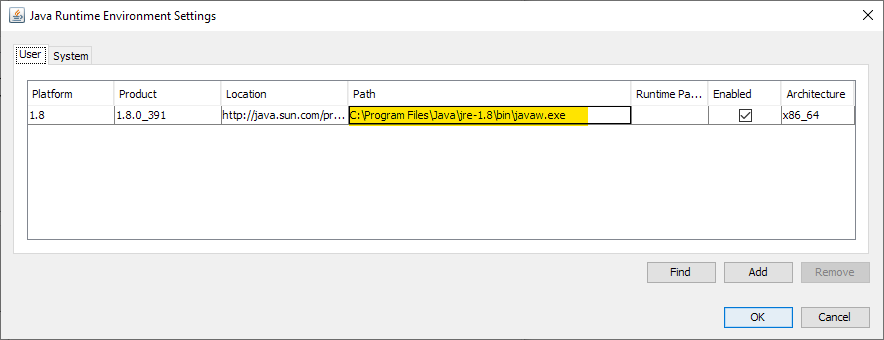


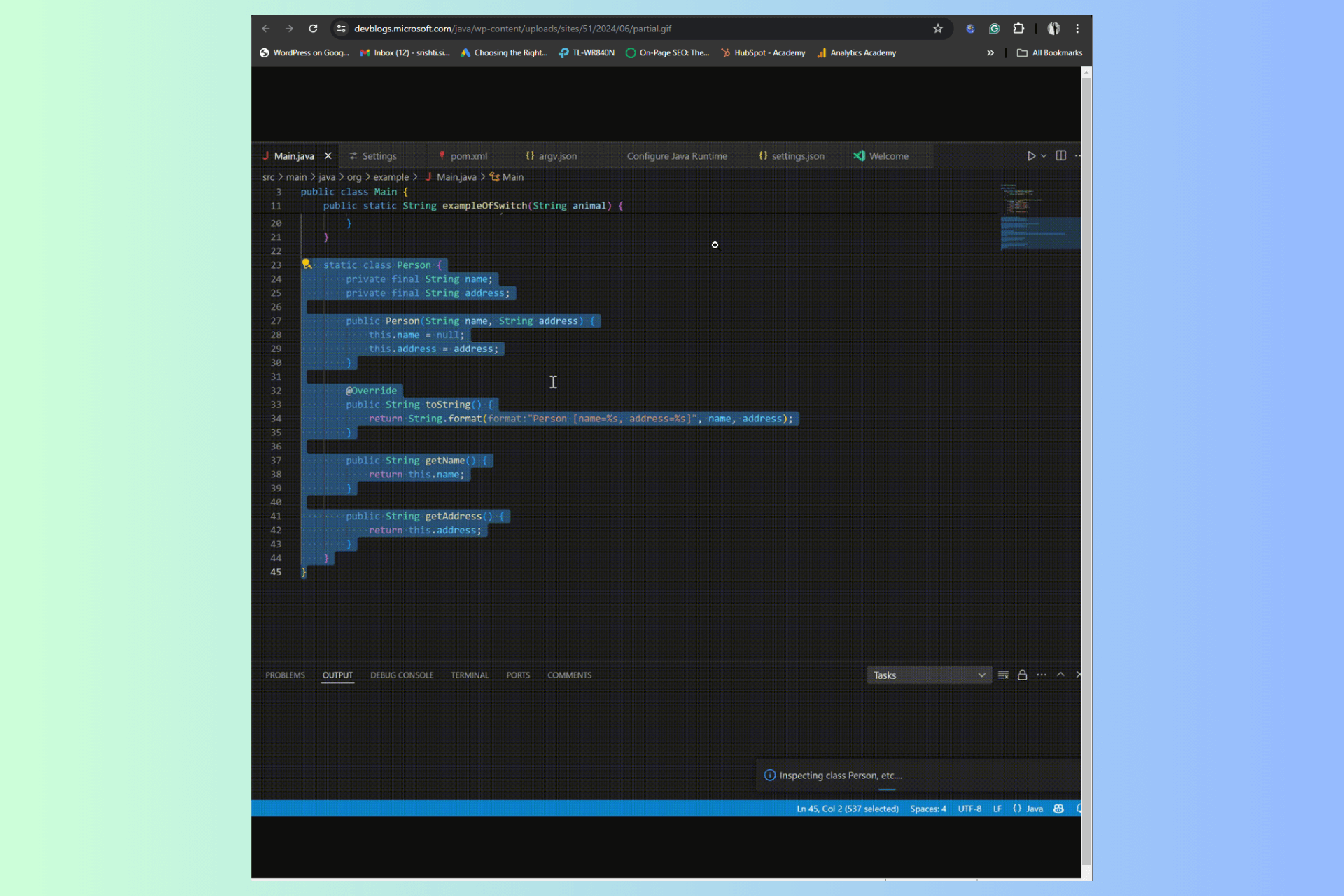
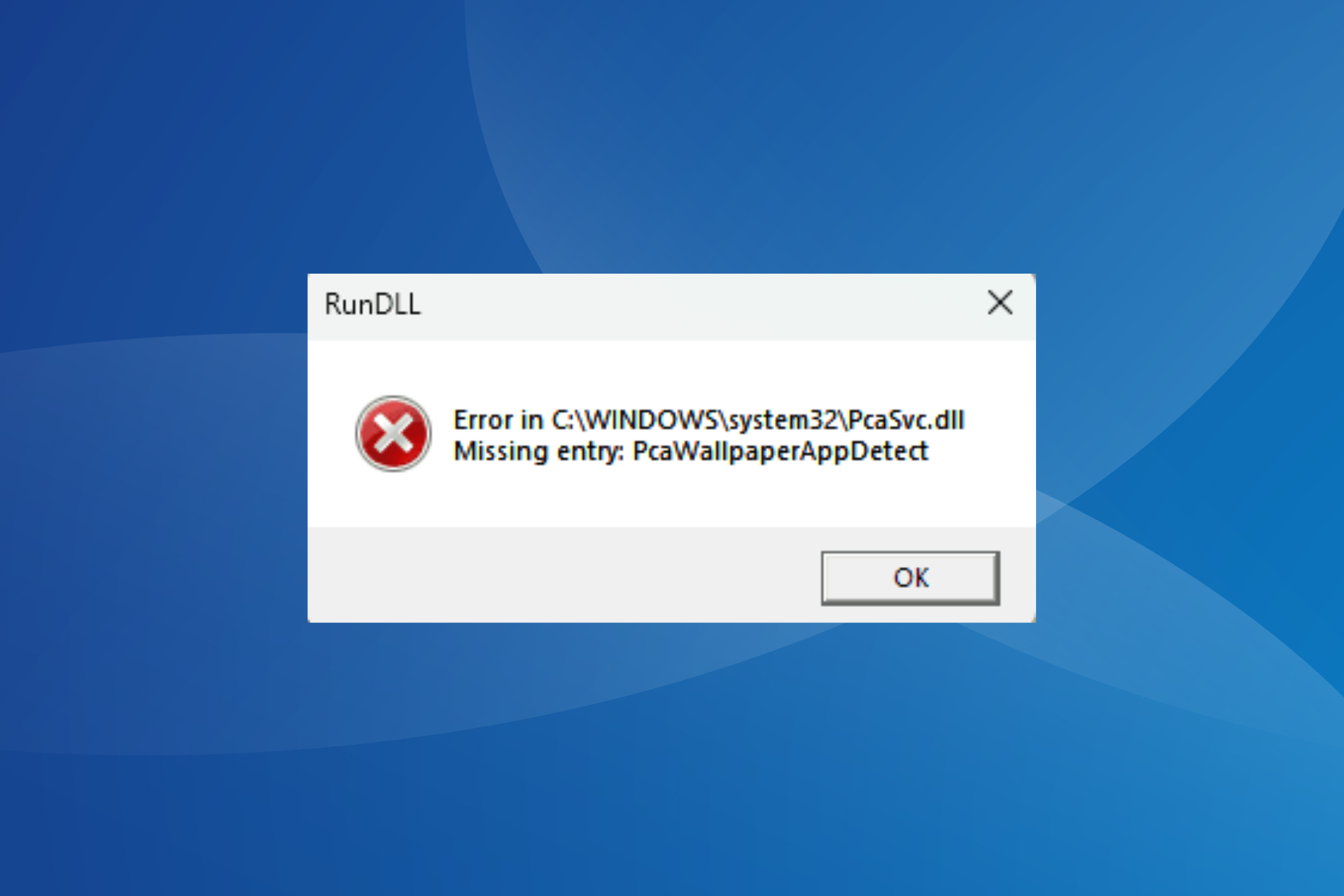
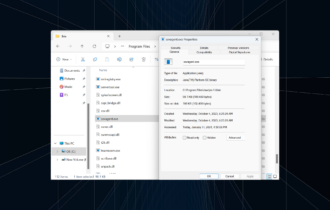

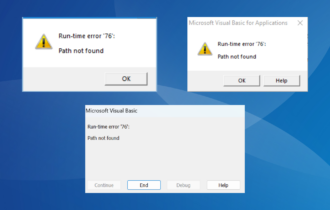
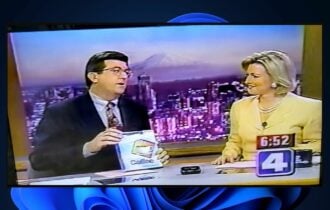

User forum
2 messages