Mac WiFi shows an exclamation mark? Fix it in 3 simple steps
4 min. read
Updated on
Read our disclosure page to find out how can you help Windows Report sustain the editorial team. Read more
Key notes
- Seeing the exclamation mark next to your Wi-Fi icon on MacBook means that the device can't connect to the network.
- First, pinpoint the network problem by using the Advanced Network Care tool from IObit.
- If you want to check out more detailed guides, visit our thorough Mac Troubleshooting Hub.
- For more comprehensive Mac information, don't hesitate to bookmark our Mac page.

There are many problems with Wi-Fi connection that you can encounter, and speaking of which, many users reported that Wi-Fi on MacBook shows an exclamation mark.
This problem will prevent you from connecting to the Internet properly, and in this article, we’ll show you how to fix it.
What can I do if MacBook Wi-Fi shows an exclamation mark?
1. Troubleshoot the network problem

It sounds complicated as it really can be but there is a quicker, more simple solution: to use third-party software for troubleshooting the possible issues.
We strongly recommend IObit’s Advanced Network Care that can do that right out of the box after you install it.
Moreover, this excellent tool features a dedicated Wi-Fi analyzer tool that can identify all devices connected to the Wi-Fi network so you can eliminate any hacks or unwanted devices that hog the connection.

Advanced Network Care
Diagnose your Wi-Fi network quickly and boost your Internet connection by using Advanced Network Care!2. Use the terminal to reset your Wi-Fi interface
- Open the Terminal from Applications/Utilities.
- Enter the following commands:
sudo ifconfig en1 down
sudo ifconfig en1 up
3. Recreate the configuration files
3.1 Recreate the files by deleting them
- Open Finder and choose Go, then click on Go to Folder.
- Type ~/Library and click Go.
- Navigate to Preferences, then SystemConfiguration
- Locate the following files and move them to your desktop or any other folder: NetworkInterfaces.plist and preferences.plist
- Restart your MacBook. Once your laptop restarts, these files will be recreated and the issue should be resolved.
3.2 Recreate the files using the Terminal
Open the Terminal and run the following commands:
sudo cd /Library/Preferences/SystemConfiguration/
sudo mv NetworkInterfaces.plist NetworkInterfaces.plist.orig
sudo mv preferences.plist preferences.plist.orig
sudo reboot
4. Set a manual IP address
- Open the Apple menu and choose System Preferences.
- Navigate to Network and select Wi-Fi from the list.
- Click on the Advanced button.
- Set Configure IPv4 to Using DHCP with manual address.
- Enter the IPv4 Address that you want to use. The other information should be filled in automatically.
- Save the changes.
In today’s guide, we presented you with some useful solutions that you can try if MacBook Wi-Fi shows an exclamation mark.
If you have any suggestions or ideas to add more solutions that worked for you leave it in the comments section below.
FAQ: Learn more about different problems on MacBook
- How long does it take to wipe a Mac?
How long the process will take will depend largely on how much storage capacity you have, and also how much of it is used. Usually, it shouldn’t take more than 10 minutes to complete the wiping process.
- Why is WiFi not working on my MacBook?
Your WiFi issue could be caused by a variety of reasons, but the most common is a faulty network configuration or not using the right credentials when logging in. For more details on this subject, have a look at this article.
- Why does my MacBook WiFi keep disconnecting?
The most common reason for this error occurring is that your MacBook might be trying to connect to another network. For more details on this subject, visit this article from our database.
[wl_navigator]

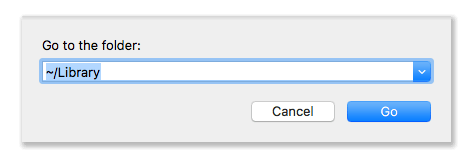
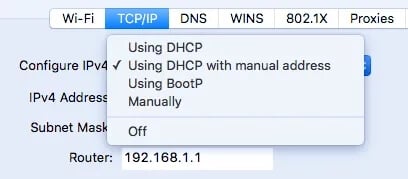








User forum
0 messages