Choose what Windows 10 updates are installed with this tool
4 min. read
Updated on
Read our disclosure page to find out how can you help Windows Report sustain the editorial team. Read more
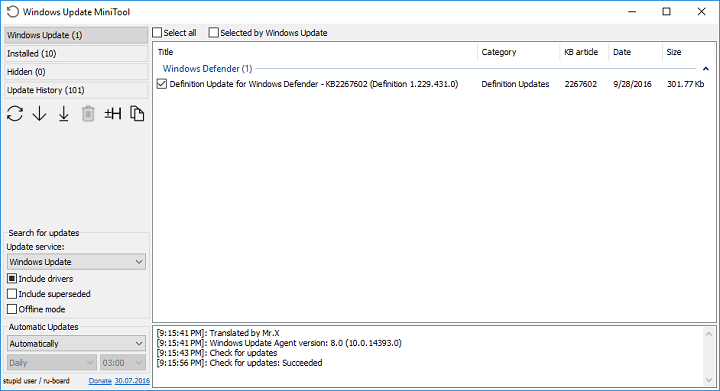
Windows 10 is all about updates! We say that at the beginning of almost every update-related post and this article is not an exception. The system cannot function normally without updates, so it is advised users install them regularly.
However, many users are not satisfied with how Microsoft delivers Windows 10 updates. It all started when Windows 10 was released as a free upgrade for Windows 7 and Windows 8.1. People were furious at Microsoft because the company basically forced them to upgrade to Windows 10.
A year has passed and while Microsoft isn’t offering Windows 10 for free anymore, the problem of updates remain, with users unhappy mainly because they’re not in charge of installing them: Windows 10 forces them to install every new update — including major updates — even if they don’t want to.
There’s no way to completely control updates installation unless you stick to Windows 10’s features only. But if you’re looking for a third-party solution, there are a couple of options. And while there are a few similar tools allowing users to take control of updates in Windows 10, we decided to choose one called Windows Update MiniTool. Let’s see what this software has to offer.
Windows Update MiniTool controls updates in Windows 10
Windows Update MiniTool is a free tool that allows you to choose which updates you want to install along with some additional options. When you open it, it checks for Windows 10 updates but doesn’t install them manually. It allows you to choose which updates you want to install just like in Windows 7. So, if you want to install a latest driver update but don’t want a new update for Windows Defender, you can just uncheck it from the list of available updates.
You don’t have to worry about downloaded updates because MiniTool downloads them directly from Microsoft’s servers, not from some unverified source. Once updates are downloaded, MiniTool stores them in the SoftwareDistribution folder, just like Windows Update does.
Next, you can choose how updates are installed. The offered options are:
- Automatically
- Disabled
- Notification Mode
- Download only
- Scheduled
- Managed by Administrator
If you choose to install updates automatically they will be installed the same way they are as with Windows Update — something you probably don’t want if you’re using this software. You can completely disable updates, but this is not recommended. You can set the notifications mode to inform you whenever a new update is available. The download only option allows you to just download updates without installing them, later choosing which patches to install. The tool even offers you Update History just like the ‘original’ Windows Update did.
But, there’s one MiniTool feature we especially like. This tool allows you to download every update manually by providing the download links. This is a great way to install the latest updates on computers without internet connection. Also, users won’t have to use Internet Explorer or perform tricks to manually download updates from the Update Catalog.
All in all this is a very useful tool, especially for users who want to change the way of receiving updates. Still, it’s good to be careful with third-party tools that download Windows Updates because some of them might not be what you think they are. However, Windows Update MiniTool is completely safe to use, so have no worries when downloading it.
If you’ve already downloaded Windows Update MiniTool, let us know what do you think about this handy program in the comments.
RELATED STORIES YOU NEED TO CHECK OUT:
- Windows 10 now runs on 400 millions devices
- Desktop Bridge converts old apps into modern Windows Store apps
- Microsoft patent reveals new plans to spy users for better Bing search results
- How to create an ISO file out of any Windows 10 build
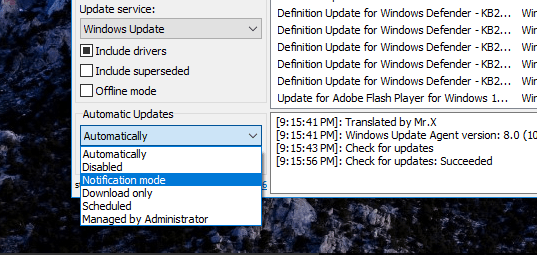
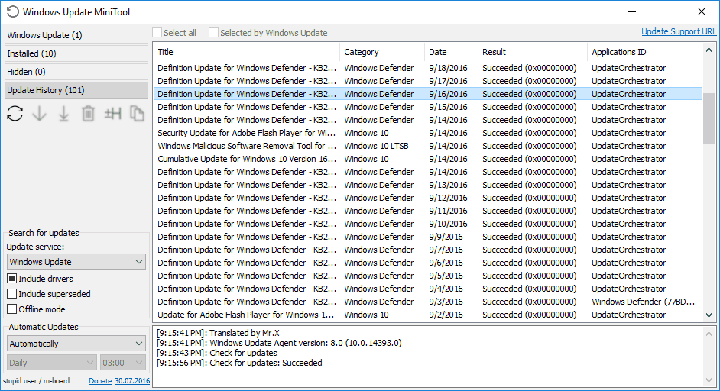
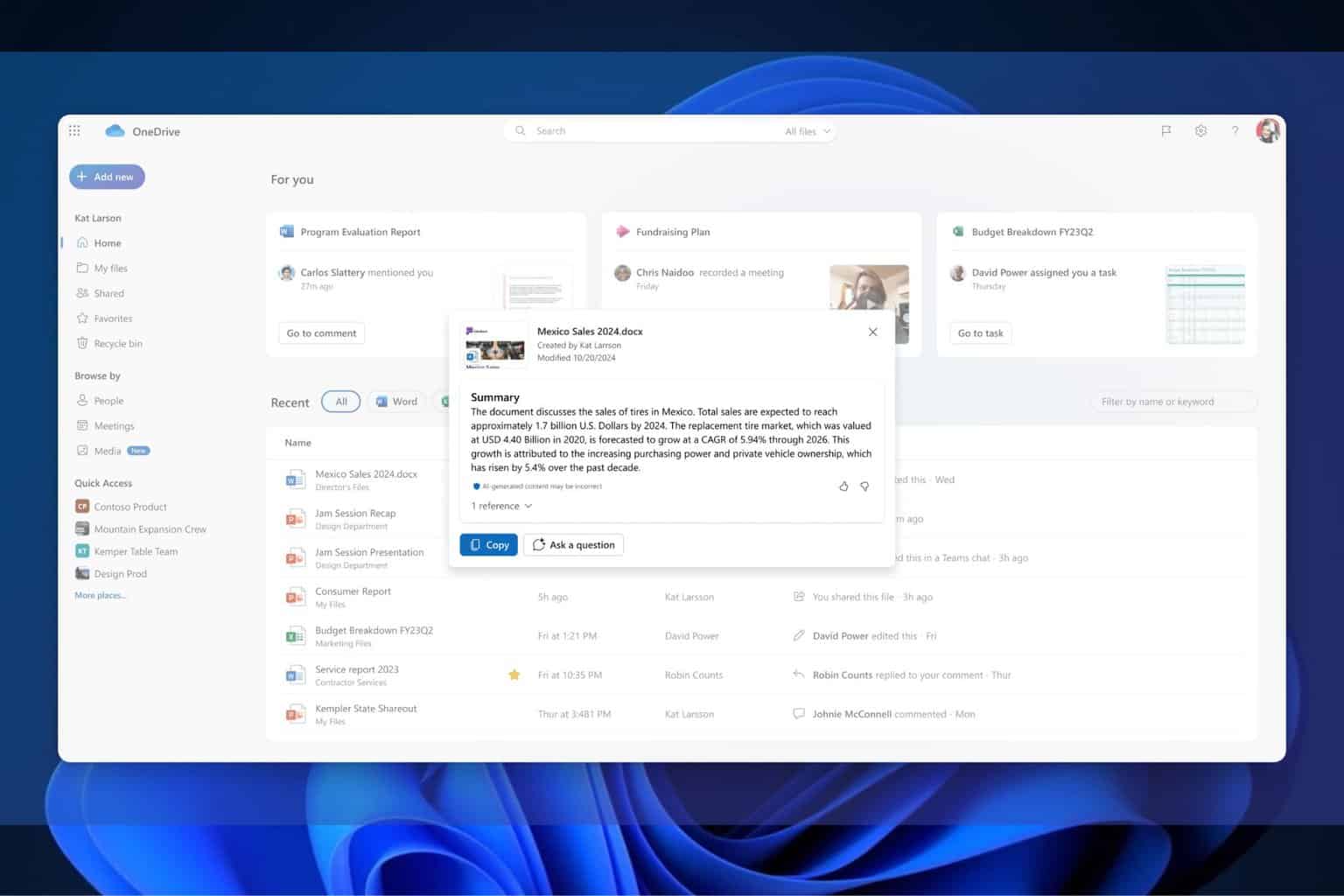

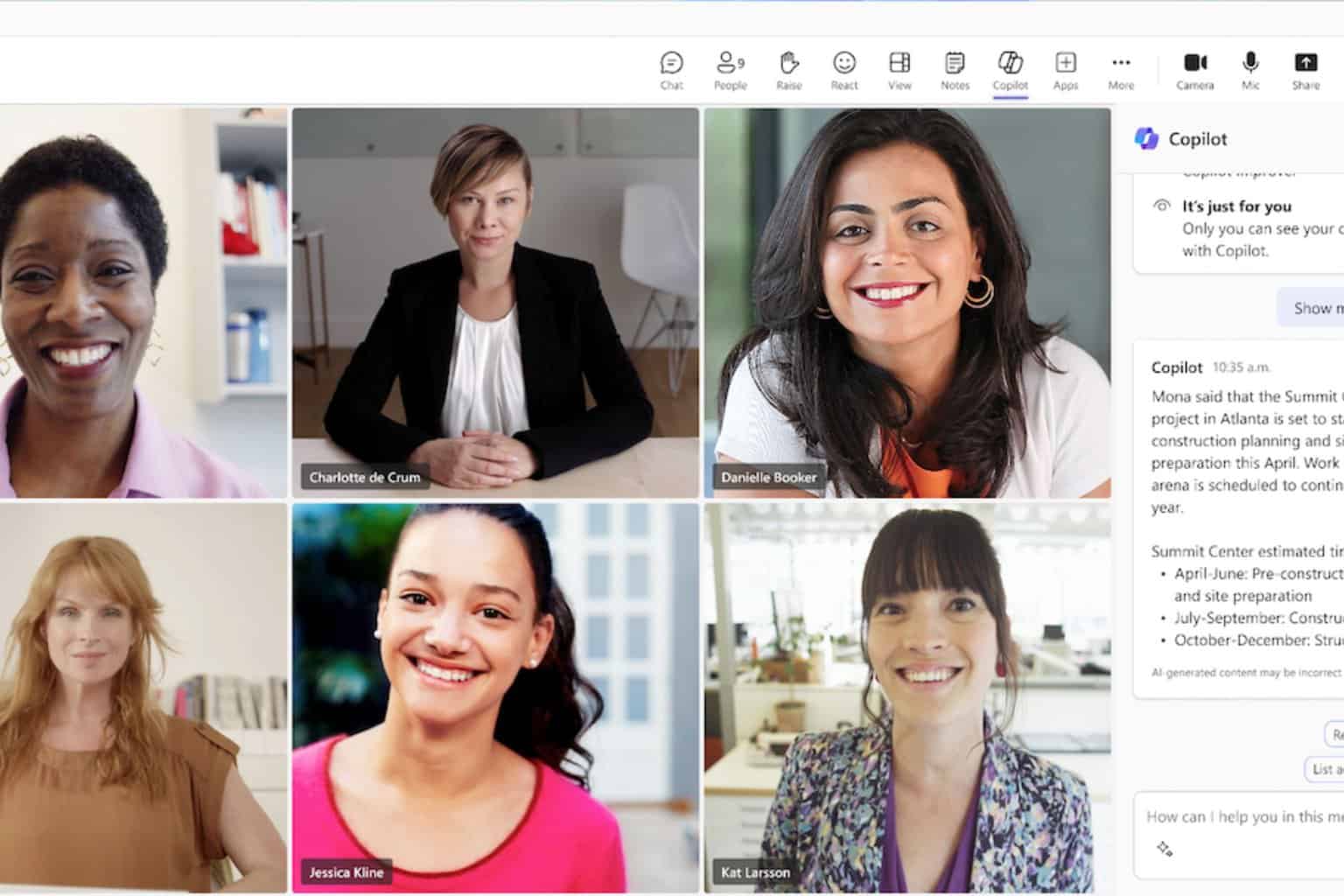
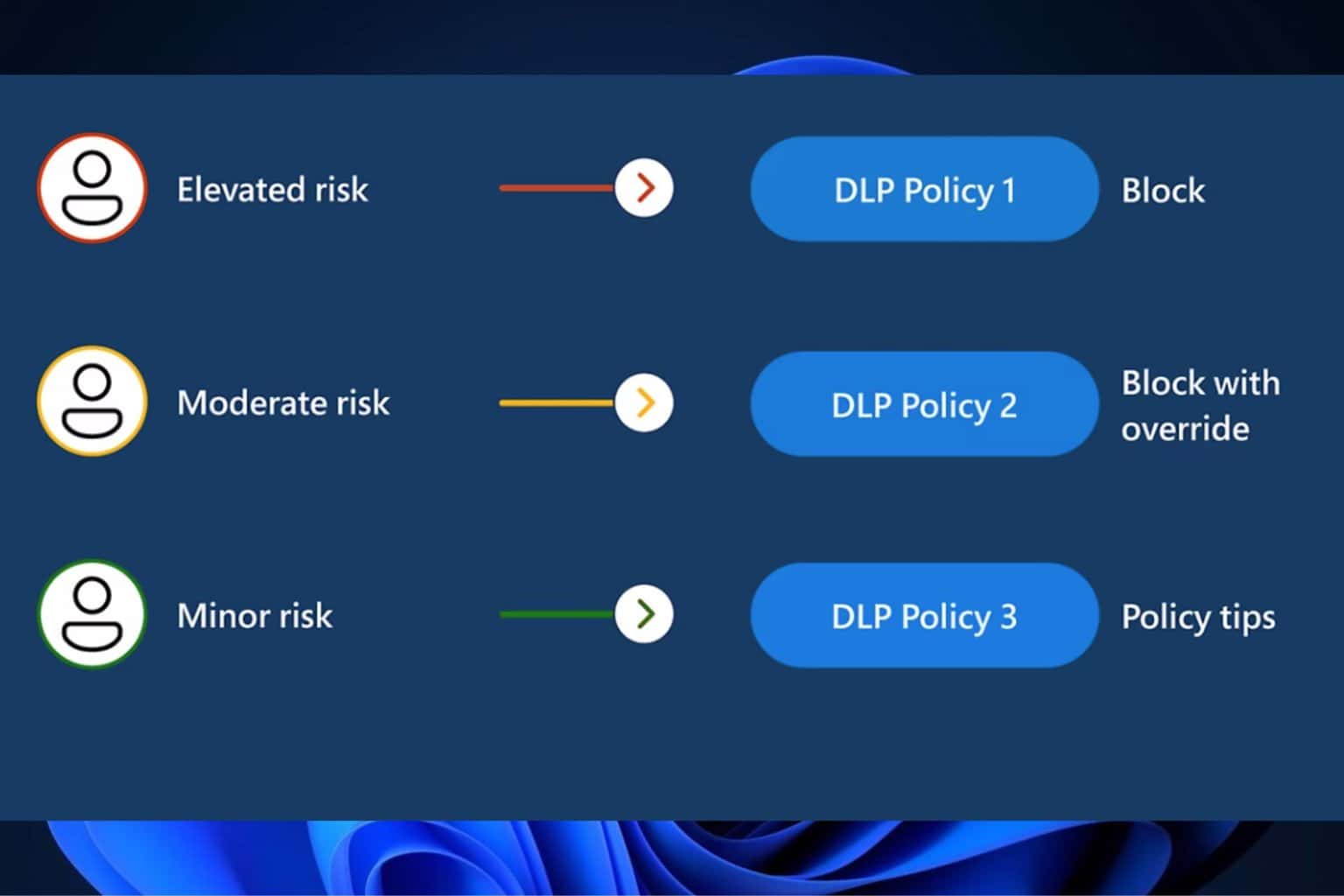

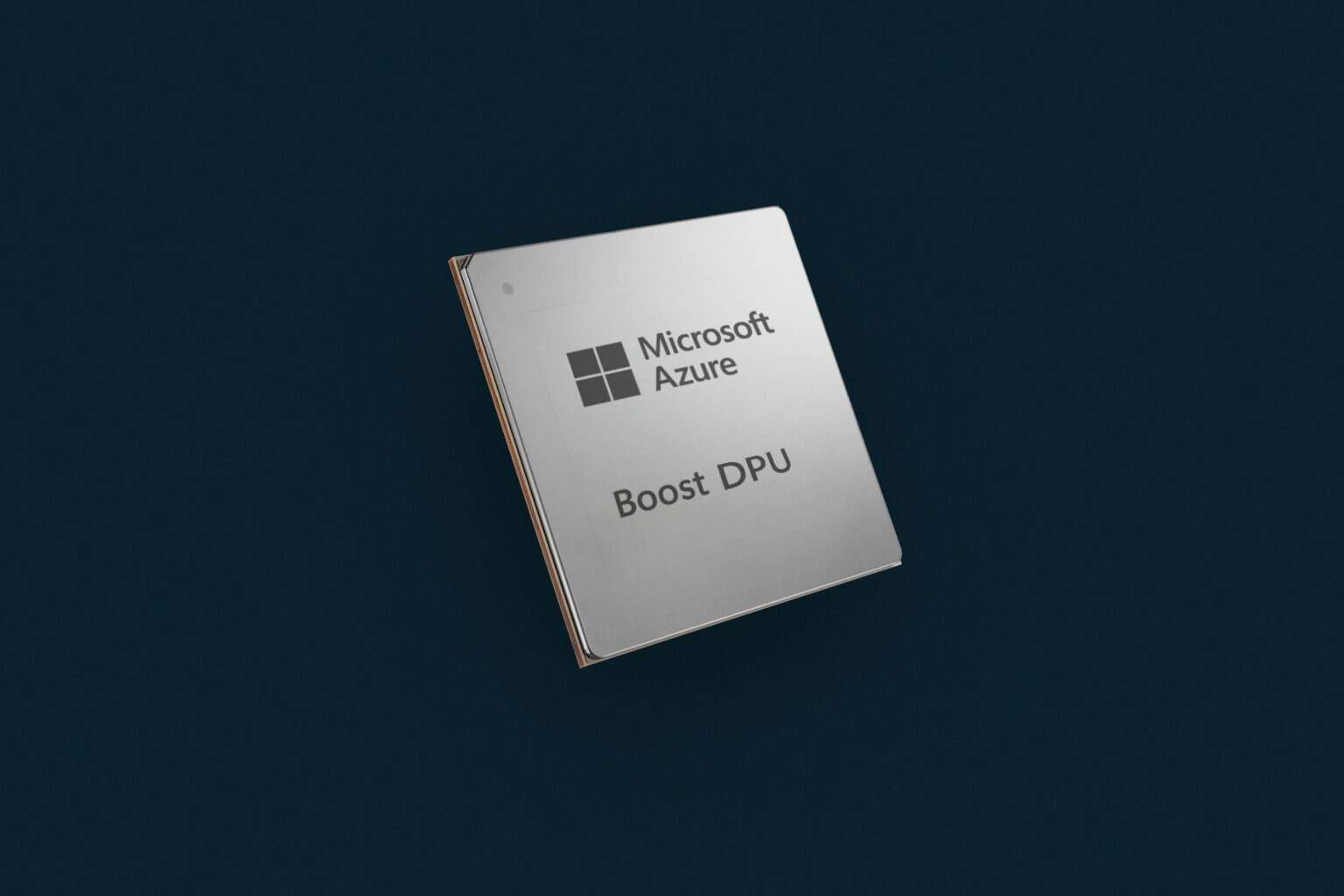
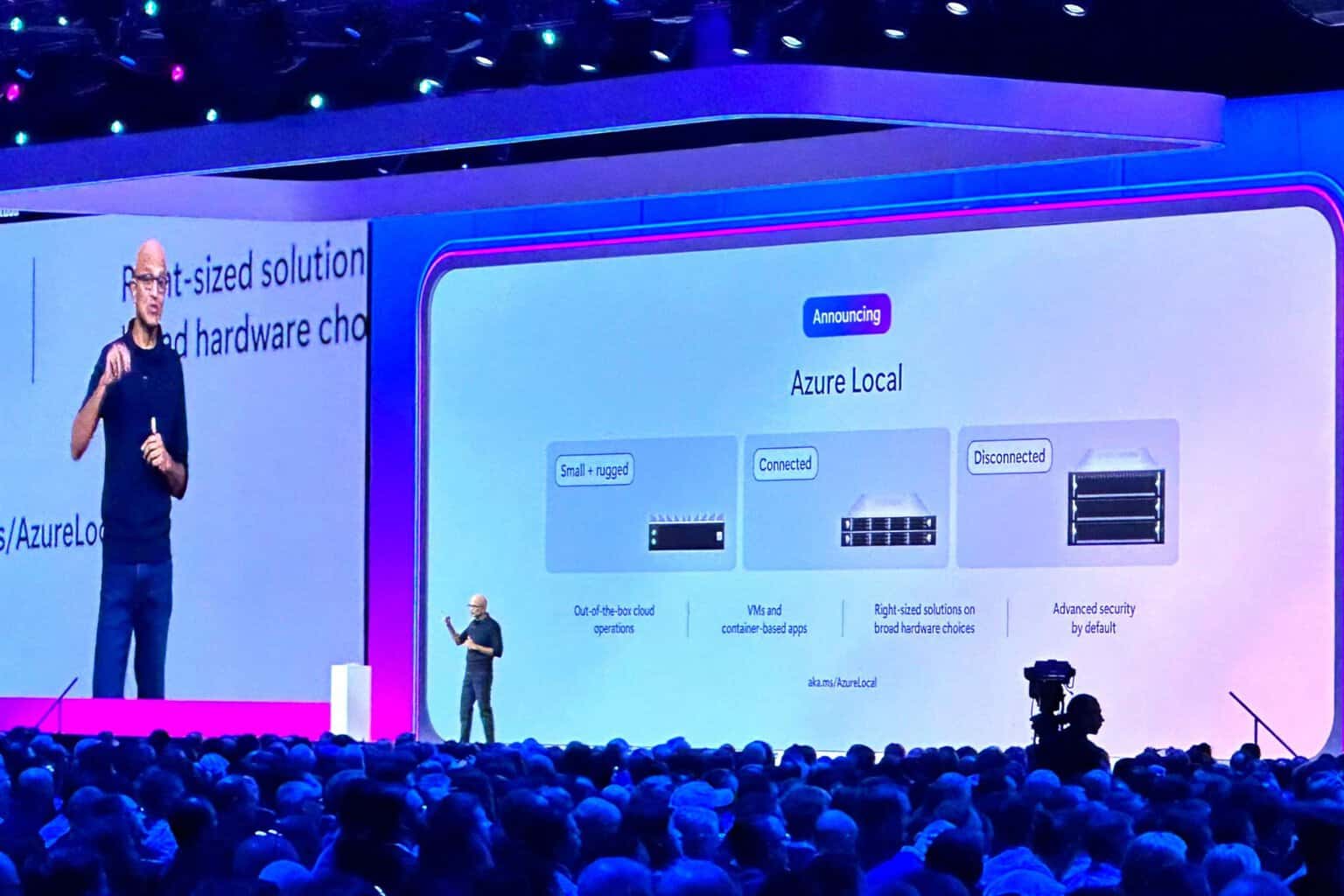
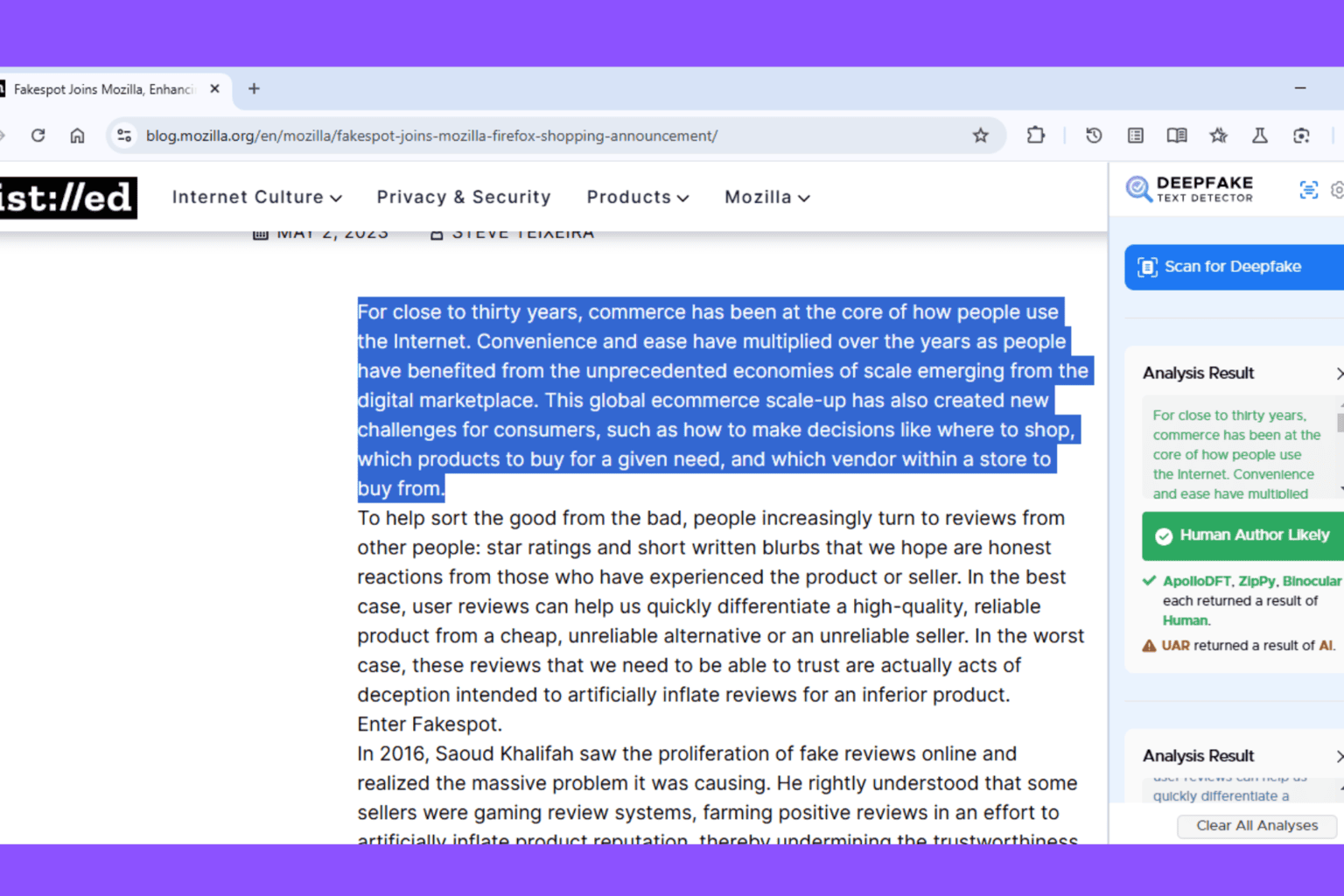
User forum
0 messages