FIX: Zip file not found or no read permission error
4 min. read
Updated on
Read our disclosure page to find out how can you help Windows Report sustain the editorial team. Read more
Key notes
- The Zip file not found or no read permission error can cause a variety of issues depending on your circumstances.
- The most likely cause for this error appearing is either a faulty Windows installation or a conflict between programs.
- Don't hesitate to bookmark our extensive Windows 10 section for quick access in the future.
- Our Encryption and Data Protection Hub offers you full access to other useful guides on this topic.
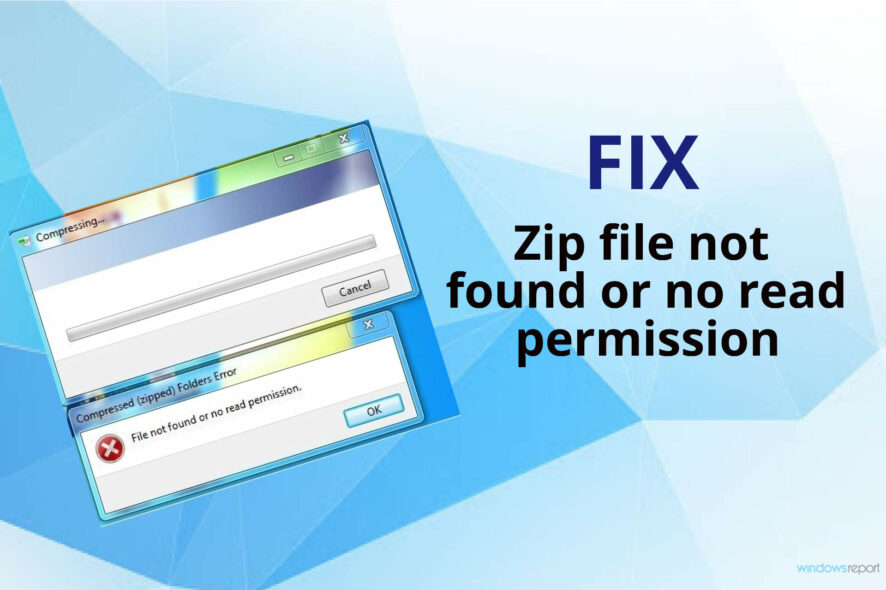
Encountering the Zip file not found or no read permission error can be very annoying, especially if you’re trying to archive a file from a folder that is supposed to work.
The error appears whenever you try to use the right-click sub-menu to compress a folder easily. Here is what one user had to say about this problem on the Microsoft Answers forum:
Since upgrading to Windows 10 I have not been able to create a zipped folder using the explorer options Send to and Compressed (zipped) folder. The error given is File not found or no read permission.
This error is occurring for folders off the root directory C: however does not seem to occur for subfolders.
To find out more about the resolution for this error, read through the entirety of this guide.
How can I fix the Zip file not found or no read permission error on Windows 10?
1. Use WinZip
This powerful software resolves this problem once and for all by replacing the common sub-menu with one made by WinZip.
The feature that stands out the most is the versatility and ease of use of the user interface, allowing you very quick access to any option.
Amongst the plethora of features included in this simple software, you get amazing processing speeds for creating, merging, and splitting archives, like no other software on the market.
It is also worth mentioning that this software enables you to also encrypt your files, and works seamlessly with OneDrive, Dropbox, and Google Drive.
To resolve the pesky Zip file not found or no read permission issue, all you have to do is follow these steps:
- Download and install WinZip.
- Navigate to the folder/file location on your hard-drive.
- Select the file/files you want to add to the archive.
- Right-click the selection and hover over the WinZip option.
- Choose Add/Move to zip file.
- Follow the on-screen instructions to create the archive easily.
”WinZip”
”Resolve
2. Create a new User Account
- Click the Start menu and choose Settings.
- Select Accounts, and then click the Other User Accounts option.
- Choose Add an Account.
- Type a user name and press Next.
- Click Finish.
Note: After this process is completed, you can simply log out of the account you’re currently using, and log into the new one you just created.
3. Close any files open in another program
Some users have mentioned that the issue was caused by a file opened in another program that’s found in the directory in which you’re trying to create the zip file.
To resolve this issue, you can simply make sure to close all the software running in the background, or make sure that the location is not in use.
4. Restart your PC
Even though it might seem like a solution to easy to be true, sometimes the issue mentioned in this guide is caused by some registry files that haven’t been properly refreshed.
For this reason, and because users had good feedback about this method, restarting your laptop/PC, and then attempting the same steps that cause the error might result in the files being archived without issues.
5. Re-install Windows
In the case of some users, it seems that the problem was caused by the way they installed Windows 10.
If you know that you upgraded to Windows 10 from the previous Windows OS, and didn’t perform a clean install, this might be causing the issue.
Even though this is more of a workaround, this method can save you hours of trouble, even though it implies waiting for the Windows installation process to complete.
We hope this guide helped resolve this issue once and for all.
If you have any suggestions, or if you simply want to share your experience with us, don’t hesitate to use the comment section found below this guide.
[wl_navigator]

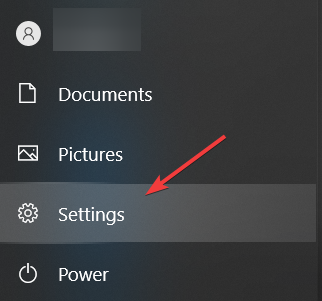
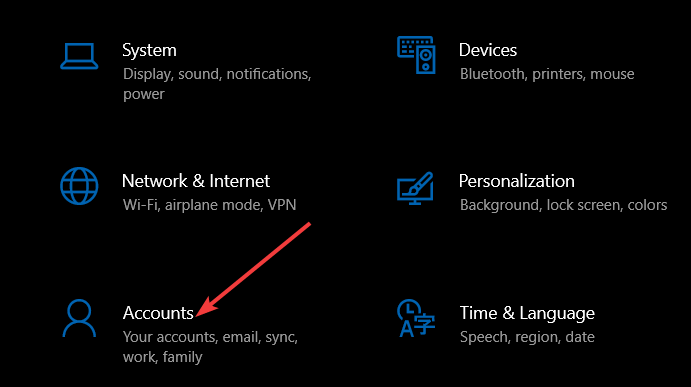




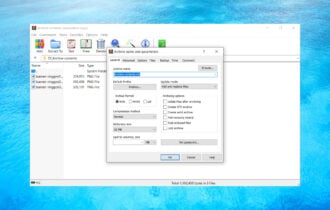
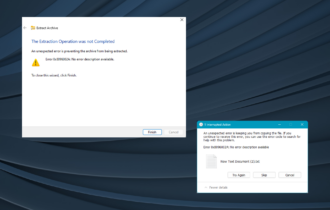
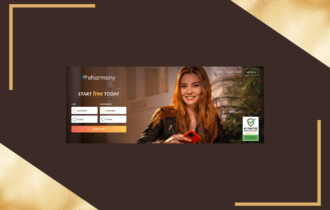
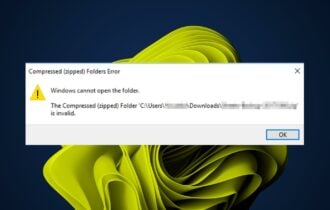
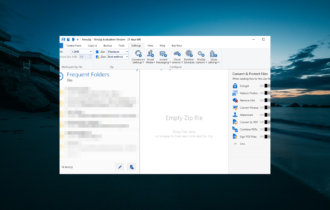
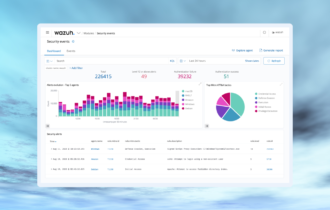
User forum
0 messages