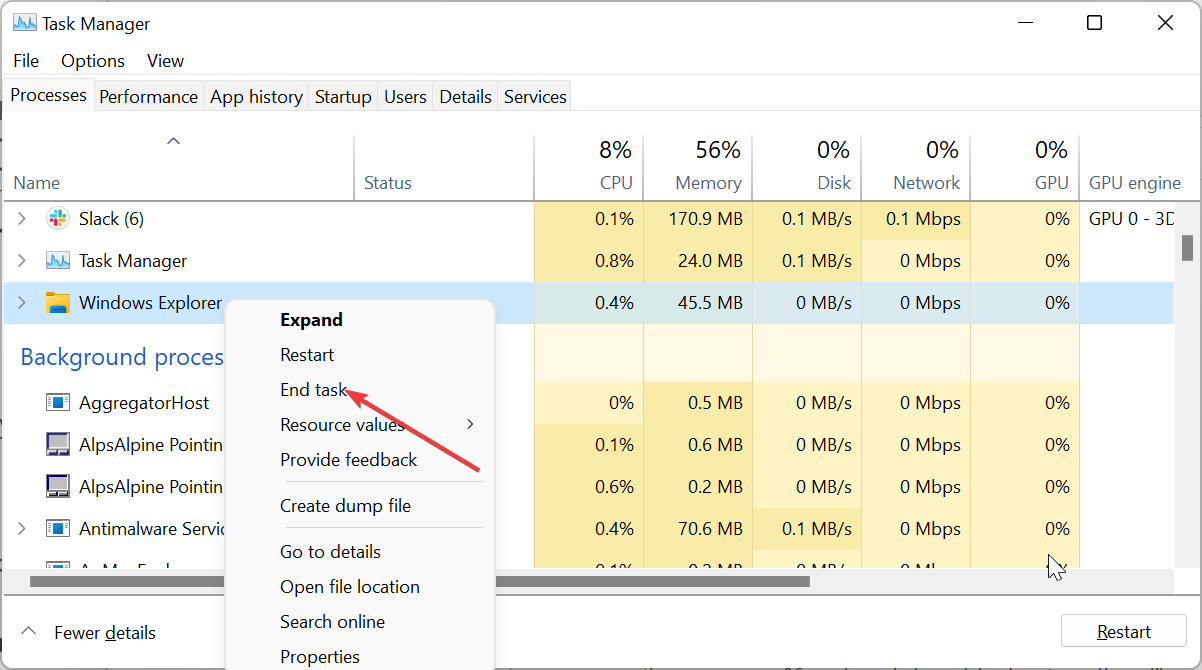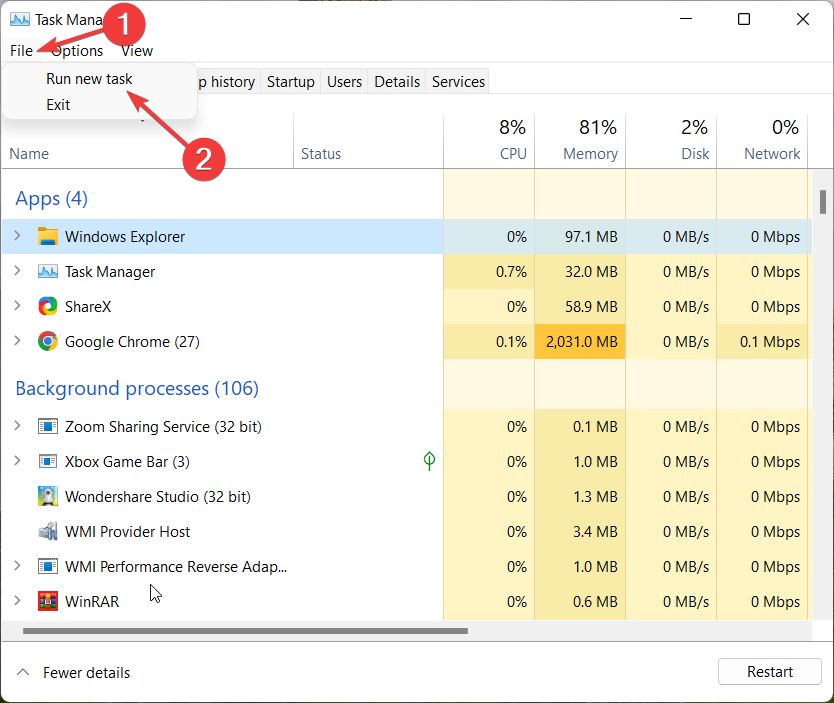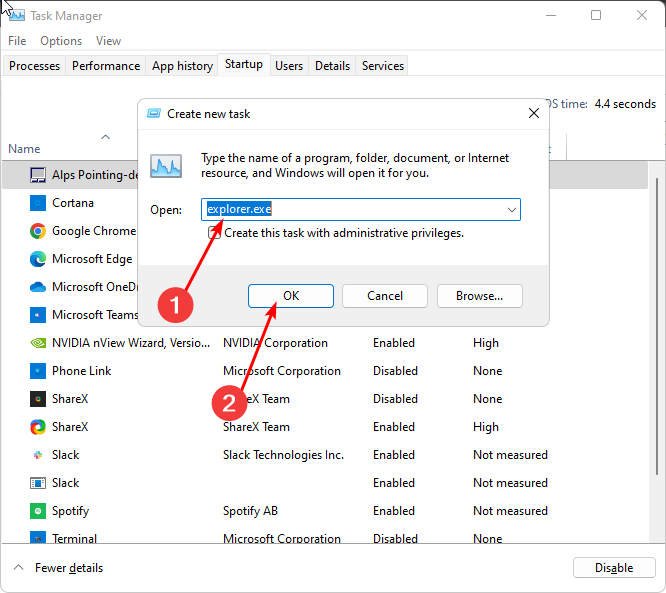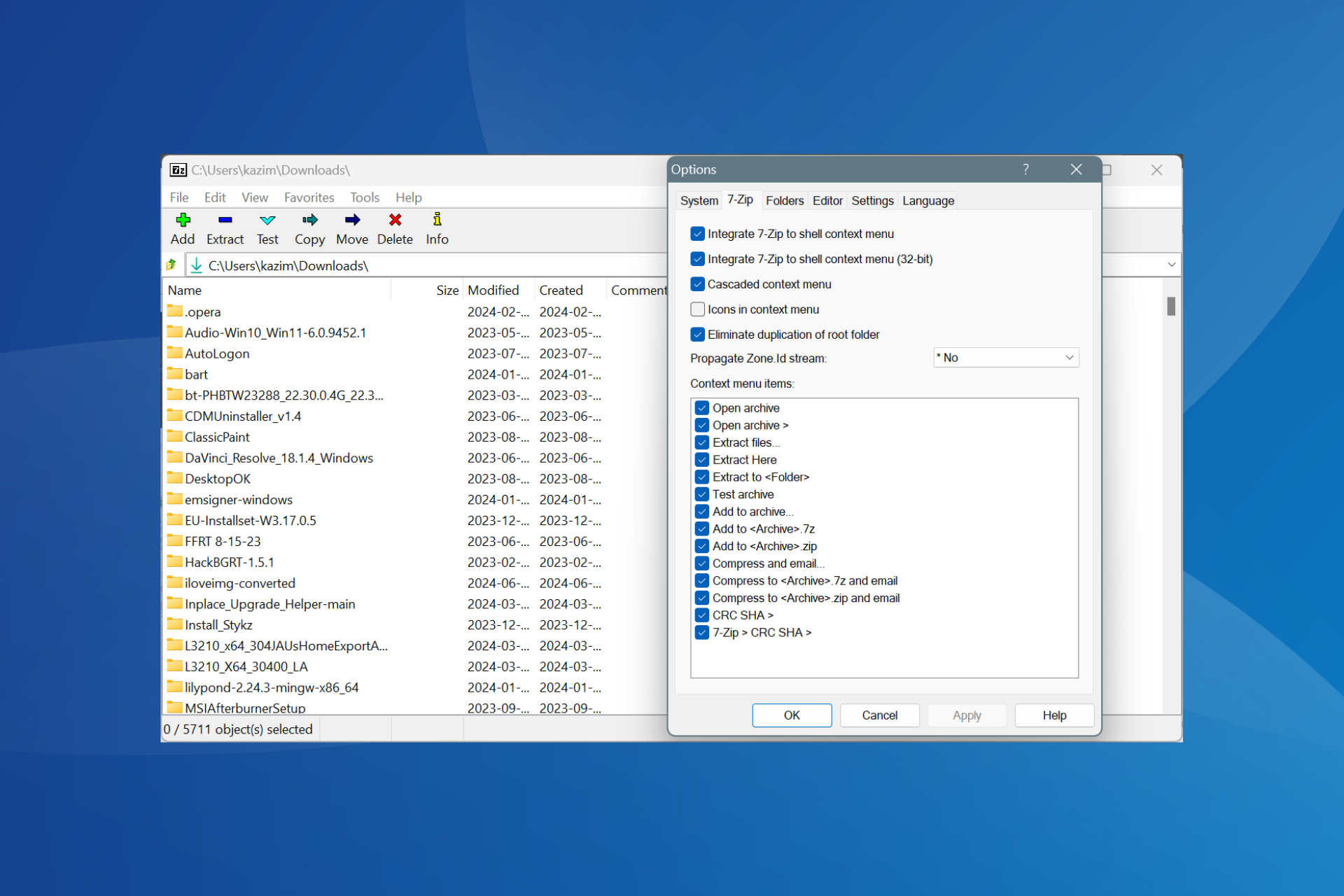Fix: The Compressed (Zipped) Folder is Invalid
Attempt to repair the zipped files before unzipping
5 min. read
Updated on
Read our disclosure page to find out how can you help Windows Report sustain the editorial team Read more
Key notes
- ZIP files are compressed archives of files and folders. The problem with creating zip files is that sometimes you get an invalid zip folder error message when opening them.
- Most times, you either have a corrupt folder, or the compression software is just acting up and needs a restart.
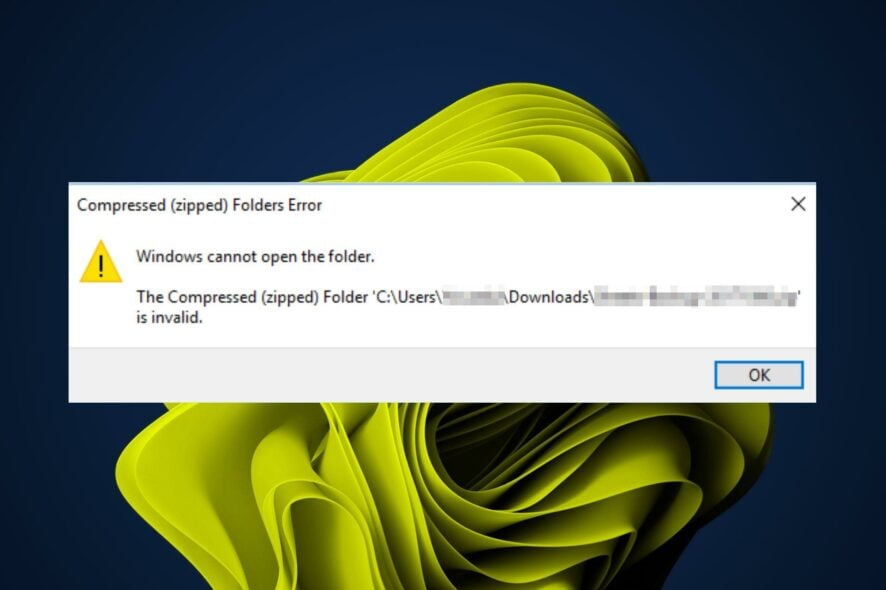
When it comes to file management, we can all appreciate how file compression software comes in handy. You can easily send and download large files in record time. The problem comes up when you try to access the compressed folder but are hit with an error.
Some Windows users report that after downloading zipped folders, trying to access it later is impossible. They get a message saying that the compressed folder is invalid. So why does this happen? Can it be fixed? Here are our answers.
Why is my zip file saying invalid?
Some of the most common reasons for your zip file bringing up an invalid error message include:
- Damaged hard drive – If there are bad sectors on your hard drive, this may cause errors when creating or opening files.
- Outdated OS – If you’re running an older version of Windows, there’s a good chance you don’t have all the latest updates installed on your computer.
- Corrupt file – The file may have been downloaded from a bad website or a website that specializes in malware.
- Extension mismatch – Some applications will not open zip files unless they have been added as an extension on your computer.
- Insufficient storage – If there isn’t enough disk space available on your computer when you try to extract all your files from a compressed folder, things can go wrong pretty fast.
- Outdated software – If you haven’t updated your compression software in a while, it may fail to open or extract files because of compatibility issues.
- Viruses/malware – Sometimes, there are bugs in your system which prevent them from correctly extracting certain types of files.
- Insufficient permissions – You may get access to the compressed (zipped) folder is denied message if you do not have sufficient privileges to access the folder where your zip file is stored.
How do I fix a compressed zipped folder invalid?
A few workarounds that could help you get out of this rubble include:
- Ensure you’re running the latest version of your file compression tool.
- Check the permissions on your files and folders to ensure they are correct. Also, ensure you’re using an administrator account, as local accounts have some restrictions.
- Make sure that you have enough space on your computer’s hard drive for the file to unzip.
- Change the file extension. For instance, if you had a .zip file, rename it to .rar and try opening it again.
- Try to repair corrupt files using the CHKDSK utility.
- Redownload the files using a different browser.
- Run Windows Update to install the latest updates. These updates fix bugs and security holes in Windows.
1. Restart File Explorer
- Right-click on your Taskbar and select Task Manager to open.
- Locate Windows File Explorer, right-click, then select End task.
- Click on File in the top left corner and select Run new task.
- In the dialog box that appears, enter explorer.exe to restart File Explorer.
2. Run the DISM and SFC scans
- Click on the Search icon on your taskbar, type cmd in the search bar, and click Run as administrator.
- Type the following commands and press Enter after each one:
DISM.exe /Online /Cleanup-Image /Restorehealthsfc /scannow - Restart your PC.
3. Scan for viruses
- Press the Windows key, search Windows Security, and click Open.
- Select Virus & threat protection.
- Next, press Quick scan under Current threats.
- If you don’t find any threats, proceed to perform a full scan by clicking on Scan options just below Quick scan.
- Click on Full scan to perform a deep scan of your PC.
- Wait for the process to finish and restart your system.
4. Reinstall the compression software
If you don’t have the same version of the software installed on your computer as the person who sent you the file, it might not work properly.
In some cases, an update that caused the problem with your compressed folder may have been released. However, reinstalling the software from scratch can often fix this issue and make your compressed folders work again.
5. Try a different file compression software
If reinstalling does not work, you may need to try using another compression program instead of the one you have. This might seem overkill since most people only use one program to compress their files.
However, sometimes there are issues with certain programs that can cause this type of problem with your compressed folders. If downloading another program seems over the top, try online compression tools.
You can also attempt to repair the corrupt zipped folders and then try opening them again. Aside from compressed folder issues, you may be interested in password-protecting your zipped folders to prevent unauthorized access.
That brings us to the end of this guide, but keep the conversation going in the comment section below. Is there a trick that worked for you that we may have missed? Share with us below.