How to delete Win setup files in Windows 10 [Safe Guide]
4 min. read
Updated on
Read our disclosure page to find out how can you help Windows Report sustain the editorial team. Read more
Key notes
- The Win setup files for Windows 10 usually occupy a lot of storage on your hard drive and most of the time you don't need them.
- Unless you have some strong reasons to keep them, deleting the files is also a good option and we will show you the exact steps to do.
- You can learn how to fix system errors like a pro, if they arise, with our guides in the Troubleshooting section.
- For more in-depth guides and articles, make sure to check out our dedicated System section.
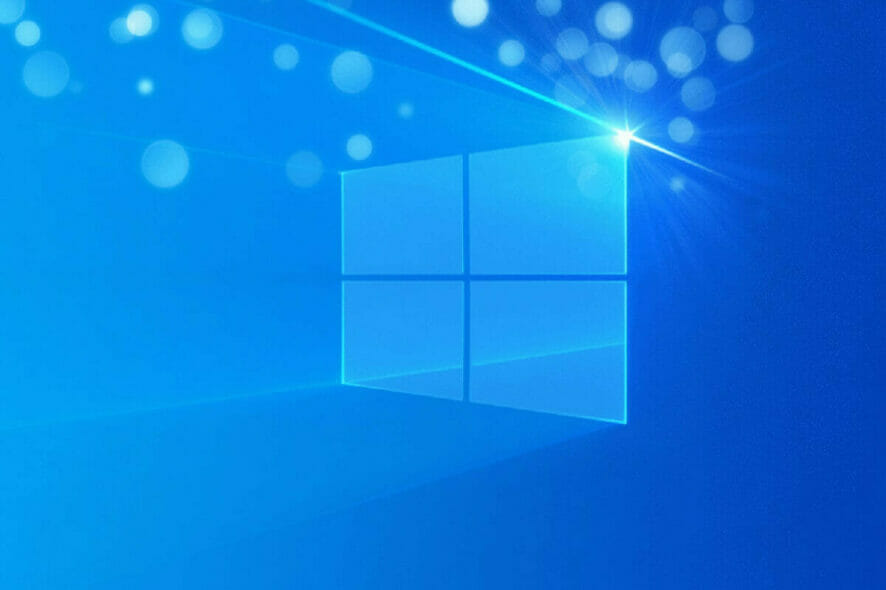
You may have noticed that after updating to Windows 10, in the drive folder you can find a Windows.old folder.
Many users have reported that the files do occupy too much disk space and this can become an inconvenience in time.
Can I delete Windows 10 setup files?
Yes, you can, and this guide will provide the advantages of doing so, and also the step-by-step information on how to do it.
There are a few reasons why having the old Win setup files is a good idea:
- You can restore the operating system in case anything goes wrong during the update.
- If you are not happy with the new system you can easily revert to the old one.
In case none of the above seem good enough reasons for you to keep the old setup folder, then you can just as easily delete it.
There are a few easy steps that you can do in order to complete this action efciently, and it this article we will give you more details.
How can I delete Win setup files in Windows 10?
1. Give CCleaner a try
In order to remove efficiently unwanted files from your device, you can either delete them manually or use a dedicated tool.
After we tested the available software out there, we would like to recommend that you try CCleaner.
This amazing tool has won some prestigious prizes and it’s really fast allowing you to clean your device in just a few minutes.
it comes with advanced features, that will free up space on your PC, clear your online tracks including the browsing history and cache in order to speed up your system.
Additionally, it will remove all superfluous or corrupted files on your device that occupy the hard drive space.
Your confidentiality could not be more protected with this tool, since it will delete all your browsing history in order to ensure it remains intact.
Nevertheless is always a great idea to have an antivirus installed on your device as well, to be entirely assured that there could be no leaks in regard to your data.
The patented registry cleaner will eliminate useless entries while you can also run a complete PC Health Check.
Therefore, this trusted registry cleaner will optimize your system by removing faulty files in a few moments.
2. Delete the Win setup from the Settings
- Pressing the Win + I key to open the Settings window.
- Next, select the System option.
- Shift to the Storage option in the left sidebar.
- Go to the Local storage and click on This PC (C:).
- Under Storage usage choose the Temporary files option.
- Go to Remove temporary files and click on Previous version of Windows.
- Click on the Remove files button and wait for it to finish.
3. Use Command Prompt
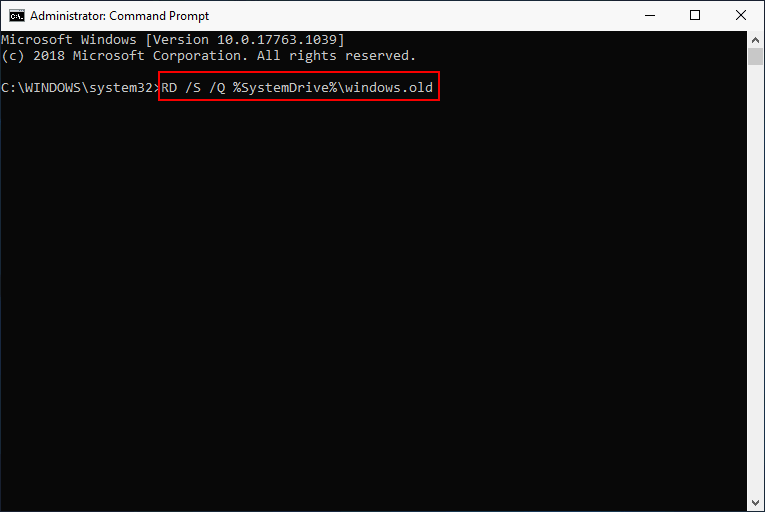
- In the Search bar type cmd.
- Right-click on command prompt and select Run as administrator.
- Type the following command and press enter:
RD /S /Q %SystemDrive%windows.old
Make sure that you keep your device open and wait for the command to complete.
This command should delete all the Win setup file without leaving any trace of its existance.
With this last step we conclude our list of steps to make.
As you can see deleting the Win setup file once you decided there is no use in keeping it, can be done fairly easily.
You can use a dedicated tool and simply wait for the process to complete by its own while also benefiting of the additional amazing features of the software.
Or, you can manually delete the files either from the Settings or by simply entering the above command in the command prompt.
Whichever one you choose, it will do the work just fine.
Please feel free to let us know if your issue was solved by any of these troubleshooting steps. You can send us a message by using the comment section below.

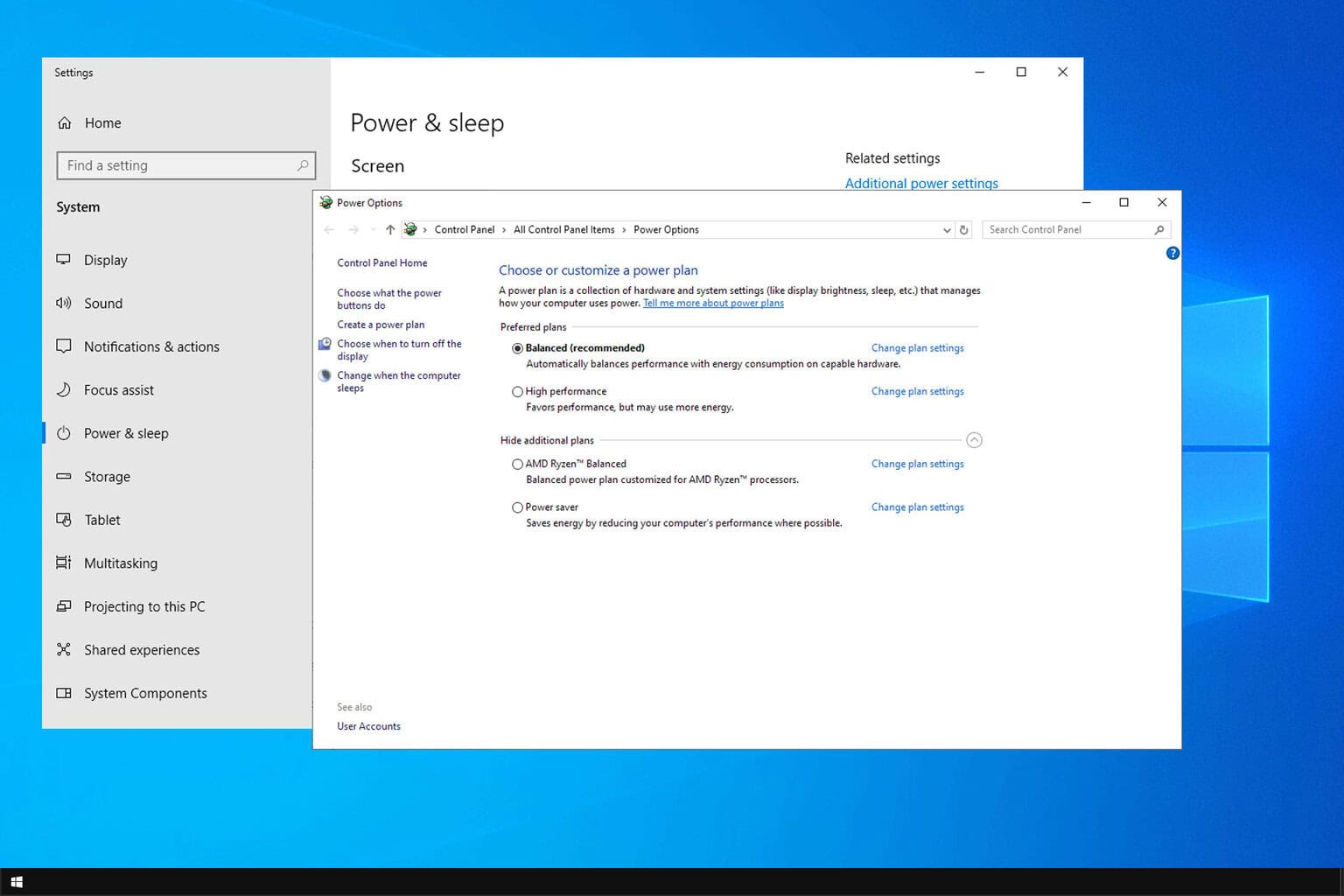
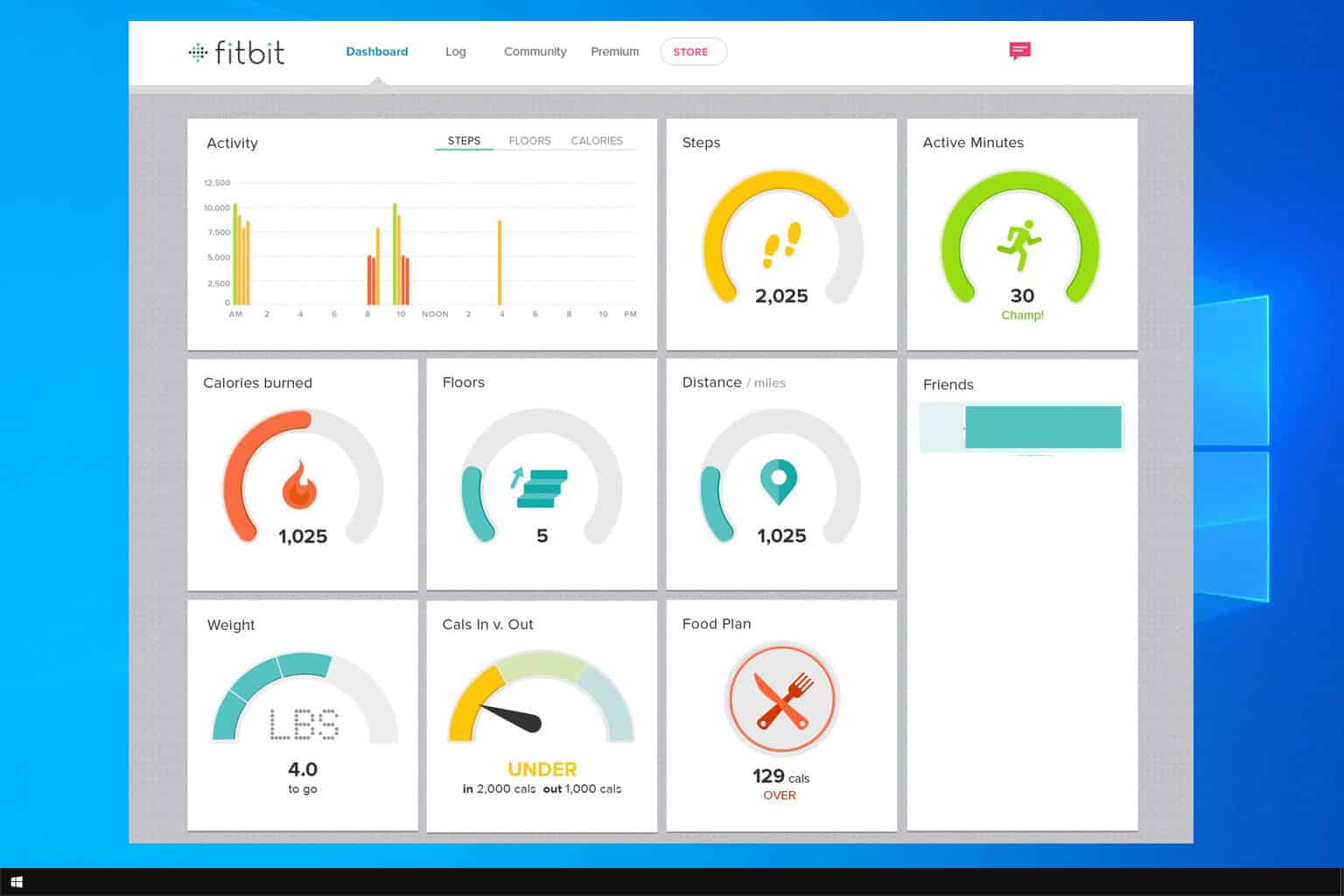
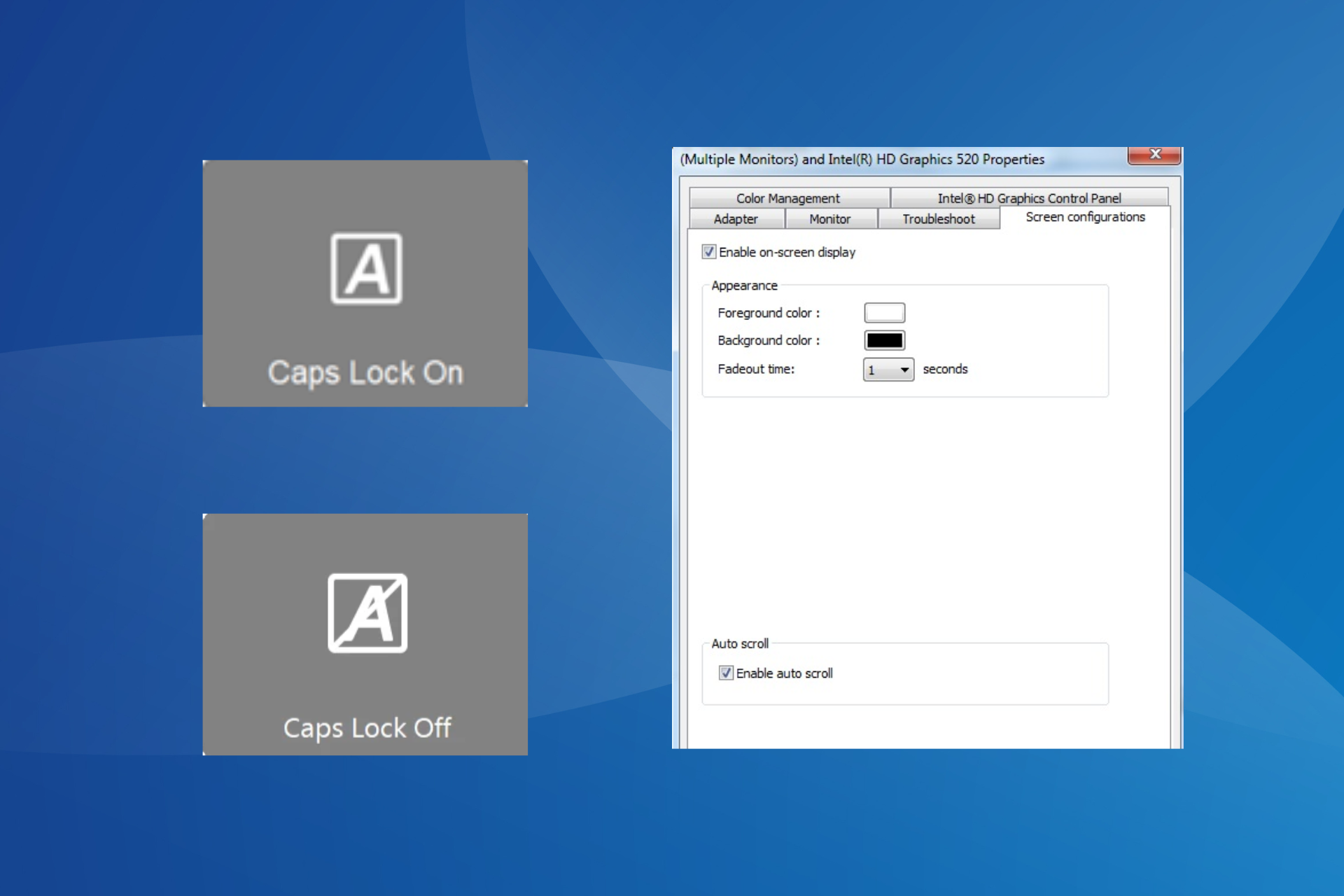
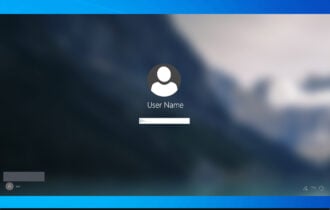
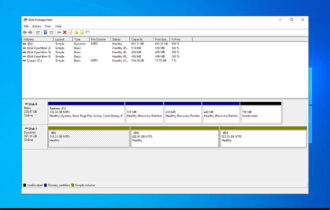
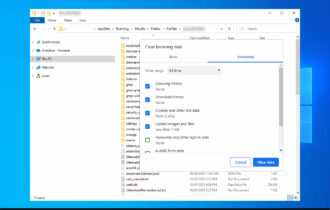
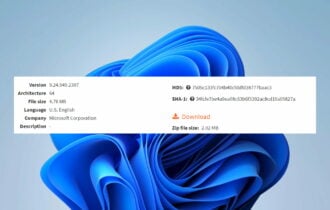
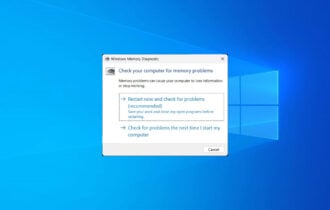
User forum
3 messages