Windows Defender Blocked by Group Policy: 5 Solutions to use
Uninstalling third-party antivirus is often very effective
5 min. read
Updated on
Read our disclosure page to find out how can you help Windows Report sustain the editorial team. Read more
Key notes
- Does the Group Policy block your Windows Defender? It might be due to incompatibility issues with other apps.
- Make sure you uninstalled older third-party security software and removed their files.
- Check the PC for malware with another third-party antivirus tool to quickly fix the problem.
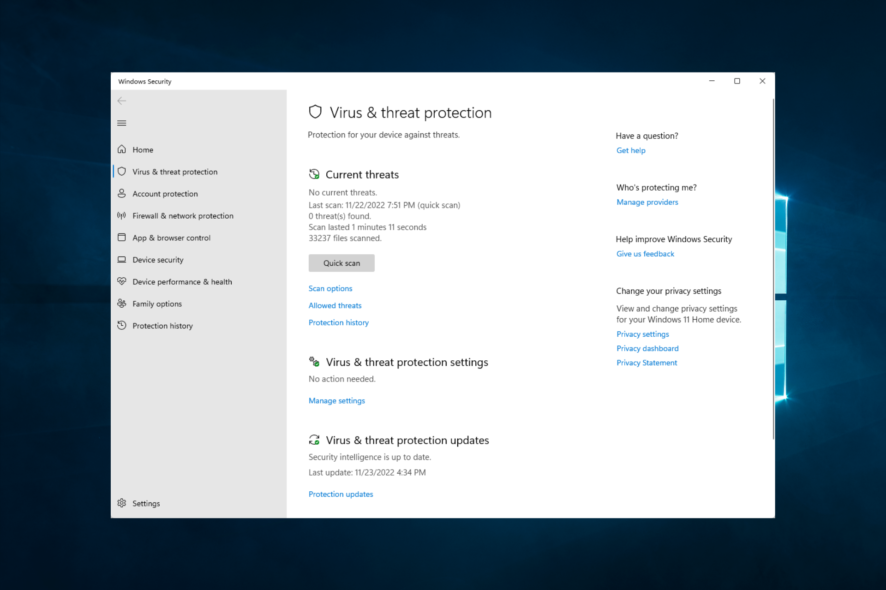
Millions of people use Microsoft’s built-in antivirus, Windows Defender, to protect their computers. But, unfortunately, sometimes it can’t do its job because of various errors.
One of the most common Windows Defender error messages is the following: Group Policy turns off this app.
We will discuss the causes of this problem and some of the most trusted solutions available.
Why does Group Policy block Windows Defender?
Windows Defender is a reliable built-in antimalware for the OS. If the Group Policy blocks it, there are a few common suspects, including:
- Third-party antivirus – This message appears if you installed another antivirus program or an anti-hacking tool that isn’t fully compatible with Microsoft’s built-in antivirus.
- Malware – If some malware infects the computer, it is possible you will get the message. Malware accessing your computer’s administrative tools may then deactivate Windows Defender through Group Policy.
- Bad configurations – If there are faulty configurations on your Settings app, or the Group Policy, you may anticipate some problems, including Why does Group Policy block Windows Defender?
While there may be other triggers, these are the culprits in most cases.
Windows Defender is a solid antivirus, but sometimes issues can occur. Speaking of Windows Defender issues, here are some problems that users reported:
- Group Policy blocks Windows Defender Windows 10 – This issue can occur on Windows 10 and prior versions. Even if you don’t use Windows 10, you should be able to apply most of our solutions to the older versions of Windows.
- Turn Windows Defender on via Group Policy – If Group Policy turns your Windows Defender off, you can easily fix this problem. Simply change a couple of values in Group Policy, and Windows Defender should start working again.
- Group Policy blocks Windows Defender – If your Group Policy blocks Windows Defender, you might be able to fix the problem simply by making a few changes in your registry.
- Unable to start Windows Defender Group Policy – If Group Policy blocks Windows Defender, you can solve the issue simply by starting Windows Defender from the Settings app.
What can I do if This app is turned off by Group Policy?
1. Make sure that old third-party antivirus tools are removed
Windows Defender is designed to turn itself off once you install a third-party antivirus. If you had a third-party antivirus on your PC, it’s possible that the issue was caused by it.
Even if you remove your antivirus, sometimes there might be some leftover files or registry entries. These files can also interfere with Windows Defender and cause this issue to appear.
To fix the problem, removing those files from your PC is essential. The best way to do it is to download a dedicated uninstaller for your antivirus. These tools will remove any leftover files and registry entries and completely remove any application from your PC.
Also, consider switching to a different third-party antivirus. Unlike Windows Defender, third-party antivirus tools offer advanced features that many users will find useful, such as online banking protection and privacy insurance.
If you want extra security on your PC, you should consider the tool recommended below. One hundred ten million users trust it for a good reason – it offers excellent protection from malware.

ESET HOME Security Essential
An excellent antivirus solution that offers multi-layered protection to keep your computer safe from cyber threats.2. Delete antivirus keys from the Registry
- Press Windows Key + R shortcut, type regedit, and hit Enter.
- Go to the following path:
Computer\HKEY_LOCAL_MACHINE\SOFTWARE\Policies\Microsoft\Windows Defender - Finally, delete the value in the DisableAntiSpyware key.
3. Disable settings in Group Policy
- Press Windows + R, type gpedit.msc in the Search bar, and hit Enter.
- Go to the following path:
Local Computer Policy\Administrative Templates\Windows Components\Micorsoft Defender Antivirus - Select Windows Defender, then in the right-hand panel, double-click Turn off Windows Defender Antivirus.
- Lastly, in the new window, select Disable, then click Apply and OK to save the settings.
Want to use Group Policy on your Windows 10 Home edition? Find out how to get it by using this quick guide.
4. Turn on Windows Defender from the Settings app
- Press Windows + I to open the Settings app.
- When the Settings app opens, navigate to the Update & Security section.
- Select Windows Security from the menu on the left, and in the right pane, click Open Windows Security.
- Now select Virus & threat protection.
- Navigate to Virus & threat protection settings and click on Manage settings.
- Lastly, locate Real-time protection and enable it.
If you’re getting a message that Group Policy deactivates Windows Defender, you might be able to fix the problem simply by turning it on from the Settings app.
5. Check if the Microsoft Defender service is running
- Press Windows Key + R and enter services.msc.
- Now press Enter or click OK.
- A list of services will now appear.
- Scroll down and double-click the Microsoft Defender Antivirus Service to open its properties.
- Finally, set the Startup type of the service to Automatic, click the Start button to start the service, then click Apply and OK to save changes.
If you’re getting a message saying that Group Policy deactivates Windows Defender, the problem might be the disabled Windows Defender service.
However, you can easily enable this service and fix the abovementioned problem. There you go. Use one of these methods, and the Group Policy will no longer disable Windows Defender.
We also have a useful guide on what to do if you can’t open the Windows Defender Scans folder, so you might want to visit it.
Lastly, if you have more suggestions or questions, feel free to drop them in the comments below.
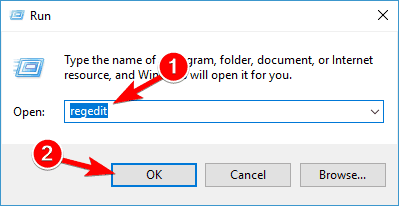
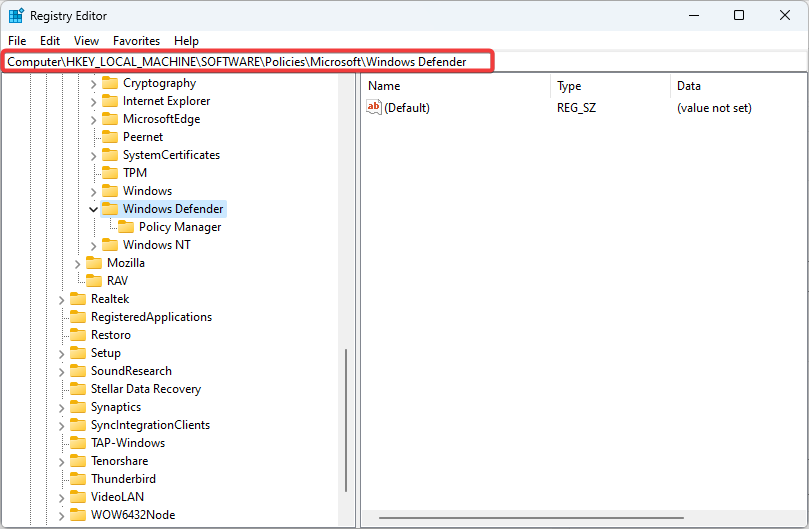
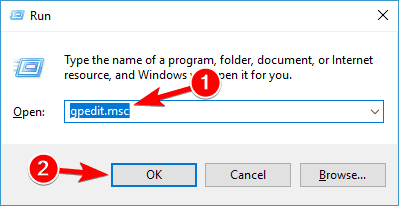
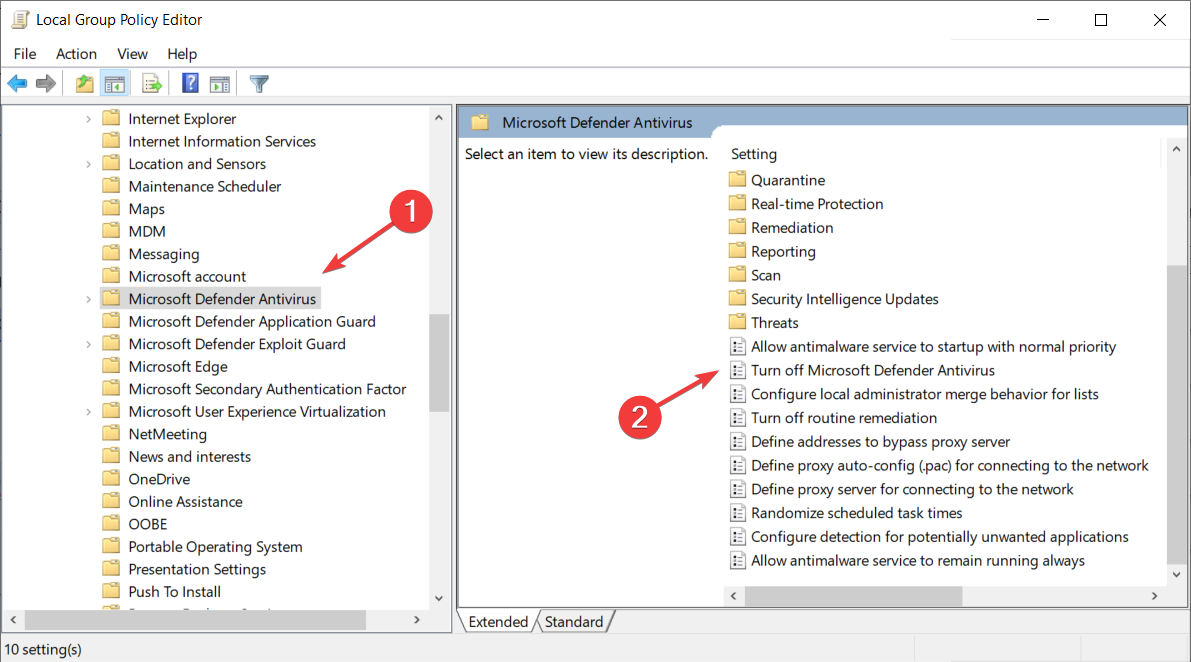
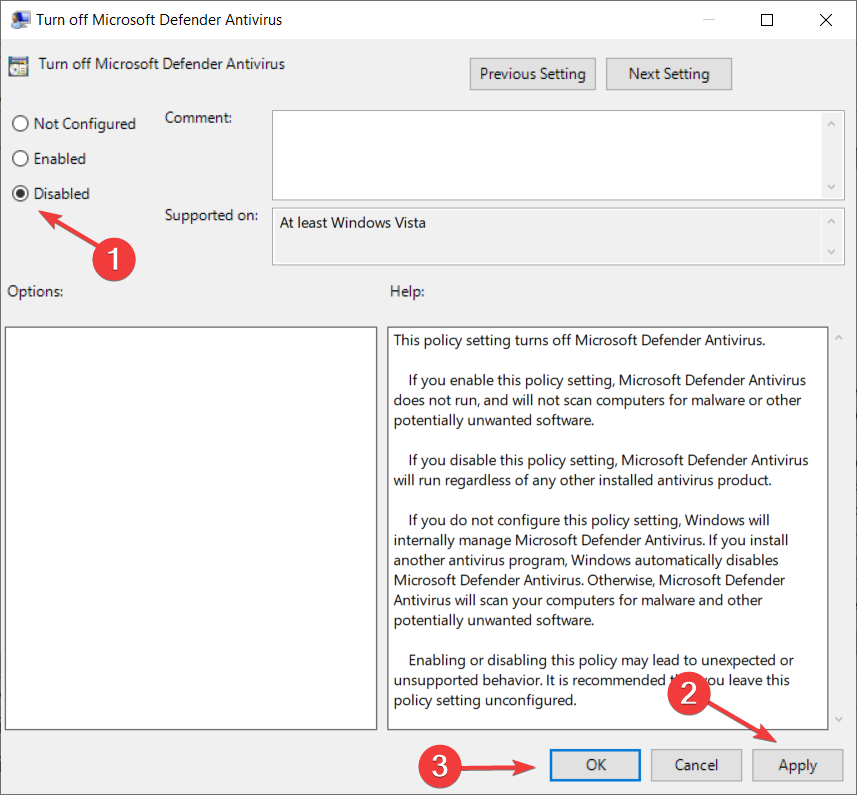
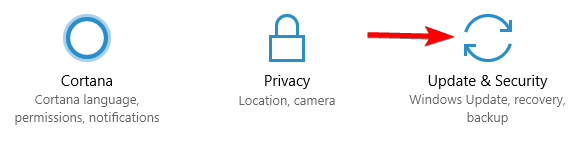
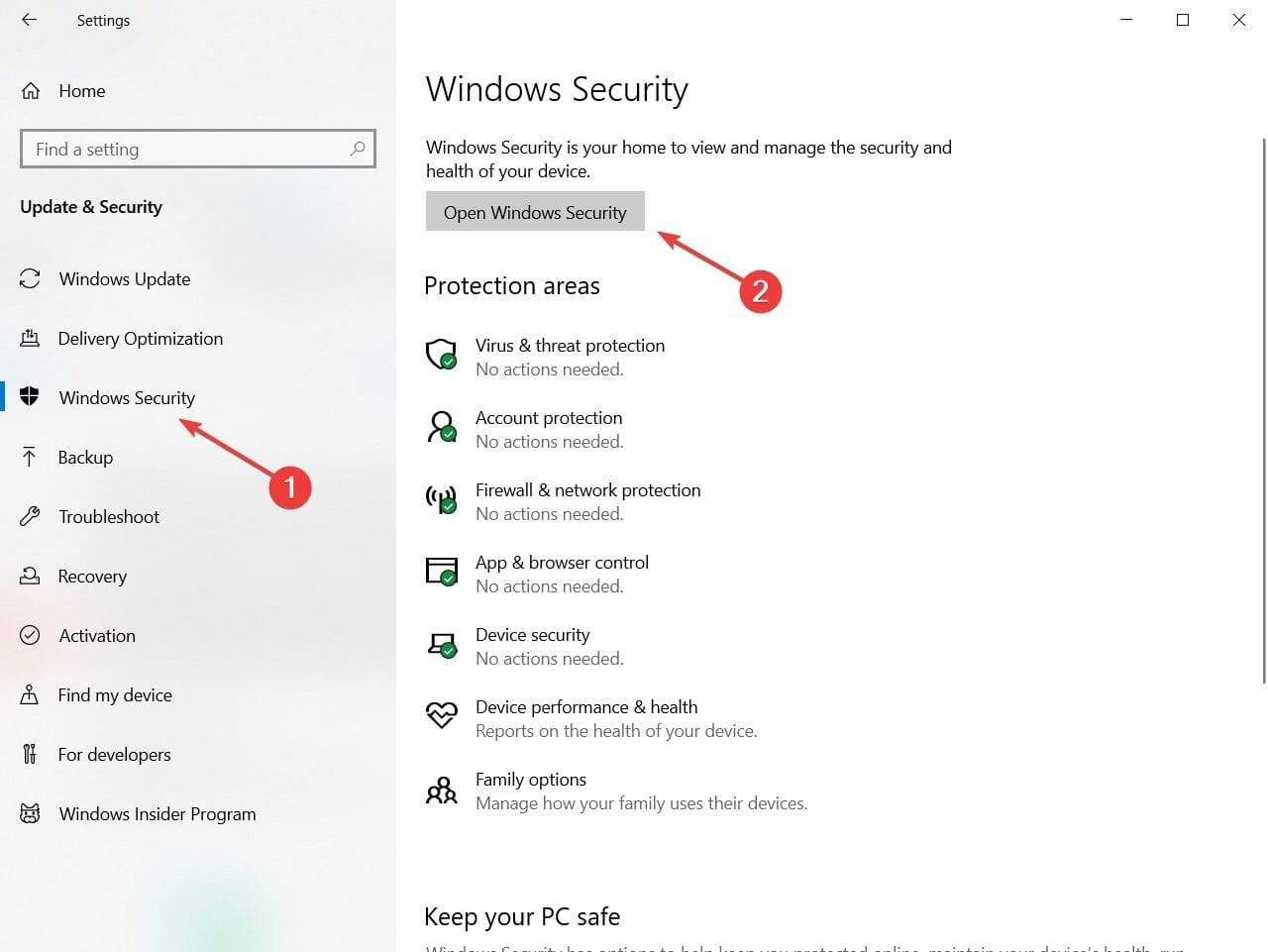

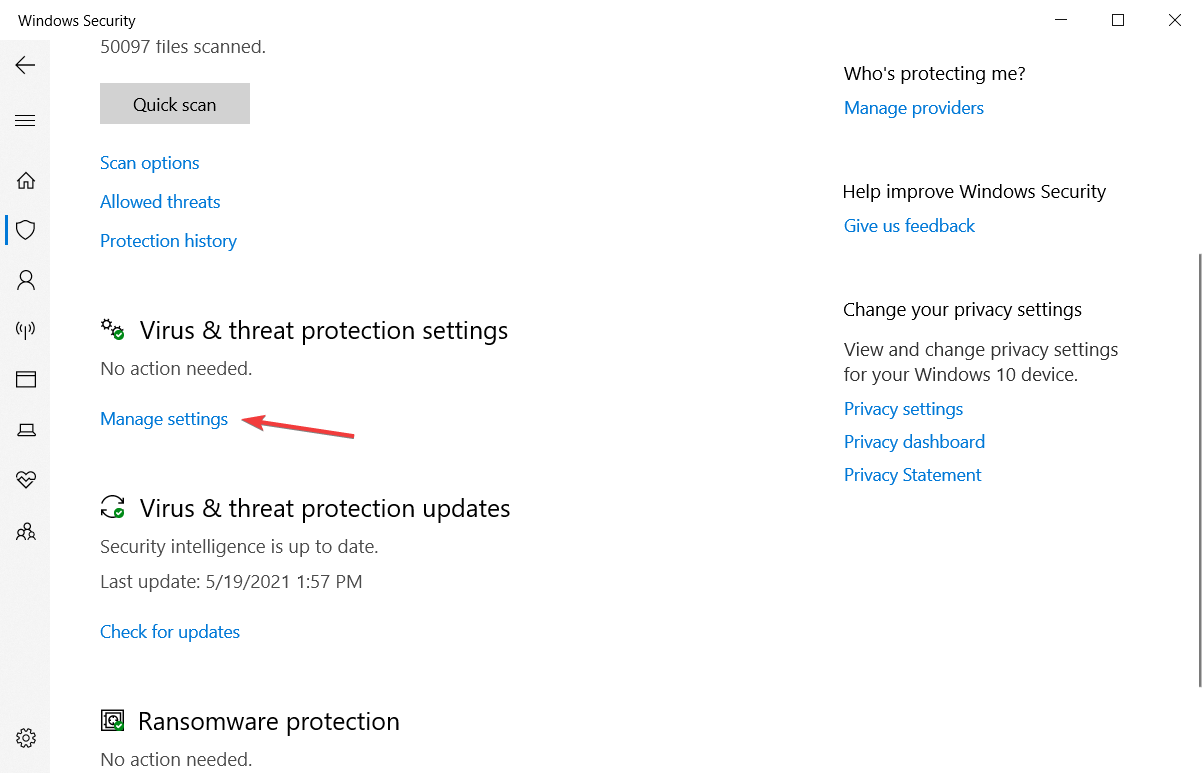
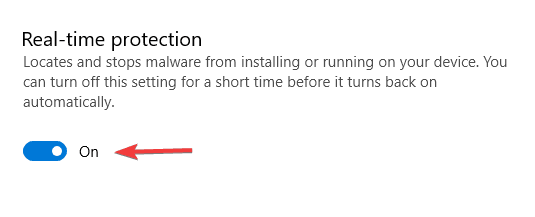
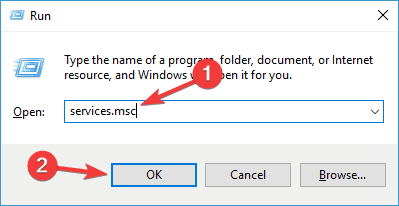










User forum
8 messages