Fix: The brightness option is unavailable in Windows 10
3 min. read
Updated on
Read our disclosure page to find out how can you help Windows Report sustain the editorial team. Read more
Key notes
- Is your brightness unavailable on Windows 8? Updating your drivers will solve the issue.
- This is not a serious problem and the solutions work for Windows 8.1, 8, and Windows 10.
- Using a third-party app to automatically keep all of your display drivers updated is a great solution.
- Your power plan settings might also interfere with it, so make sure you change them.

For many Windows 10 and 8 users, the brightness option is no longer available in Windows 10, Windows 8, or Windows 8.1 and this is causing a lot of frustration among users. Read below how you could fix this.
If you are a new Windows 10, 8, or Windows 8.1 user, then everything probably seems totally different and new for you. But everything is just as simple as before, so don’t fret.
The brightness option, of course, is available in Windows 10, 8, or Windows 8.1 and is actually very simple to find.
To find the brightness option, just press windows logo+w to open the Search Charm and just type brightness and select the settings.
But if your problem is related to pressing a key on your keyboard or laptop, like the user below suggests on the Microsoft forums, then you need to try some other fixes.
for some time the brightness button after you press settings in the sidebar is unavailable before I installed windows 8.1, with the shortcut keys on the wireless keyboard accompanying my all-in-one Toshiba not working. the brightness work first when I originally got the computer but does not now. is it because of an update?
How do I enable the brightness option in Windows 10?
1. Change your power plan settings
- From the Start Screen, type Control Panel and select it.
- Set the View by: dropdown to Category.
- Select Hardware and Sound.
- Select Power Options.
- Select the Change plan settings link on your current power plan.
- Select Change advanced power settings.
- Expand Display.
- Expand Enable adaptive brightness.
- Change the setting to On and select OK.
If your Windows Defender is giving you warnings about setting the brightness to maximum, you can disable it by following this quick guide.
2. Update your display drivers
- Press the Win Key + S and type Device Manager.
- Open Device Manager.
- Expand the Display adapter section and select your GPU.
- Right-click on your GPU and select Update driver.
Users should also try updating their display drivers to fix the brightness unavailable Windows 8.1 error. They can do that by using the Device Manager method which we explained in detail above.
If you are using an Nvidia or AMD GPU you might try to download the latest drivers from your manufacturer’s website, which could solve your problem.
2.1 Update drivers automatically
Updating your drivers manually requires you to check your hardware model and search for the latest compatible driver version available.
Such a process is tedious, requires a lot of time, and is not safe if you have no background knowledge. Thankfully, there are other ways to automatically download and update your drivers.
You can get the latest driver versions for your PC hardware components using automated support from specialized software such as Outbyte Driver Updater.
This resourceful tool will help you manage every aspect of your drivers, starting from installing missing drivers or fixing damaged ones that might lead to risky BSoD issues.
The main problem that a Windows user can have is upgrading to the latest version and not finding the brightness option.
For those of you who struggle with that, here’s the right fix for you. You will find all the possible solutions in order to fix this issue.
If you have a Windows 10 OS, you may have the brightness set to maximum. Many users reported this malfunction from different laptop models and PC configurations.
Thankfully, there’s always a fix and it’s all ready to be used by those of you who have the brightness to the maximum without being set by you.
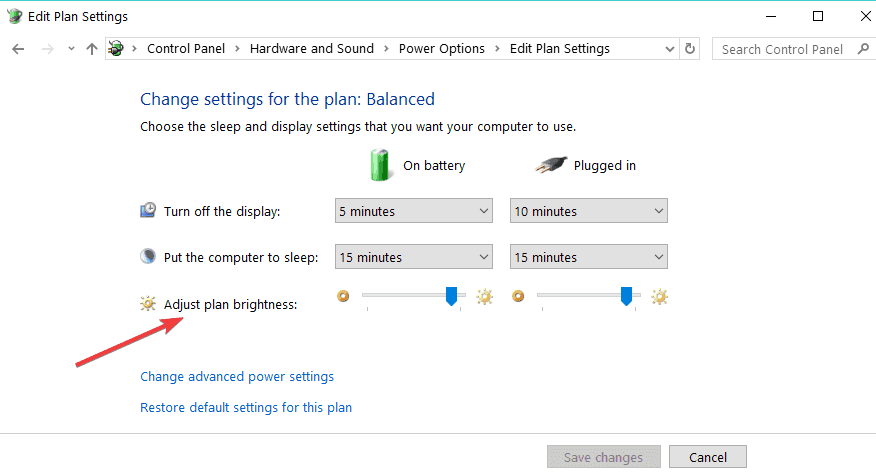










User forum
8 messages