Fix: Audio Device You Selected is Currently Turned Off
Simple scripts on the command prompt can resolve the problem
5 min. read
Updated on
Read our disclosure page to find out how can you help Windows Report sustain the editorial team. Read more
Key notes
- The audio device you selected is currently turned off in Windows is a problem you may face, but it can usually be resolved in a few steps.
- We recommend manually enabling the audio device; as a last resort, you may reset or restore the system.

Did you stumble upon the error message the audio device you selected is currently turned off in Windows? We have prepared all you need to know.
Audio is a big part of our multimedia experience, but audio problems can occur on Windows 10.
Users reported the Audio device is disabled message on their PC, and today we’re going to show you how to fix this problem on Windows 10.
Why am I getting The audio device you selected is currently turned off in Windows error?
There are a few reasons why a user might encounter this error message. However, in most cases, it is because of any of the following:
- Disabled devices – This is an obvious trigger. You actually may have accidentally disabled your sound device on Windows 10.
- Configuration issues – It is also possible that the device can no longer be enabled because of some wrong configurations.
- Outdated drivers – In some cases, you may struggle because you have obsolete or corrupted audio drivers.
The solutions we will explore will include enabling an audio device on Windows 10 and other valuable tips to ensure you can fix this problem.
So, let us go right to them.
How can I fix The audio device you selected is currently turned off in Windows error?
- Use Command Prompt
- Use Registry Editor
- Make sure that your audio device is enabled
- Check if the audio device is enabled in the Device Manager
- Uninstall your audio driver
1. Use Command Prompt
- Press Windows Key + X to open the Win + X menu and choose Command Prompt (Admin).
- When Command Prompt starts, you need to enter the following commands and hit Enter after each one:
net localgroup Administrators /add networkservicenet localgroup Administrators /add localservice
- Lastly, close Command Prompt and restart your PC.
Command Prompt is a powerful command-line tool that allows you to change your system quickly. For example, if you are getting an Audio device is a disabled error message, you might be able to fix it by using Command Prompt.
2. Use Registry Editor
- Press Windows Key + R and enter regedit, then Press Enter.
- When Registry Editor opens, in the left pane, navigate to the key below:
HKEY_LOCAL_MACHINE\SOFTWARE\Microsoft\Windows\CurrentVersion\MMDevices\Audio\Render - Then, Right-click Render and choose Permissions from the menu.
- In the Group or user names section, select ALL APPLICATION PACKAGES group and check Full Control in the Allow column.
- Now select the Users group and check Full Control in Allow column. Click Apply and OK to save changes.
- Expand the Render key, and you’ll see several subkeys with their names inside curly brackets. Right-click the first subkey; in our example, it’s {0abe5e3b-b3d6-4c81-99fb-cf015df6aba6}, and choose Permissions. Then repeat steps 4 and 5.
- Now expand the first subkey, {0abe5e3b-b3d6-4c81-99fb-cf015df6aba6} in our example, and change the permissions for FxProperites and Properties keys as we showed you in Steps 4 and 5.
- Repeat these steps for all subkeys that are inside the Render key. Also, change the permissions of all FxProperties and Properties keys.
- Finally, close Registry Editor and restart your PC.
According to users, you can fix the Audio device is a disabled message by modifying your registry. Certain groups don’t have the necessary permissions to access some keys in your registry, and that can cause this error to appear.
Before you start modifying your registry, we have to warn you that modifying the registry can be potentially dangerous.
We strongly recommend exporting your registry and using that file as a backup in case anything goes wrong.
3. Make sure that your audio device is enabled
- Right-click the Volume icon in the bottom right corner of the Taskbar and choose Playback devices from the menu.
- When the Sound window opens, right-click the space and choose Show Disabled Devices.
- Finally, check if your Playback device appears on the list. If your audio device is grayed out, it’s disabled. To enable the device, right-click it and choose Enable from the menu.
4. Check if the audio device is enabled in the Device Manager
- Press Windows Key + X and choose Device Manager from the list.
- When Device Manager opens, locate your audio device and ensure it’s enabled. If not, right-click the device and choose Enable device from the menu.
After enabling your audio device, the problem should be resolved entirely.
Device Manager allows you to disable your devices quickly, so you might want to check in Device Manager if your device is disabled.
5. Uninstall your audio driver
- Press Windows Key + X and choose Device Manager from the list.
- Locate your audio device, right-click it and choose Uninstall device from the menu.
- Select Uninstall when the confirmation dialog appears.
- Lastly, close Device Manager and restart your PC.
After your PC restarts, the default audio driver will be automatically installed. However, if the issue persists, go to your motherboard or sound card manufacturer’s website and download the latest driver for your audio device.
So, if you’re getting the Audio device is disabled error message, you might be able to fix it by uninstalling your audio driver. However, your audio driver can become corrupted, and that can cause this error to appear.
Sometimes Audio device is disabled error can appear because you installed an update to your PC or if you made a specific system change. If your computer started showing this error recently, you might use System Restore to restore it. This usually would not be necessary in most cases.
Also, for extreme situations, you may perform a Windows 10 factory reset.
The Audio device is disabled error can prevent you from enjoying multimedia on your Windows 10 PC. However, one of our solutions can quickly solve this error.
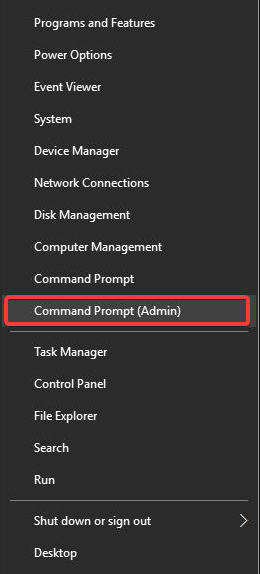
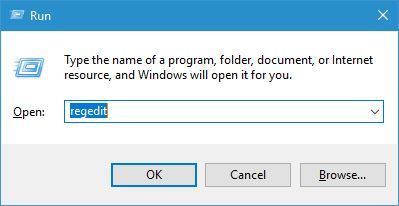
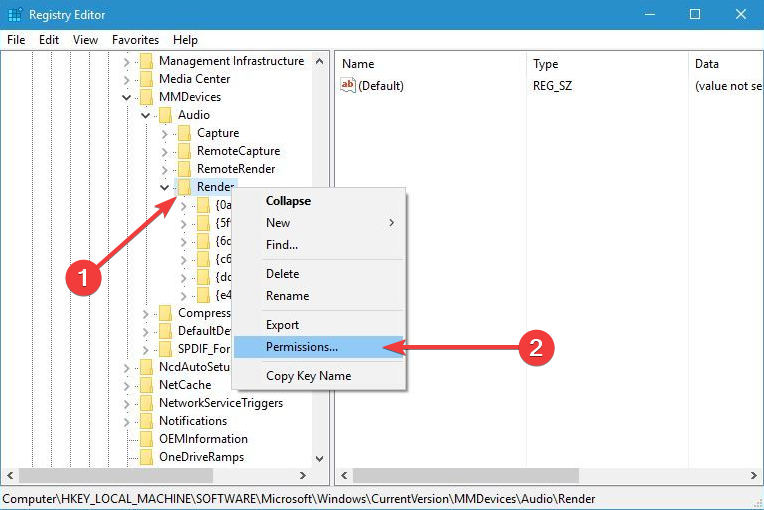
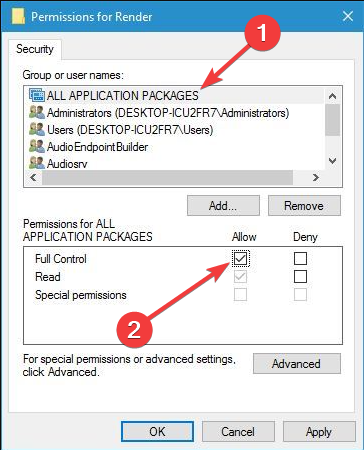
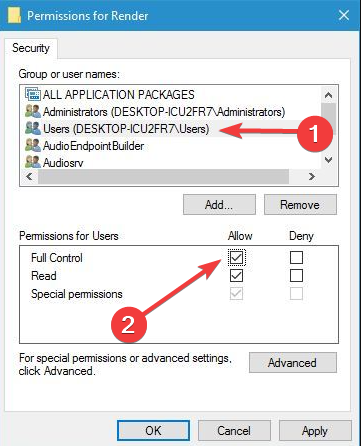
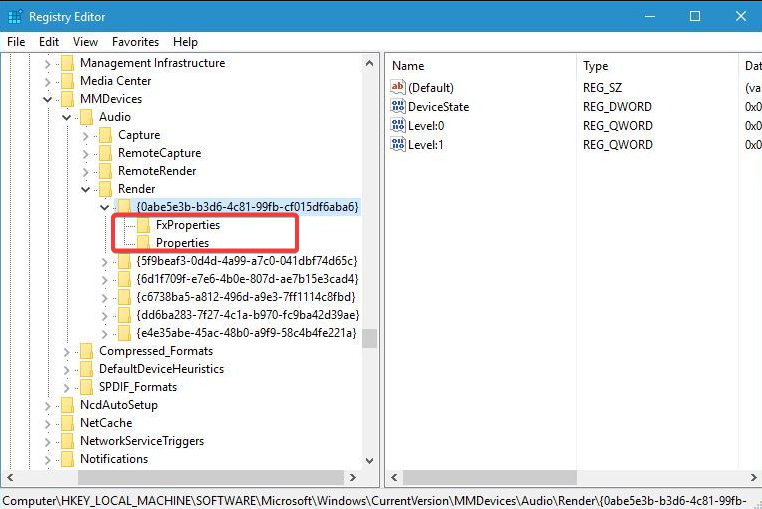
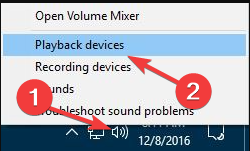

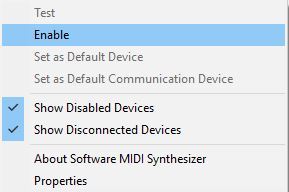
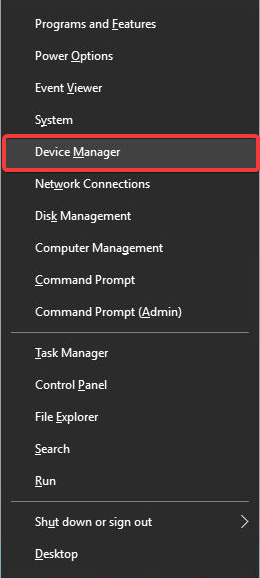

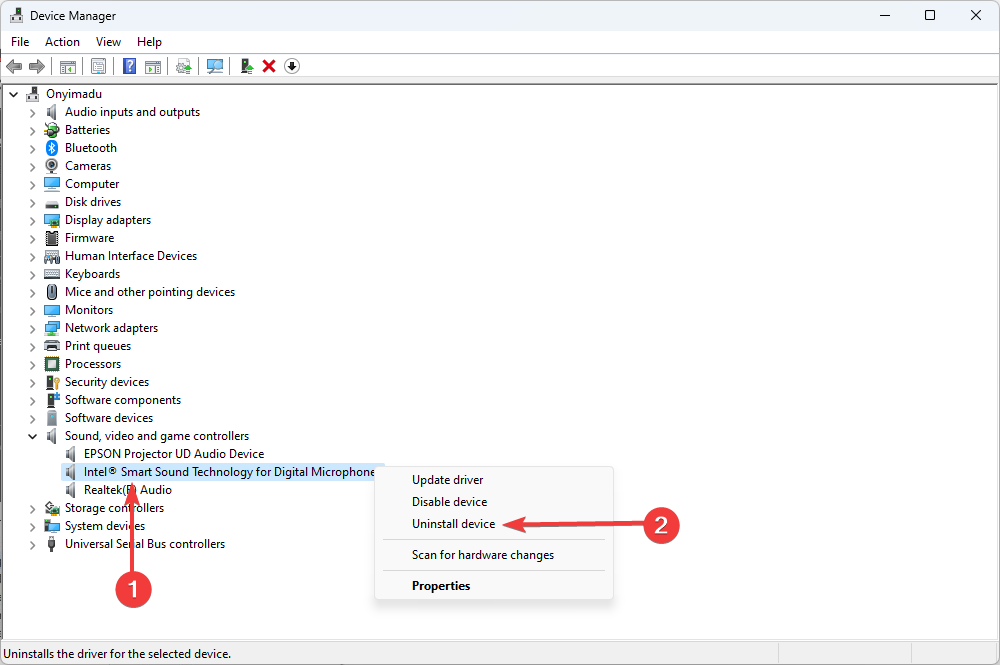
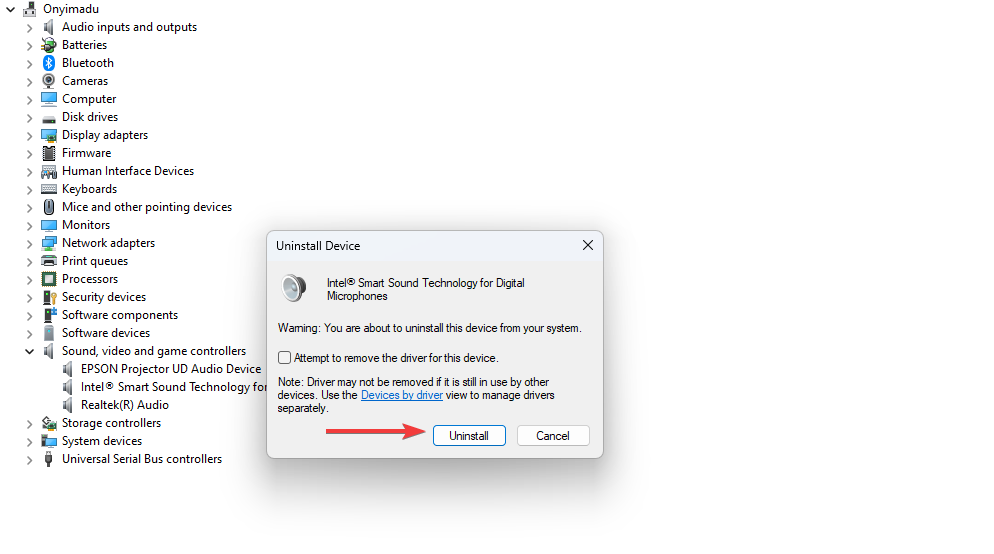








User forum
7 messages