Windows 10 Start Menu Search not working [Complete Guide]
9 min. read
Updated on
Read our disclosure page to find out how can you help Windows Report sustain the editorial team. Read more
Key notes
- Windows Search is a basic feature meant to let you find virtually anything on your computer.
- Plenty of users complain that it suddenly stops working. In such a case, checking the firewall and reinstalling Universal applications are recommended actions.
- Not familiar with this feature? For more quick tips, just visit our Windows Search section next.
- Our PC Software Hub contains detailed instructions to resolve the most common problems you may encounter. That’s why we encourage you to bookmark it right away.
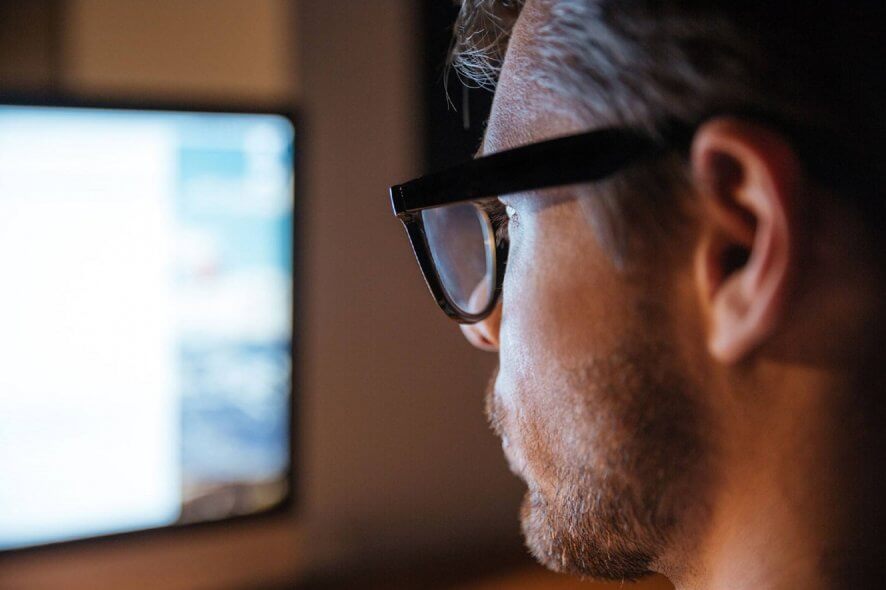
It appears that this OS has a few surprises for Windows 10 users, but not the kind of surprises they were expecting to get.
Many users report that Windows Search often stops working after being used one time. Windows Search is a key part of Windows, but many users reported that Windows Search won’t work on their PC.
That can be a big problem, and speaking of this issue, here are some similar issues reported by the users:
- Windows 10 Start Menu search not working – Many users reported that the Search option in Start Menu isn’t working. If that’s the case, be sure to check your firewall and ensure that it’s not blocking Cortana.
- Windows 10 Search bar doesn’t work – This is another problem that can occur with Windows search. If you’re affected by this issue, simply reinstall all Universal applications and check if that helps.
- Windows Search not working – Sometimes Windows Search won’t work at all on your PC. This is usually caused by a minor system glitch but you can fix it by restarting the Windows Explorer process.
- Windows 10 Search not finding programs – This is another problem that you can encounter with Windows Search. To fix the issue, make sure that Windows Firewall isn’t disabled in Group Policy Editor.
- Windows 10 Cortana not working – This issue can occur due to your Group Policy settings. If Cortana doesn’t work, be sure to disable certain settings in your Group Policy.
- Windows Search won’t let me type, open – In some cases, file corruption can cause this problem to appear. However, you should be able to fix this issue using one of our solutions.
What can I do if Windows Search suddenly stops working?
1. Try out alternative search tools
Unlike Windows built-in search, there are various third-party tools that deliver error-free searching for your desktop.
Even if it may sound strange at first, you can replace Windows Search function using alternative desktop search tools capable of organizing your files flawlessly.
If you store a great amount of files and applications on your PC, then the search button is indispensable. With specialized tools, you will find all your files, documents and programs in one go.
Moreover, it’s advised to consider such software as a replacement for the search button due to the practical capabilities of finding any kind of files or programs from your PC.
2. Check your firewall
Judging by the latest reports, it appears that there is a strong connection between Cortana and Windows search not working. After disabling Cortana, Windows search works again.
Windows search provides 0 results, kill Cortana, try again, get results, click out, try again, 0 results? I have tried re-indexing, running the troubleshooter and lots of other stuff, anyone have any ideas?
Sometimes your firewall can cause issues with Cortana. If Windows Search won’t work, the problem is most likely related to your firewall. To fix the problem, you just need to make a couple of simple changes and you’re good to go.
To do that, follow these steps:
- Press Windows Key + S and enter windows firewall. Choose Windows Defender Firewall from the list of results.
- In the left pane, navigate to Advanced settings.
- Now go to Outbound Rules (top left).
- Locate the Cortana rule > double click Rule to edit > select Block > Apply/OK.
The most surprising fact is that users haven’t installed any updates or third-party software recently. The hypothesis that an update or an app may be causing these search issues can thus be rejected.
On the other hand, some users believe that Microsoft pushed a background update that nobody was supposed to know about. They simply refuse to believe that a feature that was working flawlessly a few minutes before, suddenly stops working.
I have the same issue that everyone else does. I haven’t installed any software and no updates were installed recently. The search function was literally working one minute and then it stopped for no apparent reason. I’m assuming that a background update that was deployed by Microsoft that nobody was supposed to know about.
3. Reinstall Universal applications
In case you don’t know, Start Menu and Cortana are basically Universal applications, and if Windows Search won’t work on your PC, you might be able to fix the problem simply by reinstalling the Universal applications.
This is quite simple to do, and you can do it by following these steps:
- Press Windows Key + S and enter Powershell. Now right-click Windows PowerShell from the list of results and choose Run as administrator from the menu.
- When PowerShell starts, run the following commands:
- $manifest = (Get-AppxPackage Microsoft.WindowsStore).InstallLocation + ‘AppxManifest.xml’
- Add-AppxPackage -DisableDevelopmentMode -Register $manifest
- Get-AppXPackage -AllUsers |Where-Object {$_.InstallLocation -like “*SystemApps*”}
After running these commands, all Universal applications will be reinstalled and the issue with Windows Search should be completely resolved.
Keep in mind that Powershell can be a potentially dangerous tool, so use extra caution. If you’re worried that something might go wrong after using PowerShell, feel free to create a System Restore point on your PC.
4. Restart File Explorer
If Windows Search won’t work on your Windows 10 PC, you might be able to fix the problem simply by restarting the Windows Explorer process.
Sometimes there might be some glitches on your system, and the best way to fix them is to restart Windows Explorer.
This is quite simple to do, and you can do it by following these steps:
- Press Ctrl + Shift + Esc to open Task Manager.
- Locate Windows Explorer on the list and right-click it. Choose Restart from the menu.
Windows Explorer will now restart. Once the Windows Explorer restarts, the problem should be completely resolved. Keep in mind that this is just a workaround, so you’ll have to repeat it whenever the issue occurs.
5. Make sure that your Firewall is enabled
In some cases, Windows Search won’t work if you don’t have the necessary components enabled.
Surprisingly, Windows Search is related to Windows Firewall, and if Windows Firewall is disabled, you won’t be able to use Windows Search.
If you remember disabling Windows Search from the Group Policy Settings, be sure to revert the changes and enable Windows Firewall again.
6. Make changes to your Group Policy settings
According to users, Windows Search sometimes won’t due to your Group Policy settings. However, you can fix that problem by making a couple of changes. To do that, follow these steps:
- Press Windows Key + R and run enter gpedit.msc. Now press Enter or click OK.
- In the left pane, navigate to Computer Configuration > Administrative Templates > Windows Components > Search. In the right pane, navigate to Don’t search the web or display web results in Search.
- Select Not Configured or Disabled and click Apply and OK to save changes.
After doing that, the problem should be resolved. Several users are also suggesting to run gpupdate /force command in Command Prompt, so you can try that as well.
Alternatively, you can fix this issue by making a few changes in Registry Editor. To do that, just follow these steps:
- Press Windows Key + R and enter regedit. Press Enter or click OK.
- In the left pane, navigate to
HKEY_LOCAL_MACHINESOFTWAREPoliciesMicrosoftWindows. In the right pane, double-click ConnectedSearchUseWeb and set its Value data to 1.
Once you make these changes, the issue should be completely resolved and everything will start working again.
7. Repair your Windows installation
If Windows Search won’t work on your PC, the problem might a damaged installation. However, you can fix this problem by running SFC and DISM scans.
This is relatively simple to do, and you can do it by following these steps:
- Press Windows Key + X to open Win + X menu. Choose Command Prompt (Admin) or PowerShell (Admin).
- When Command Prompt opens, run the
sfc /scannowcommand. - The SFC scan will now start. The scan can take about 15 minutes or more, so don’t interfere with it in any way.
After the SFC scan is finished, the problem should be fixed. If this issue is still there, we advise you to perform a DISM scan. You can do that by following these steps:
- Start Command Prompt as administrator.
- Run
DISM /Online /Cleanup-Image /RestoreHealthcommand. - Wait for the DISM scan to finish. Keep in mind that this can take about 20 minutes or more.
Once the DISM scan is completed, check if the issue is still there. If the problem persists, you might want to repeat the SFC scan again.
8. Run ctfmon.exe command
According to users, if Windows Search won’t work on your PC, you might be able to fix the problem simply by running the ctfmon.exe command. To do that, follow these simple steps:
After running this command, the issue should be completely resolved.
9. Create a new user account
If Windows Search won’t work on your PC, the issue might be your user account. Your account can get corrupted for various reasons, but you can fix the problem by creating a new user account. To do that, follow these steps:
- Open the Settings app and go to the Accounts section.
- Select Family & other people from the left pane. Now choose Add someone else to this PC from the right pane.
- Choose I don’t have this person’s sign-in information.
- Select Add a user without a Microsoft account.
- Enter the desired username and click Next.
After creating a new user account, switch to it and check if the issue still appears. If not, move your personal files to the new account and start using it instead of your old account.
Either way, what matters is that the workaround listed above helps you fix the recent Windows search issues.
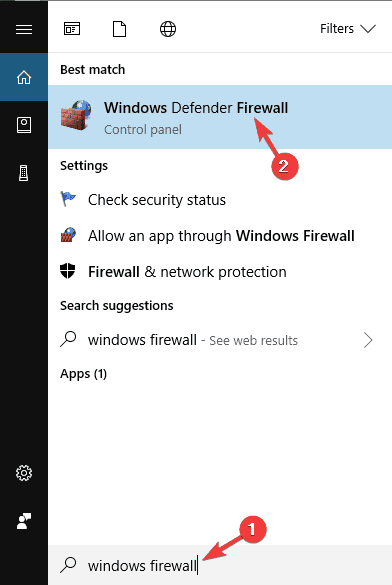
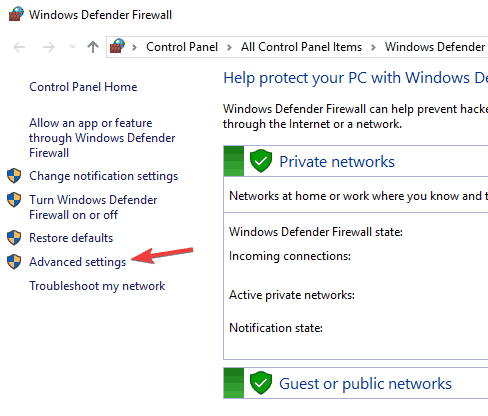
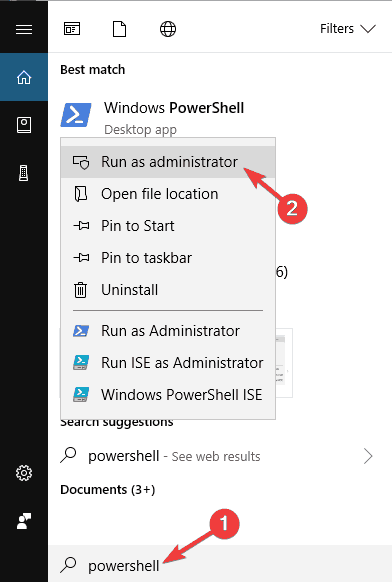
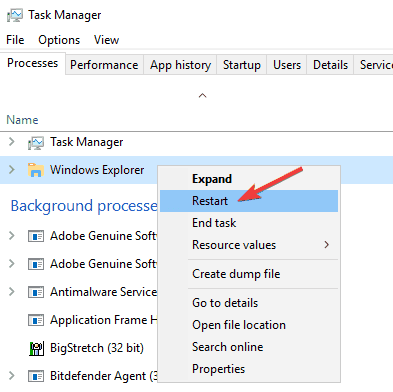
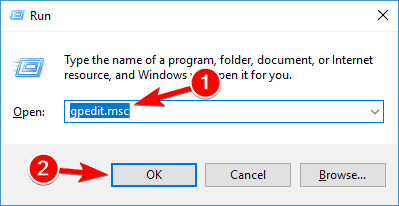
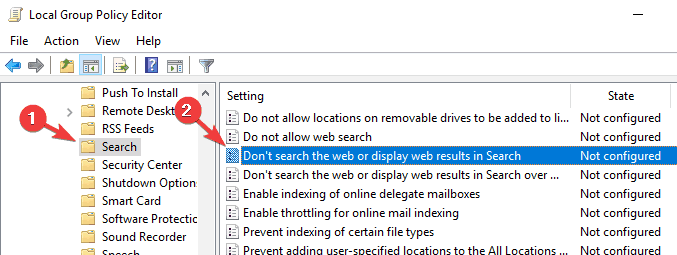
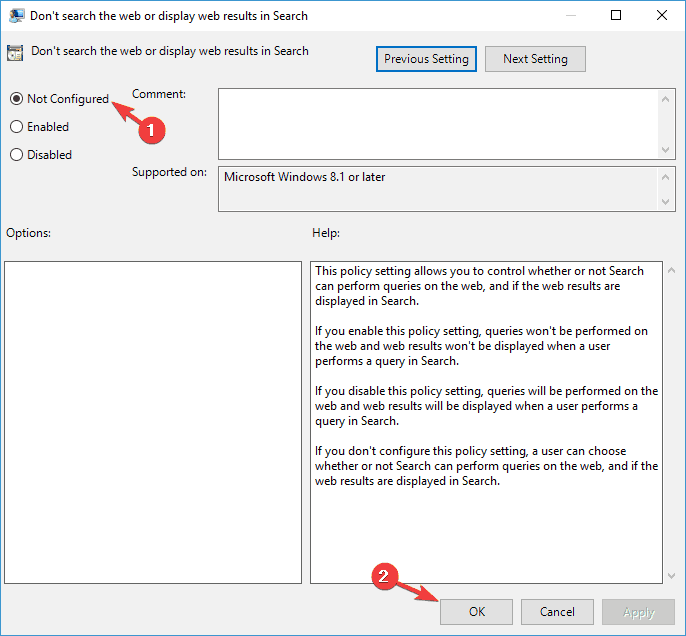
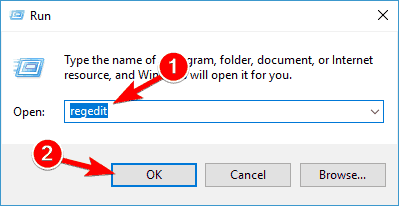
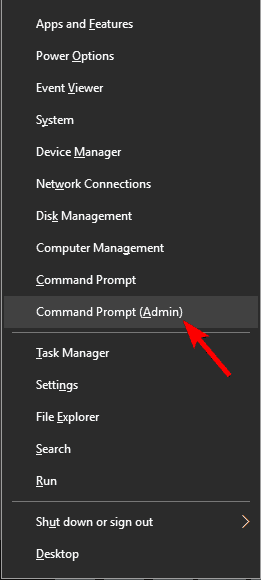
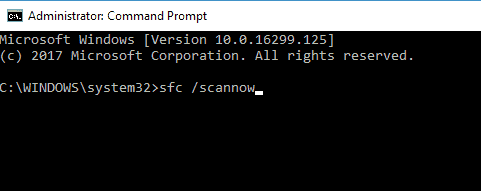

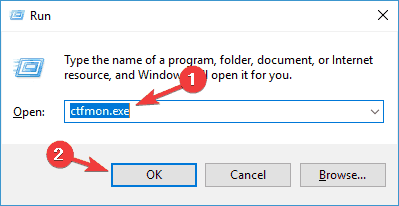
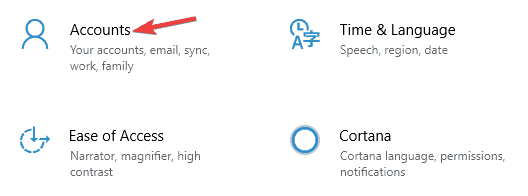
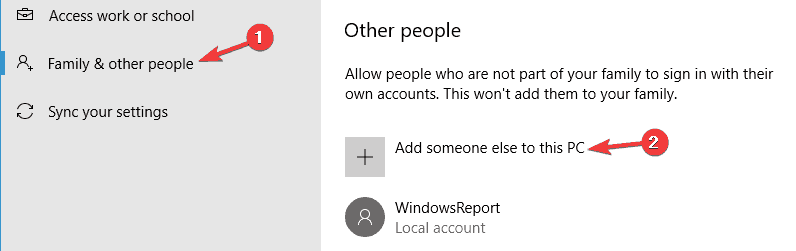
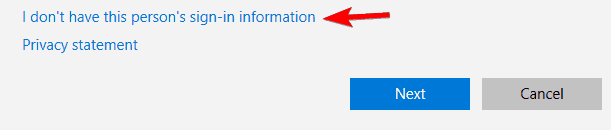
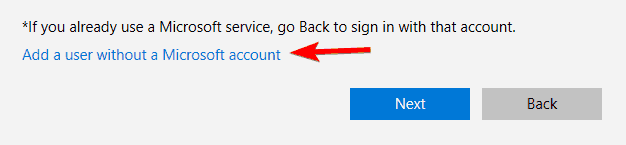
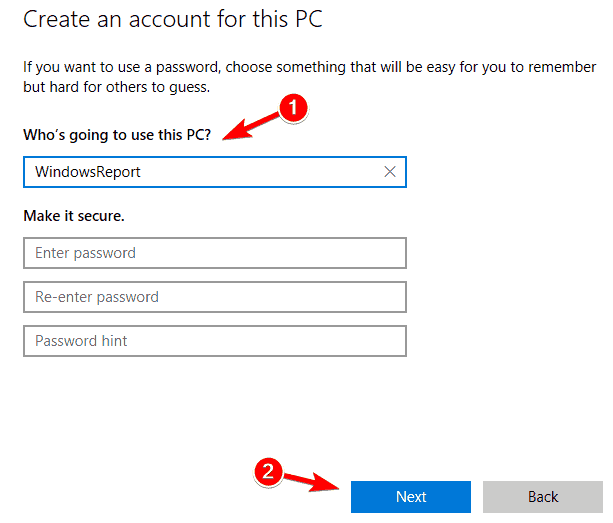








User forum
0 messages