Fix: Hearthstone unable to start on PC
5 min. read
Updated on
Read our disclosure page to find out how can you help Windows Report sustain the editorial team. Read more

Since the collectible cards genre gained a great popularity bust over the years, all the world needed is a massive online game. So, Blizzard took the opportunity and created Hearthstone: Heroes of Warcraft. Based on the well-established Warcraft universe, the game became an instant hit worldwide.
Hearthstone is not a demanding game. So, system requirements usually aren’t the problem, but there are some other issues that can bother players. Nevertheless, some users recently reported an annoying flaw. The game simply won’t start. For that matter, we’ve prepared some solutions for you.
How do I fix ”Game won’t start” issue in Hearthstone
- Disable or uninstall known conflicting programs
- Update Hearthstone
- Update GPU drivers
- Log into a different region
- Change compatibility mode
- Scan and repair the game installation
- Reinstall the game
Solution 1 – Disable or uninstall known conflicting programs
Some programs and their background processes are known for interfering with Hearthstone. Therefore, they can create a whole variety of issues. We are listing some of them here:
- Norton, Kaspersky and Panda Antivirus solutions.
- Torrent clients and download managers.
- GPU tuning applications.
- VoIP services.
- Peer 2 Peer software.
The easiest way to resolve this issue is by uninstalling these programs. On the other hand, you can just disable them while playing Hearthstone.
Solution 2 – Update Hearthstone
You should always have the latest patch/update installed. The client will automatically update Hearthstone to the latest version, so that shouldn’t be a problem. Sadly, on some occasions, you’ll have to patch the game manually. You can do that by following these instructions:
- Download the Agent standalone patch files.
- Close any running Blizzard games and launchers (including the Battle.net App), and wait at least 30 seconds.
- Right-click the Taskbar and bring up your Task Manager
- Under Processes, check for Agent.exe. If it is active, stop it.
- Extract the standalone patch files to the following location C:\Program Data\Battle.net. You should enable Hidden files and folders to see this.
- Confirm that you want to merge and replace the files.
- Start the Battle.net App or game launcher again and try to patch normally.
Solution 3 – Update GPU drivers
Updating your drivers is the main thing for every game. And Hearthstone is not an exception. Be sure that you grab your drivers from official sites.
If you have an Nvidia GPU go here.
If you have an AMD/ATI GPU go here.
If you want to update your drivers from the Device Manager, check out this article.
Solution 4 – Log into a different region
Changing your region can be very helpful for various issues. Don’t worry, it’s not a permanent change. After a few games in another region, you can comfortably get back home. You can easily change your region it the Battle.net app in Hearthstone tab. There might be a temporary problem with your regional server.
Hearthstone has 4 regions: America, Europe, Asia, and China. Try switching to one of them you’re not playing regularly on and later you can come back without losing any progress.
Solution 5 – Change compatibility mode
Some users reported that changing compatibility mode helped them resolve similar issues. So you should give it a try. This process isn’t hard at all, and we’ll lead you through it:
- Go to Battle.net installation folder. The default location is C:\Program Files\Hearthstone.
- Right-click Hearthstone application and open Properties.
- In Compatibility tab check Run this program in compatibility mode for.
- If you are running Windows 10, you should select Windows 8. So, basically, downgrade for earlier system version.
- Check Run as administrator box, too.
- Save the configuration and start the game.
Solution 6 – Scan and repair the game installation
Sometimes the game files get corrupted or incomplete. Is it because of bugs, malware, or other malicious software. Now, imagine that you have to reinstall the game every time that happens. Thanks to an implemented tool, Battle.net lets you scan and repair those files. To do so, follow these instructions:
- Open your Battle.net desktop client.
- Click on the Hearthstone tab.
- Open Options and choose Scan and Repair.
- The process will last for a couple of minutes.
- Once it finishes, you can try starting the game.
Solution 7 – Reinstall the game
If none of the previous 6 steps helped you, try reinstalling the Hearthstone and look for changes. Even though this and all kind of other issues are resolved by the repair tool, sometimes the clean reinstall is the way to go. We encourage you to delete all associated files and registry entries after the game is uninstalled. That way, you can start from scratch. If you’re not sure how to reinstall the Hearthstone, follow these steps:
- Open the Battle.net client, right-click on Hearthstone and uninstall it.
- Navigate to Program Files and AppData and delete associated files.
- Get back to the client and reinstall Hearthstone.
That’s about it. We hope you’ll find these solutions helpful and finally resolve problems related to failed startup.
Do you have any additional solutions? If you do, please share them with us in the comments section.
[wl_navigator]
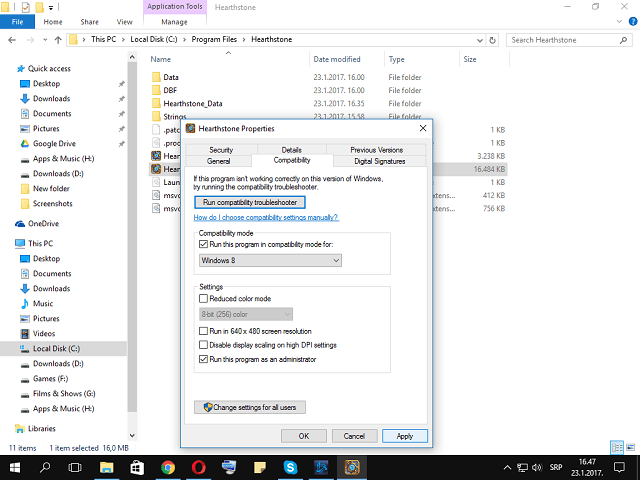
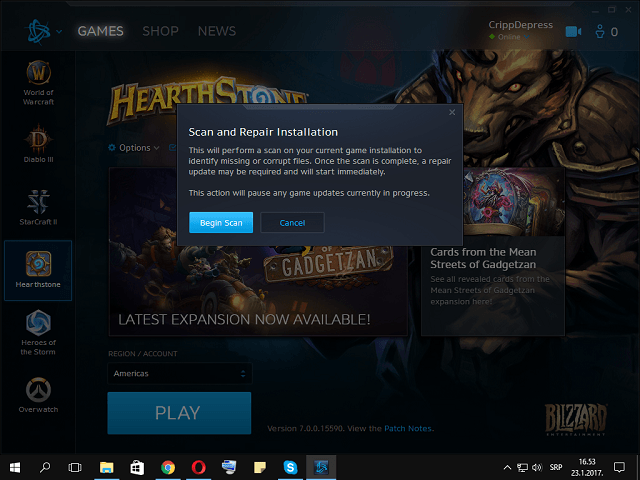
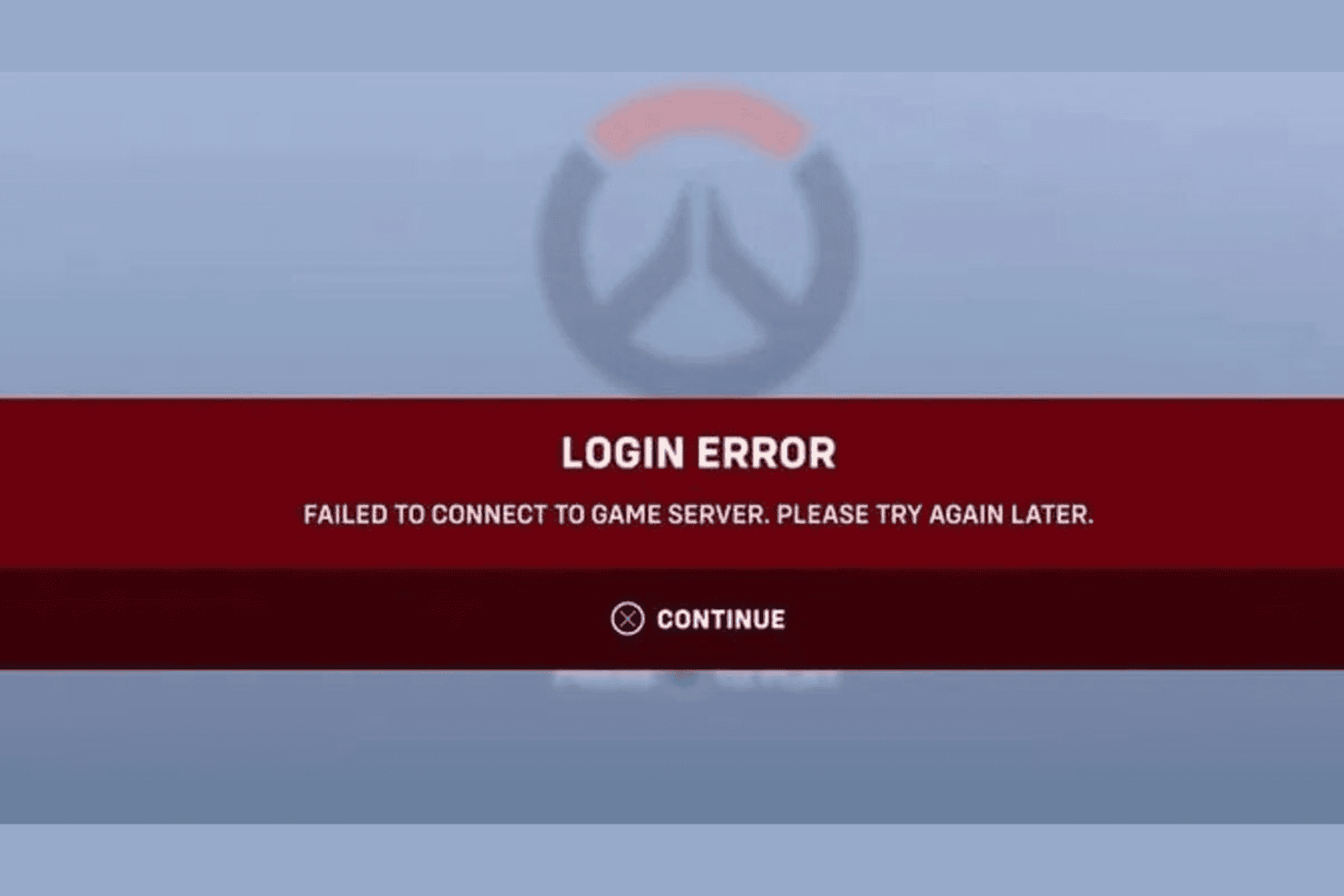
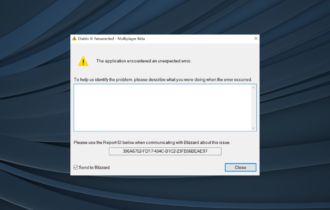
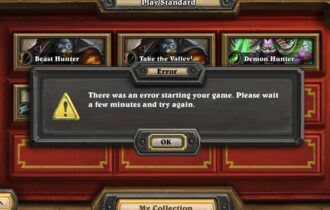


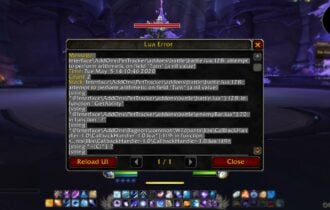
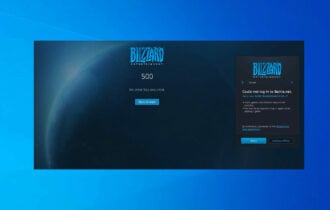

User forum
0 messages