Diablo 3 Issues on Windows 10: Easiest Fixes That You Can Use
Encompassing fixes for the common issues on your favorite game
7 min. read
Updated on
Read our disclosure page to find out how can you help Windows Report sustain the editorial team. Read more
Key notes
- Users face a series of Diablo 3 problems on Windows 10, including crash and sound issues.
- One way to fix some of these problems is to update your display drivers to the latest version.
- Another effective fix is to use the default refresh rate for your PC to run the game.

Diablo series is probably one of the best-known action RPG series on the Windows platform. Many Windows 10 users are fans of Diablo 3, but unfortunately, it has specific issues on Windows 10.
In this guide, we will address users’ prevalent issues and proffer working solutions to fix them.
What are common Diablo 3 issues on PC?
Diablo 3 issues on Windows 10 cover different areas and scopes. Below are some of the common ones:
- Diablo 3 no sound in Windows 10: This can be caused by third-party apps like Sonic Studio or MSI Nahimic. Removing these apps with a software uninstaller should restore your sound quickly.
- Diablo 3 not responding in Windows 10: If Diablo 3 is not responding on Windows 10, it could be due to your graphics driver. The solution here is to reinstall or update the drivers.
- The Diablo 3 D3D error in Windows 10: It can show up if your PC does not support the settings with which you are running the game.
- Diablo 3 crashing in Windows 10: If Diablo 3 is crashing, it could be because your PC does not meet the requirements to run the game. Also, it might be because of outdated drivers or PCs. So, you must update everything to get the game running smoothly.
- Diablo 3 freezing Windows 10: This is another issue that can be due to an outdated graphics driver. Updating it should do here, too.
How can I fix Diablo 3 issues on Windows 10?
Before delving into the fixes we have prepared in this section, make sure your PC meets the requirements to run Diablo 3. This is because the game will always encounter issues if the system requirements are not fulfilled.
➡ Diablo 3 crashing, freezing, and not responding
1. Update video card driver
- Press the Windows key + X and select Device Manager.
- Double-click the Display adapters option and right-click the driver there.
- Select Update driver.
- Finally, choose the Search automatically for drivers option.
Outdated video drivers can cause Diablo 3 crashes; therefore, if you’re experiencing any issues with Diablo 3, we strongly urge you to update your drivers first.
We recommend using a dedicated driver updater tool, such as Outbyte Driver Updater, to download all outdated drivers on your PC automatically.
This tool will prevent file loss and help you to avoid permanent damage to your PC caused by downloading and installing the wrong driver versions.

Outbyte Driver Updater
Avoid significant damage to your PC and let Outbyte Driver Updater pick the correct drivers from its substantial database.2. Run the game in compatibility mode
- Right-click the Diablo 3 shortcut and select the Properties option.
- Once the Diablo 3 Properties window opens, navigate to the Compatibility tab.
- Check Run this program in compatibility mode for and select Windows 7 from the list of options.
- Now, check the box for Run this program as an administrator.
- Finally, click Apply and OK and try rerunning the game.
After you’ve set Diablo 3 to run in Windows 7 compatibility mode, you’ll have to repeat the same steps for Diablo 3 Launcher.
According to users, you can fix the black screen issues with Diablo 3 by setting Diablo 3 and Diablo 3 Launcher to run in Windows 7 compatibility mode.
3. Repair game files
- Launch the Blizzard.net app and select Diablo 3 in the left pane.
- Click the Options dropdown and select the Scan and Repair option.
- Finally, click the Begin Scan button and wait for the scan to complete.
Sometimes, the game files might be causing Diablo 3 to crash issues on Windows 10 or become unresponsive. The steps above should help you fix them effectively.
4. Delete the game cache file
- Press Ctrl + Shift + Esc to open Task Manager.
- Now, right-click all Blizzard.net processes and select the End Task option.
- Press the Windows key + R, type %ProgramData%, and hit Enter.
- Right-click both the Blizzard Entertainment and Battle.net folders and select Delete.
An excessive game cache is also why you are dealing with Diablo 3 freezing issues on Windows 10. Deleting the cache file and restarting your game should solve the problem in this case
5. Reset game settings
- Open the Blizzard Battle.net app and click the Blizzard icon in the top left corner.
- Choose Settings from the options.
- Now, click the Game Settings option in the left pane and select Reset In-Game Options.
- From here, click the Reset button when prompted.
- Finally, click the Done button when the repair is complete.
Another viable option if you are having problems with Diablo 3 on Windows 10 is to reset the game settings to default. This will override any changes you have made that make the game freeze or crash.
➡ Diablo 3 D3D error Windows 10
1. Use the default refresh rate
- Press the Windows key + I to open the Settings app and select the System option.
- Select the Advanced display option under the Multiple displays section.
- Now, choose Display adapter properties for Display 1.
- Click the Monitor tab and click the dropdown under Screen refresh rate.
- Finally, choose your default resolution (mostly 60Hz) and click Apply, followed by OK.
The primary cause of the Diablo 3 D3D on Windows 10 is running the game with settings your PC is uncomfortable with. Hence, changing your PC resolution to get a better experience can cause problems.
2. Disable Game DVR
- Press the Windows key + I to open the Settings app and select Gaming.
- Toggle the switch under Xbox Game Bar backward to disable it.
- Now, restart your game.
The Xbox Game Bar helps you to record your screen while gaming. However, it might be putting too much strain on your PC. This leads to the Diablo 3 D3D error on Windows 10. Thus, you need to disable this feature to restore normalcy.
➡ Diablo 3 has no sound Windows 10
1. Remove problematic app
- Press the Windows key + I and select the Apps option.
- Choose the app interfering with your game sound and click the Uninstall button.
- Now, follow the onscreen instructions to complete the removal.
Some sound-controlling apps like Sonic Studio or MSI Nahimic mess with Diablo 3 on Windows 10. However, removing them has fixed the sound issue for many users. So, it would be best if you tried to remove them too.
2. Uninstall and reinstall the game
- Press the Windows key + I to open the Settings app and choose Apps.
- Select the Battle.net option and click Uninstall.
- Follow the onscreen instructions to complete the process.
- Finally, download and install the app again from official sources.
If Windows 10 sound works on all other apps aside from Diablo 3, the problem might be with the game’s installation. However, reinstalling the game should give you a clean version devoid of the problem.
There you have it: Encompassing solutions for the most common Diablo 3 issues on Windows 10. It must be mentioned that some of the fixes above, like reinstalling the app and running the game in compatibility mode, can fix multiple issues.
So, be free to try them as you wish. Similarly, if you face issues like the Battle.net client crashing on your PC, check our detailed guide to fix it effectively. If you’re a Diablo 4 player, you might be interested in our Diablo 4 error code 395002 and Data Retrieval error guides.
Another common error that has been plaguing users recently is Diablo 3 Code 1 error, but we have covered it in a separate guide.
Feel free to let us know the Diablo 3 issue you are facing and how you fixed it in the comments below.
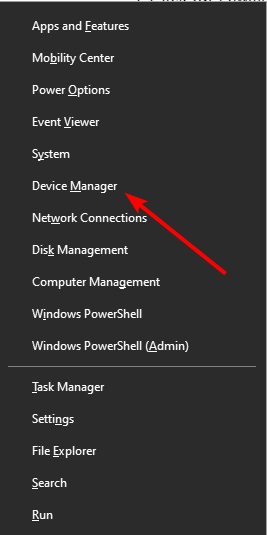
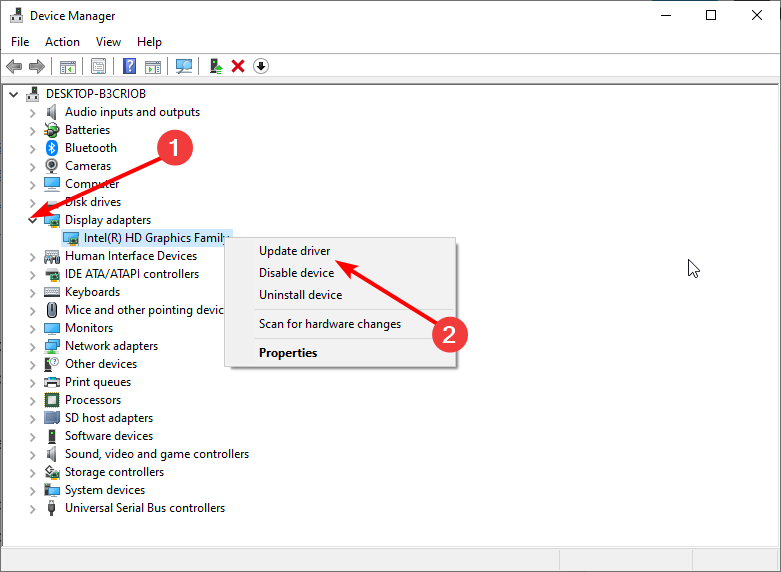
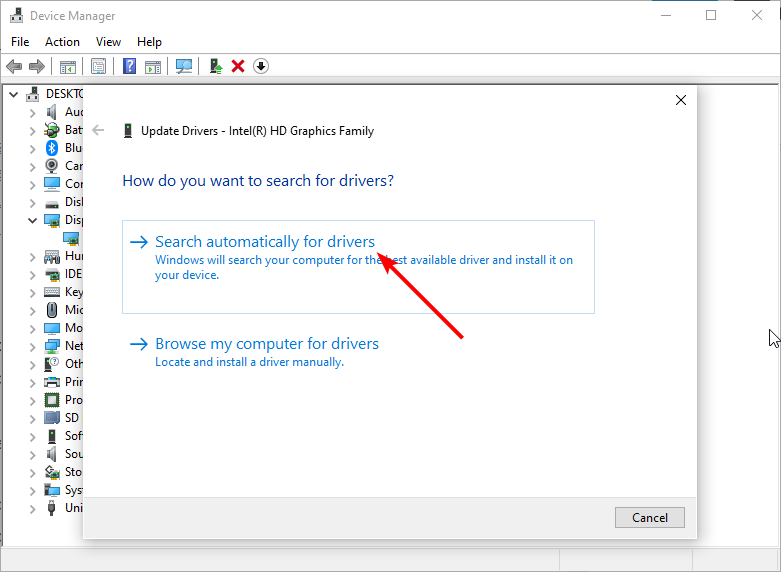
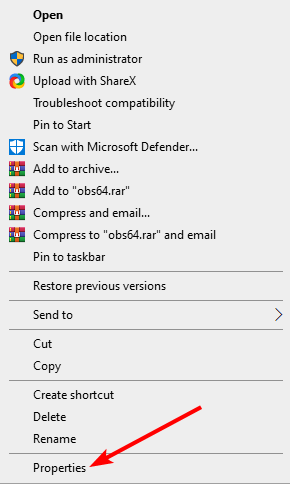
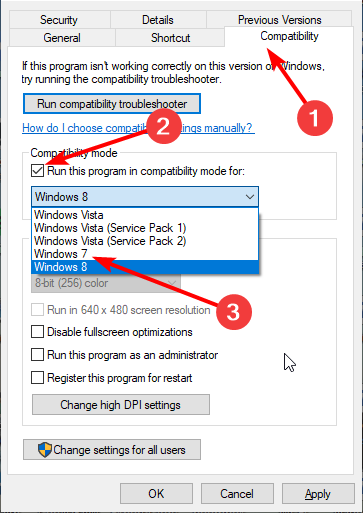
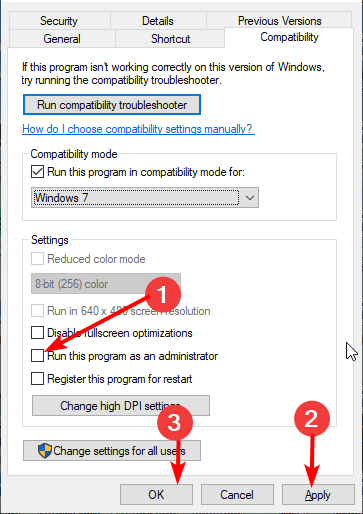
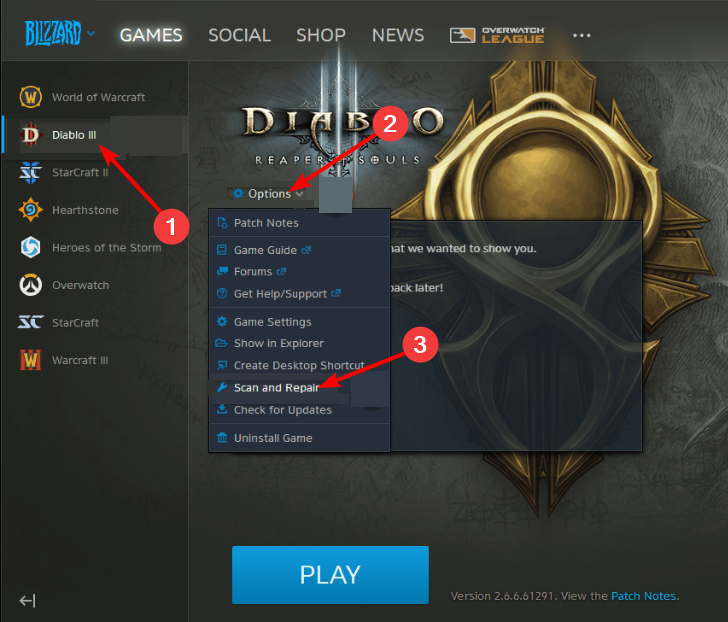
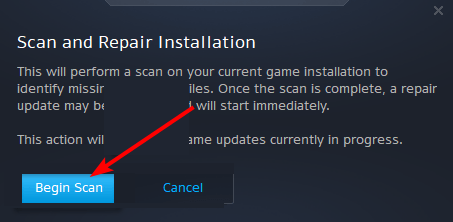
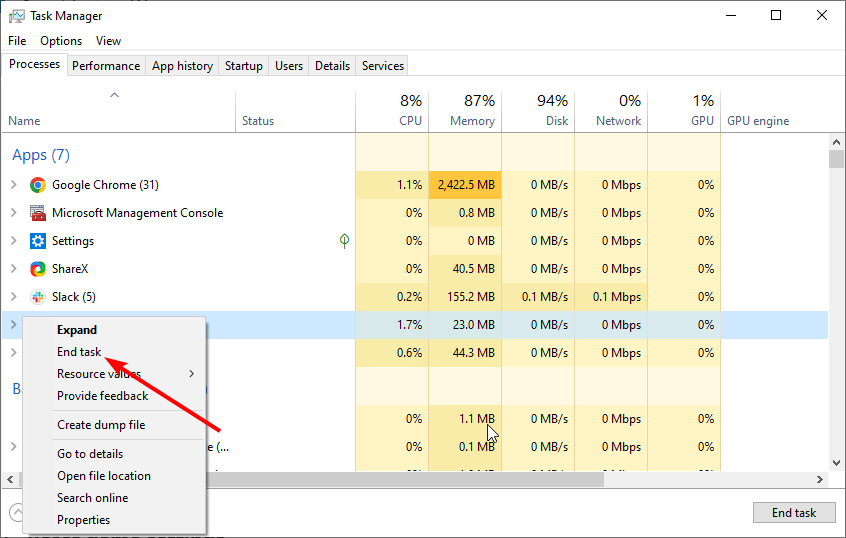
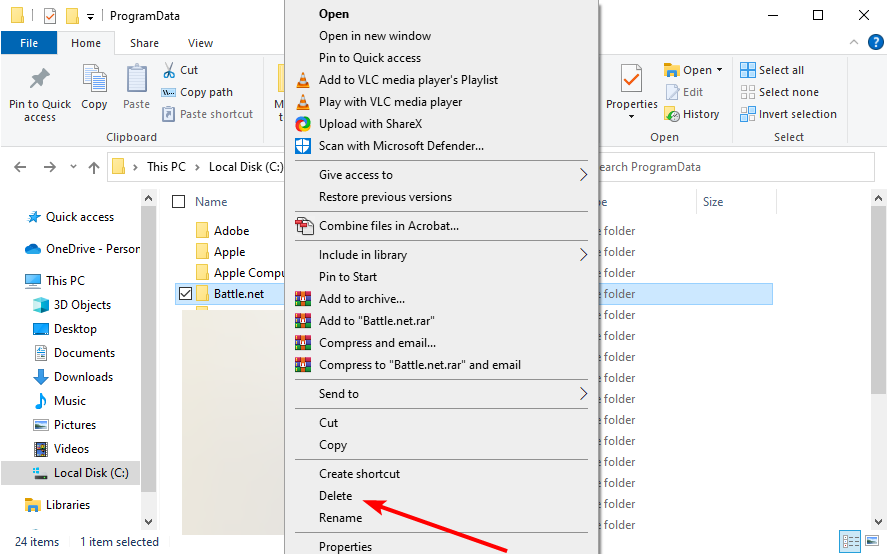
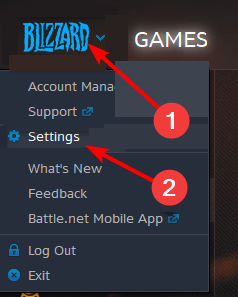
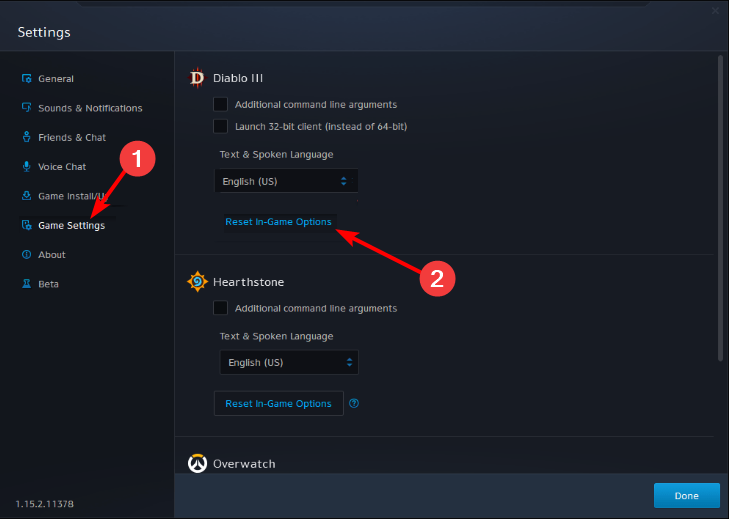
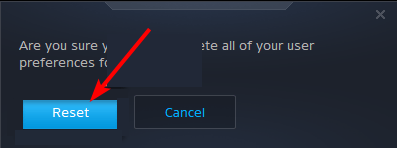
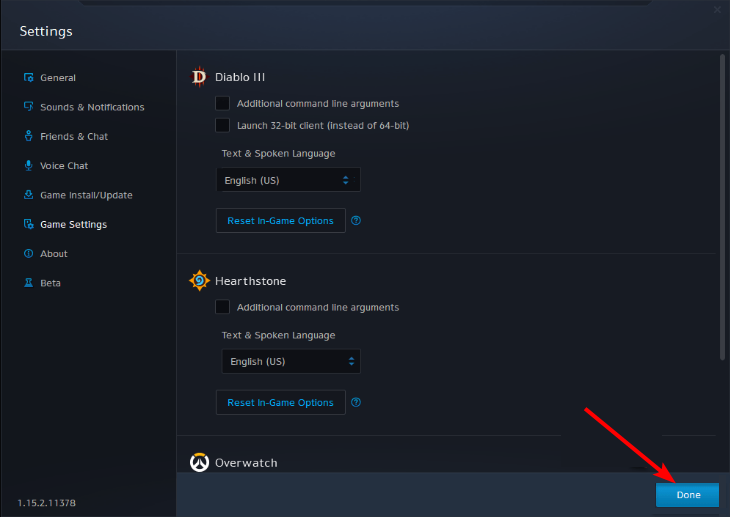
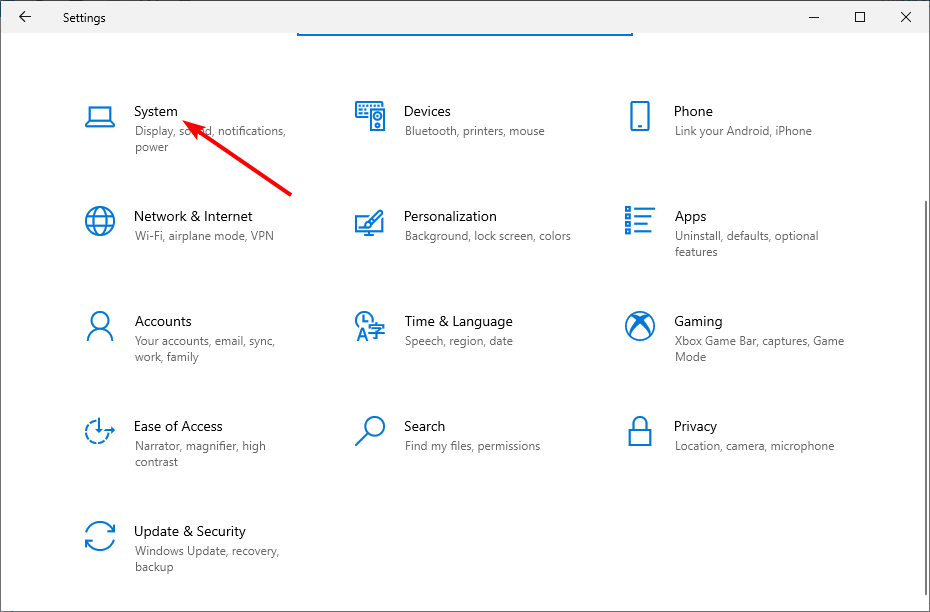
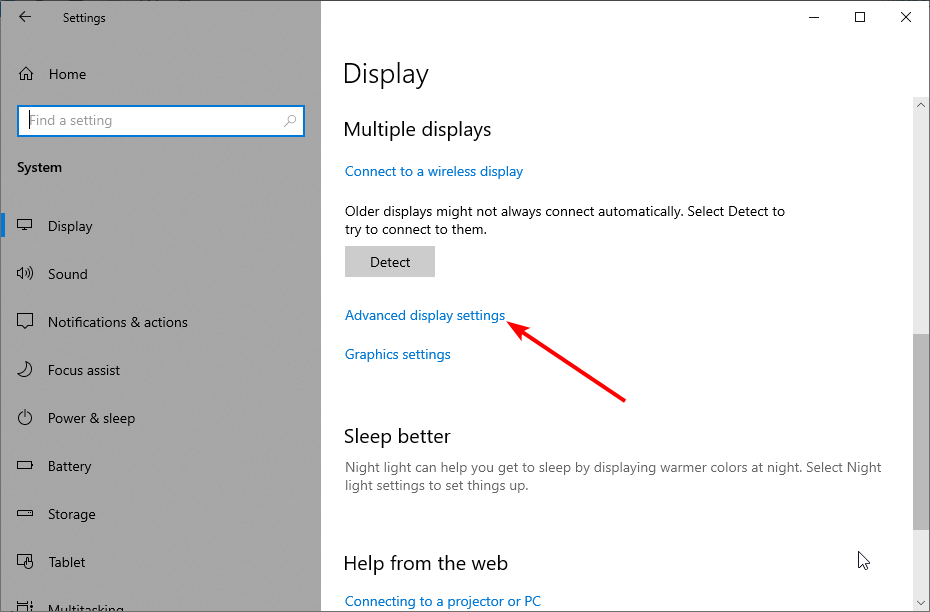
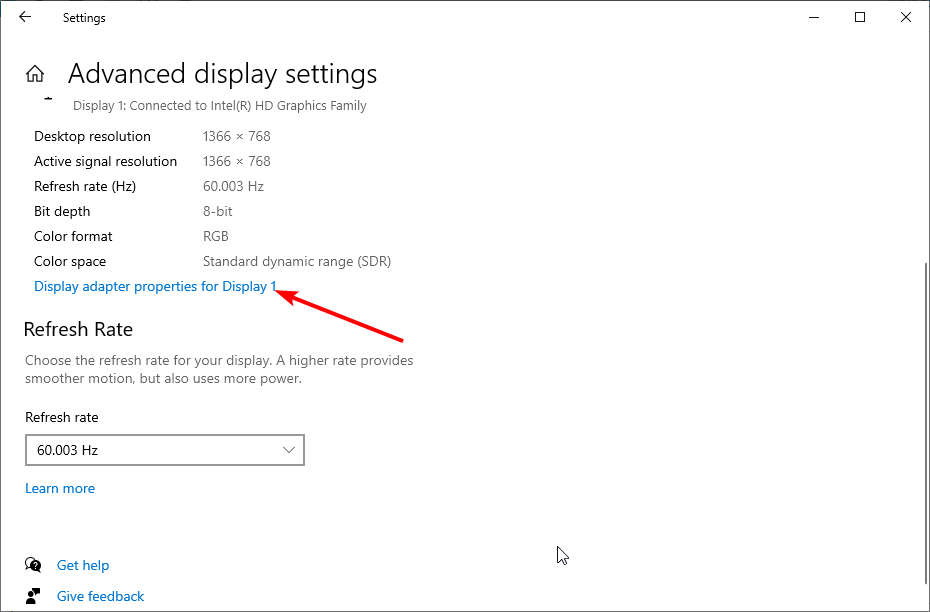
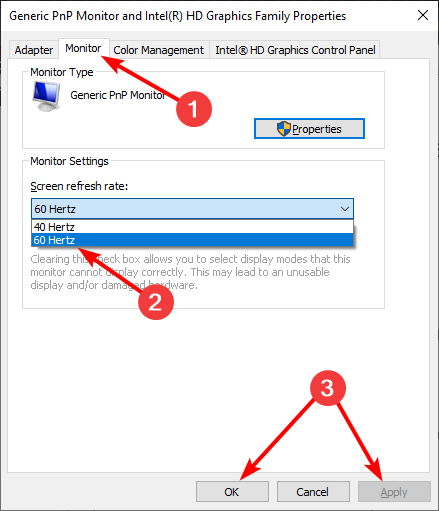
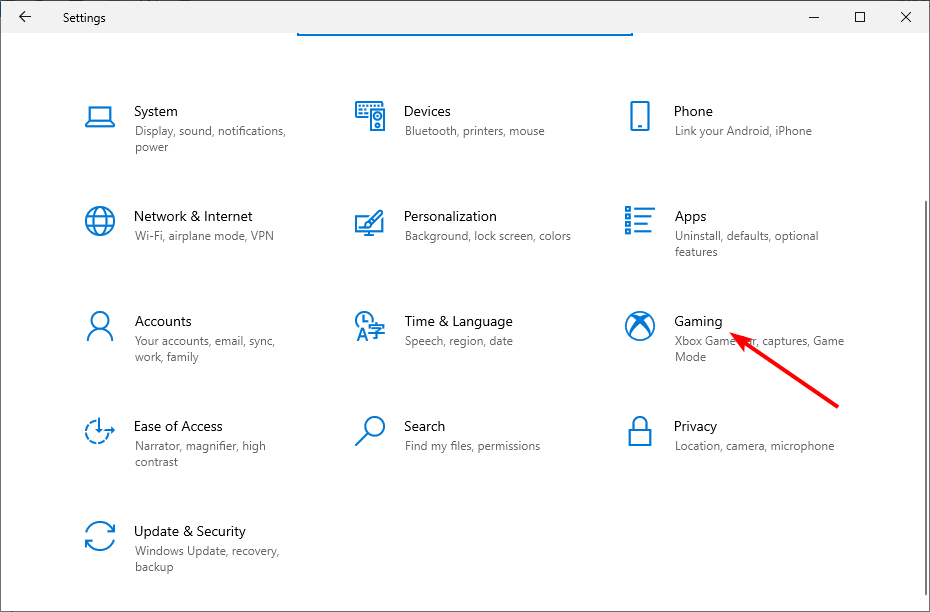
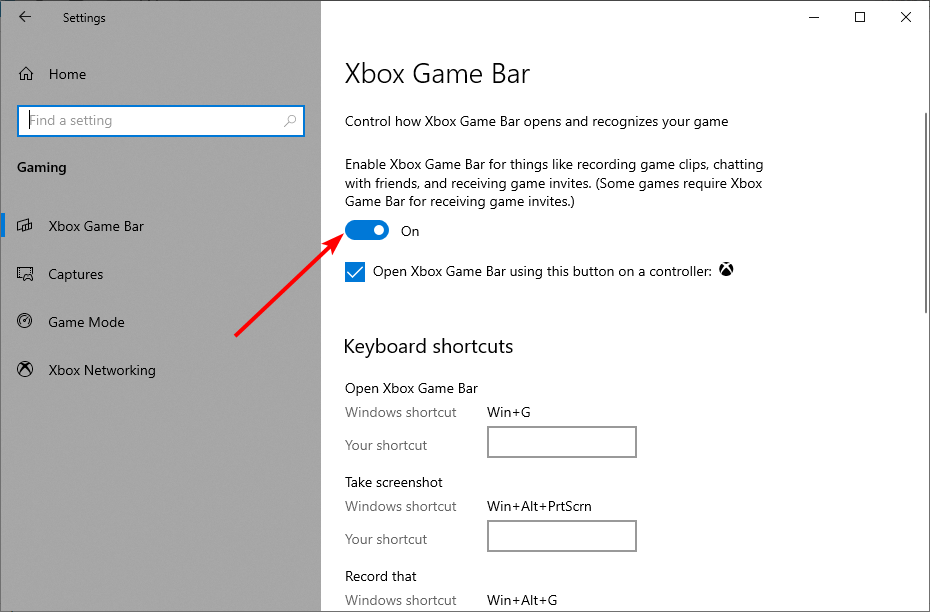
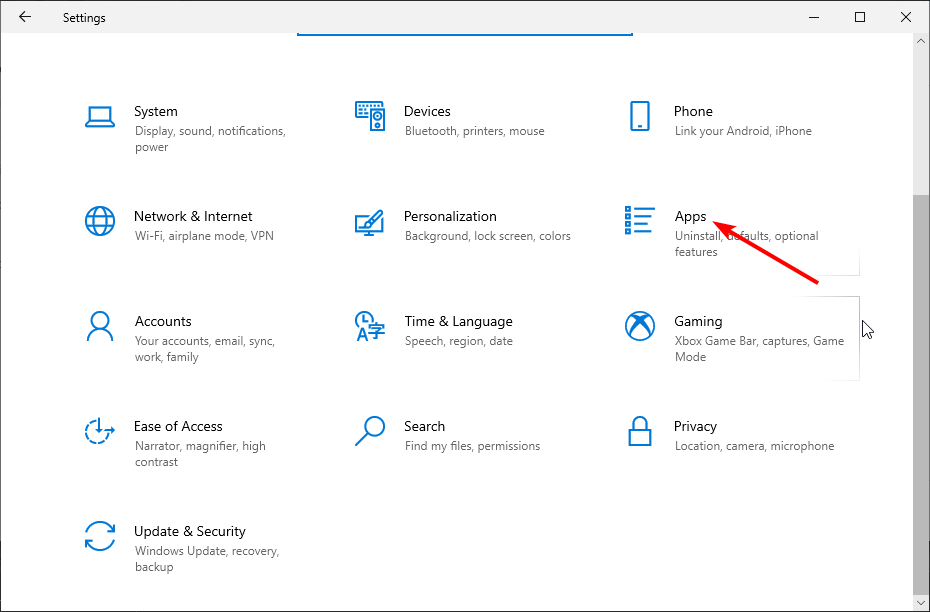
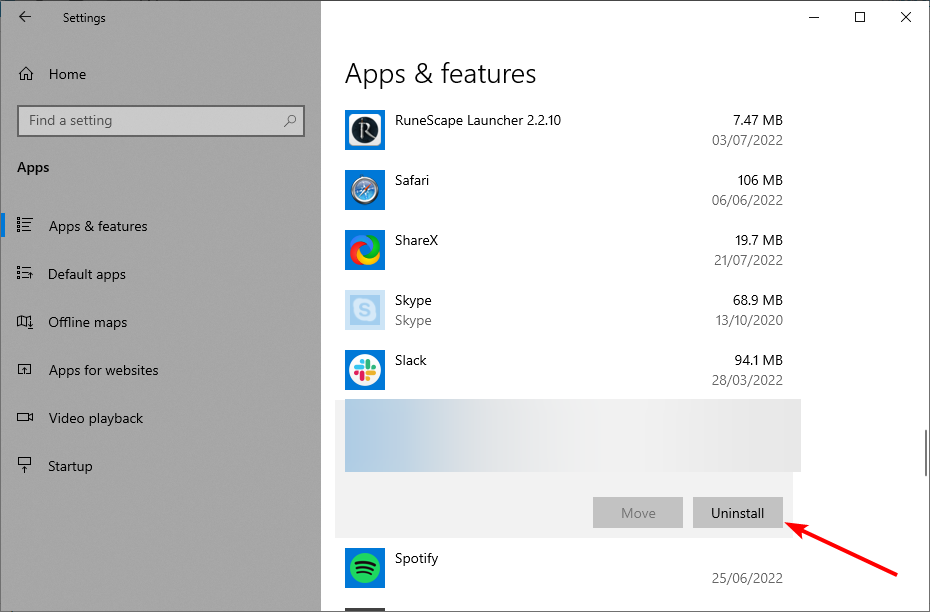
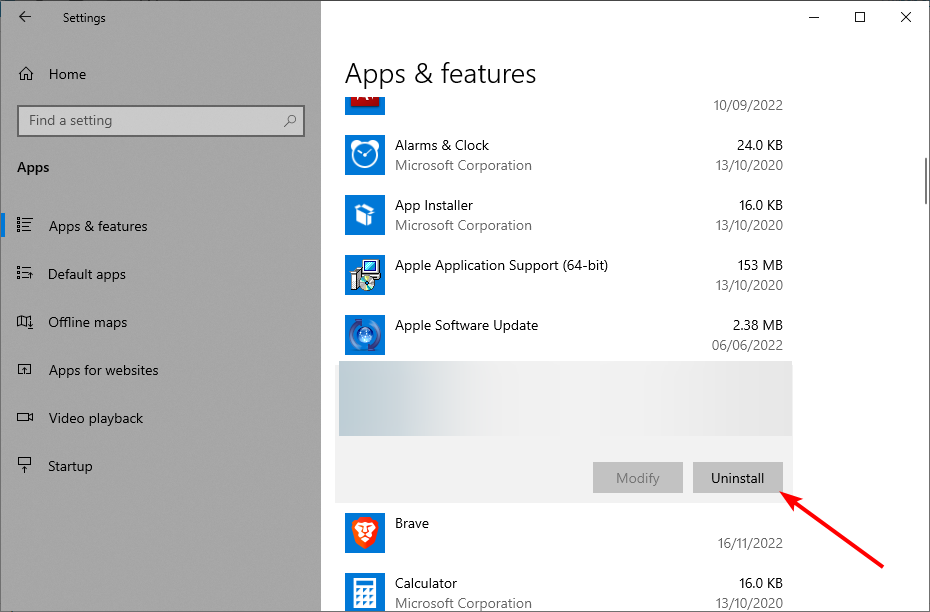



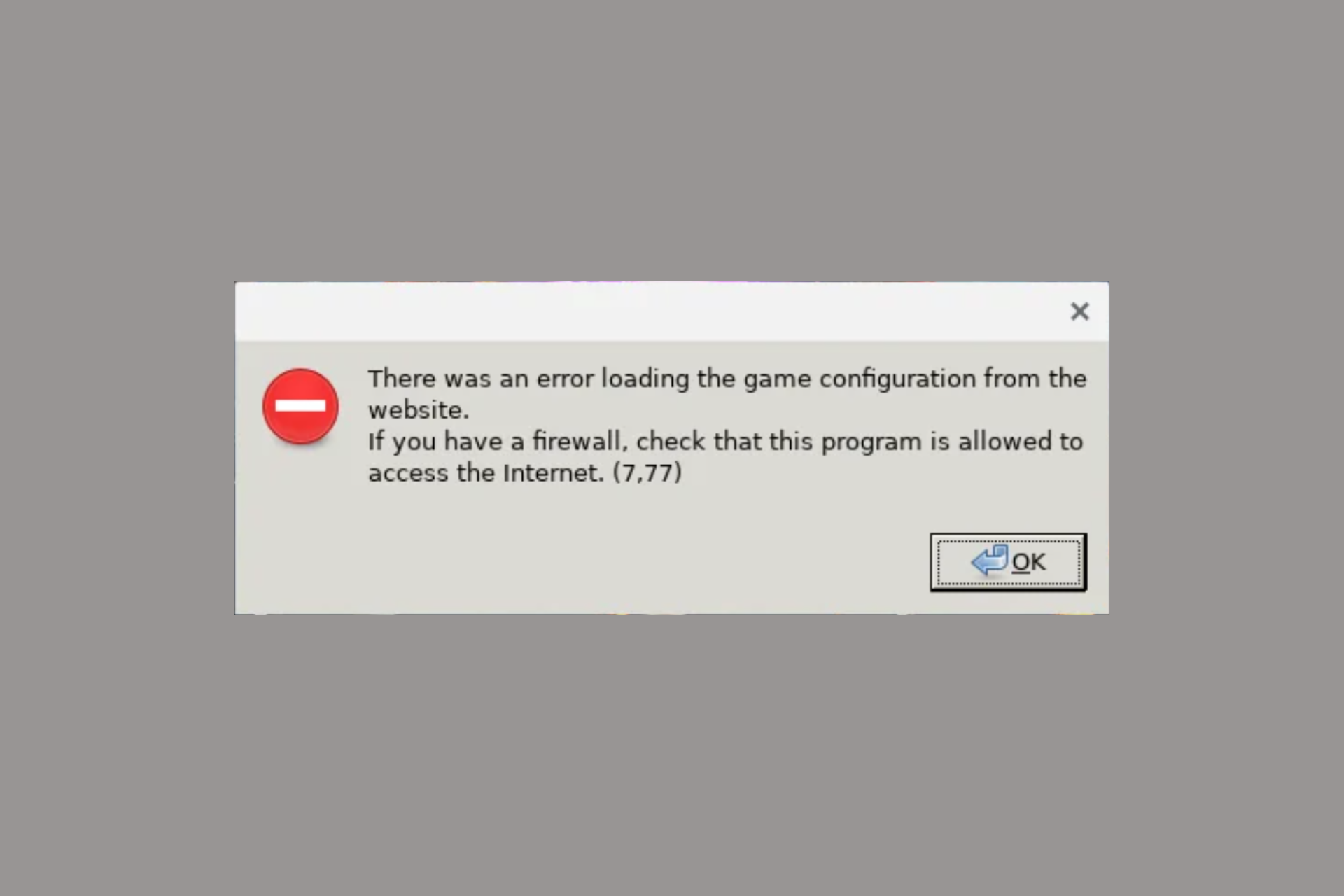

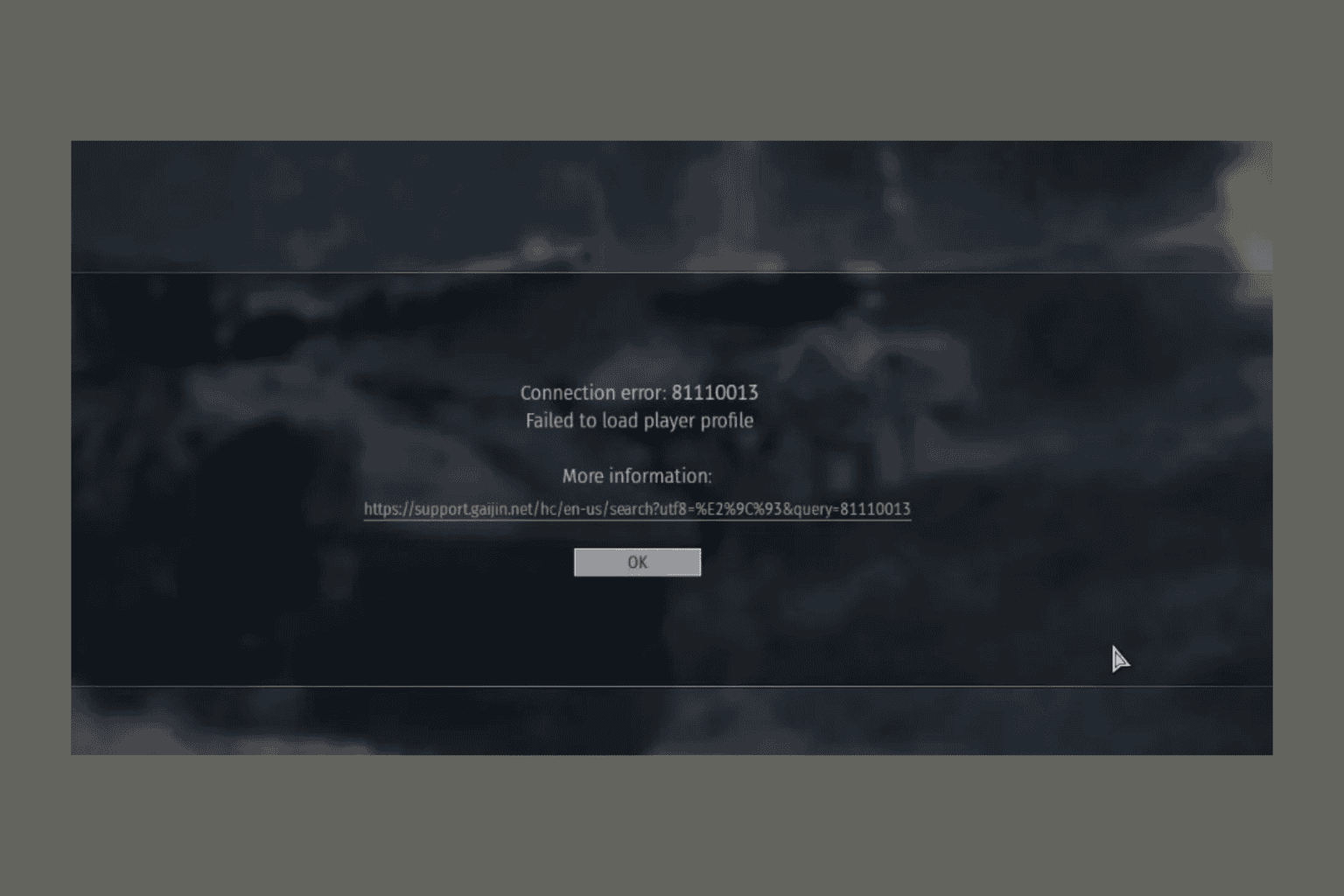
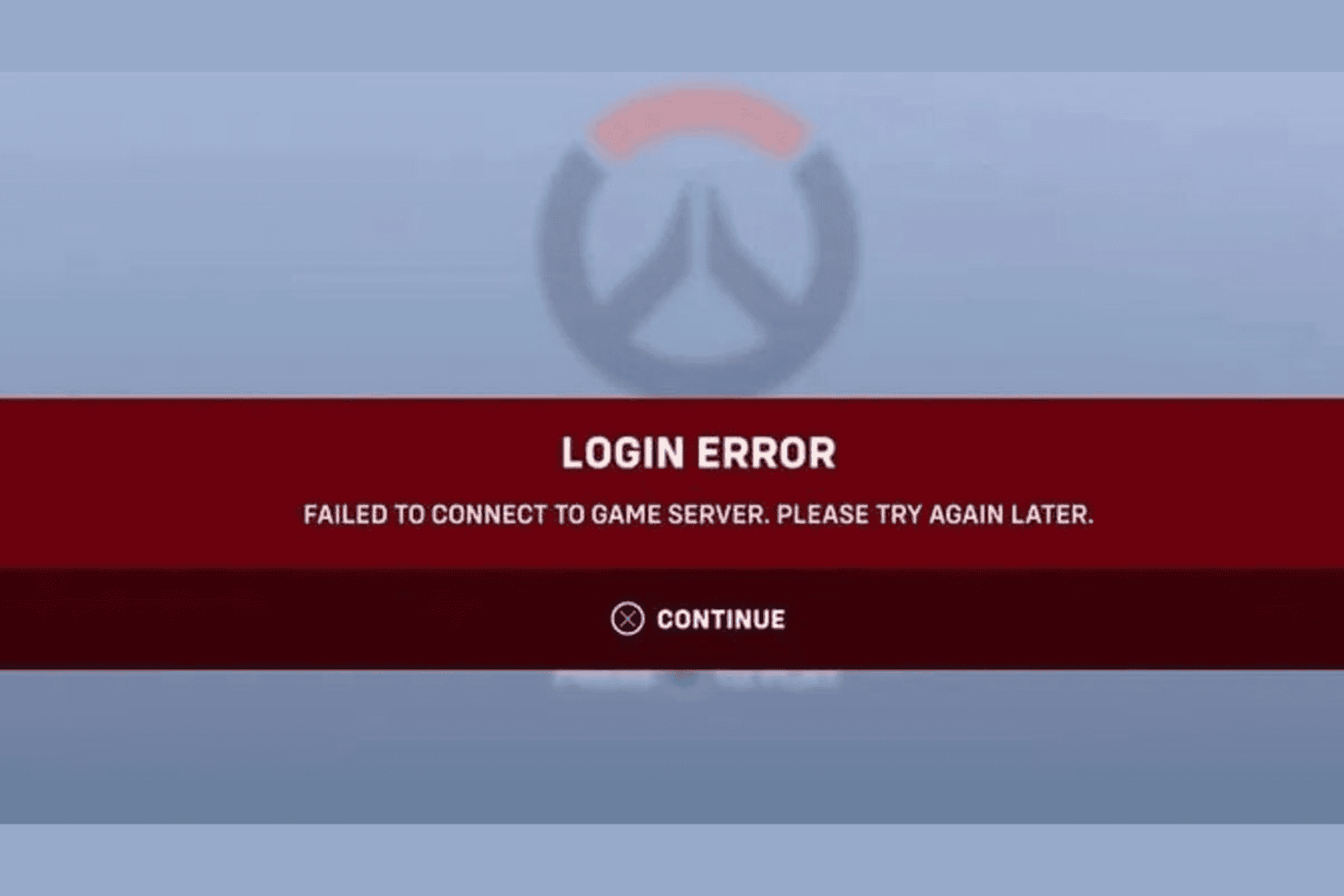

User forum
1 messages