Microsoft Solitaire is Not Connecting to Internet [Fix]
Your antivirus can block Solitaire from accessing the Internet
3 min. read
Updated on
Read our disclosure page to find out how can you help Windows Report sustain the editorial team. Read more
Key notes
- The built-in troubleshooter can help you fix all the cache and file issues with the game.
- Sometimes it's necessary to reset or reinstall the game to fix this problem.
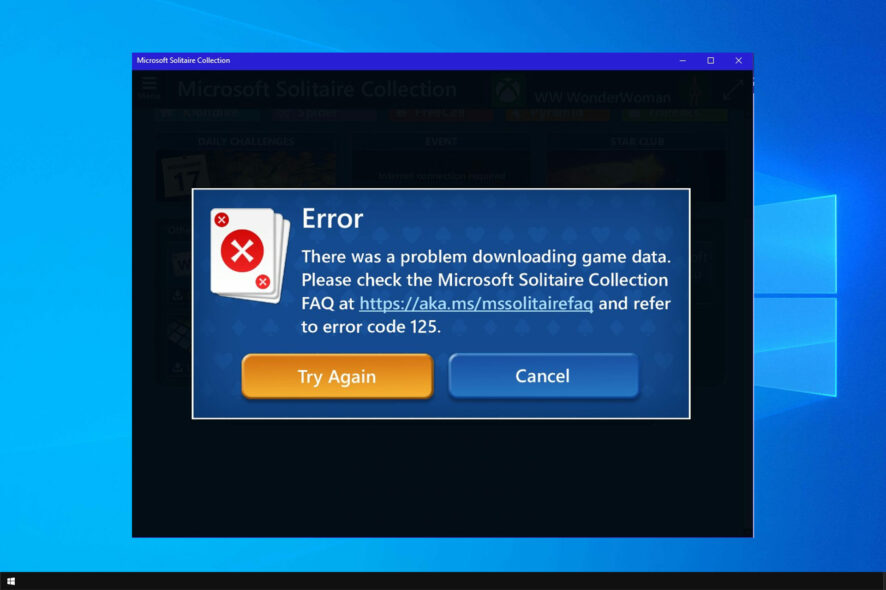
If Microsoft Solitaire is not connecting to the Internet, you won’t be able to play the game at all. Luckily, this is a minor problem that can be easily resolved, so let’s see how we can fix this issue.
What can I do if Microsoft Solitaire is not connecting to Internet?
1. Open and use the troubleshooter
- Click the Start button and Settings on its menu.
- Next, select Update & Security and go to Troubleshoot in Settings to open the tab directly below.
- Then select Additional troubleshooters to open the list troubleshooters in Settings.
- Select Windows Store Apps to click its Run the troubleshooter button.
- Thereafter, go through the troubleshooter that opens and select to fix any detected issues.
2. Re-register the Solitaire app
- Click the magnifying glass button that’s on the far left side of the taskbar in Windows 10.
- Enter the keyword PowerShell within the search box to find that utility.
- Next, right-click Windows PowerShell to select a Run as administrator context menu option.
- Input this command for re-registering the Solitaire app:
Get-AppxPackage -allusers *MicrosoftSolitaireCollection* | Foreach {Add-AppxPackage -DisableDevelopmentMode -Register “$($_.InstallLocation)\AppXManifest.xml”} - Press enter to re-register the app.
This method can be helpful, specially if Windows update has deleted Solitaire app.
3. Reset the Solitaire app
- Open the Settings window.
- Click Apps to open the Apps & features tab.
- Select the Microsoft Solitaire Collection app listed there, and click Advanced options to open the button in the screenshot directly below.
- Press the Reset button there.
- Click Reset again to confirm.
4. Check your firewall’s settings for Microsoft Solitaire
- Open the search tool via the taskbar or with the Windows key + S hotkey.
- Input the keyword firewall in the search tool.
- Select Windows Defender Firewall to open that Control Panel applet’s window.
- Click Allow an app or feature through Windows Defender Firewall to open configuration settings for the firewall.
- Press the Change settings button.
- Select the Private and Public checkboxes for the Microsoft Solitaire Collection app if they’re not selected.
- Click OK to save the new firewall settings.
After disabling the firewall, check if the problem is gone.
5. Disable third-party antivirus software and firewalls
- Locate your antivirus in the taskbar.
- Right-click it and choose the option to disable it.
- After doing that, check if the problem is resolved.
6. Sign in to Xbox app
- Open the Start menu.
- Click Xbox Console Companion on the Start menu to open the window in the shot directly below.
- Press the Sign in button.
- Then, sign in with your Microsoft account.
 NOTE
NOTE
7. Reset the cache for MS Store
- Bring up the search utility in Windows 10.
- Input wsreset.exe in the search text box.
- Right-click the wsreset.exe search result to select Run as administrator.
Why is Microsoft Solitaire not working?
- Issues with game files or cache can cause problems with the game.
- Your antivirus or firewall can sometimes block the application from connecting to the Internet.
Some of the fixes in our Windows 10 apps won’t connect to Internet guide might also come in handy for resolving Solitaire app connection issues.
If the issue persists, you can always try using other Solitaire apps for Windows.
How did you fix this issue? Let us know your experience in the comments area below.
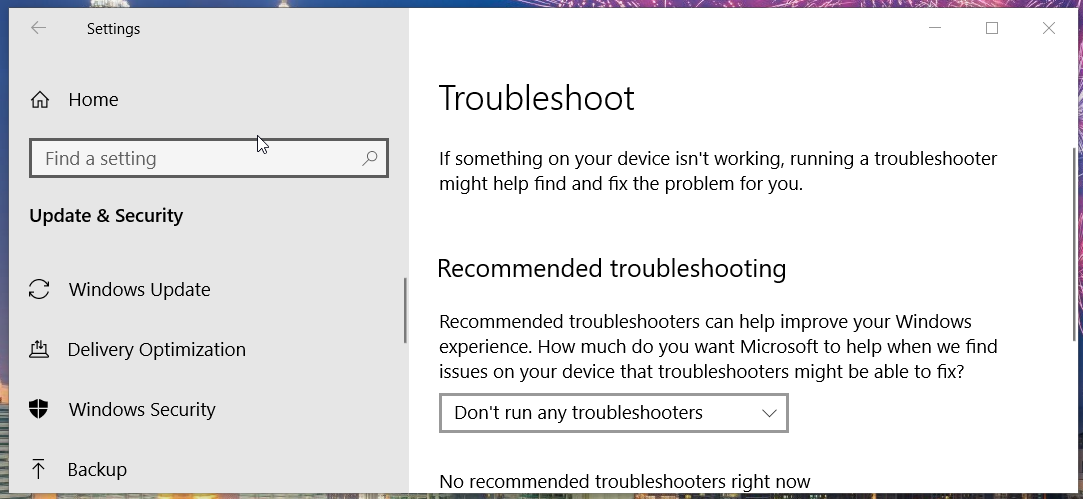
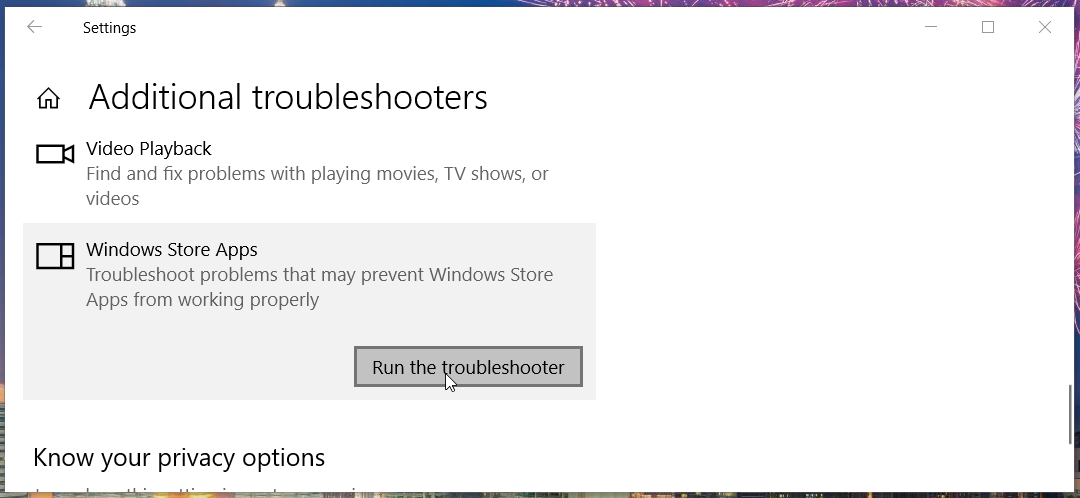
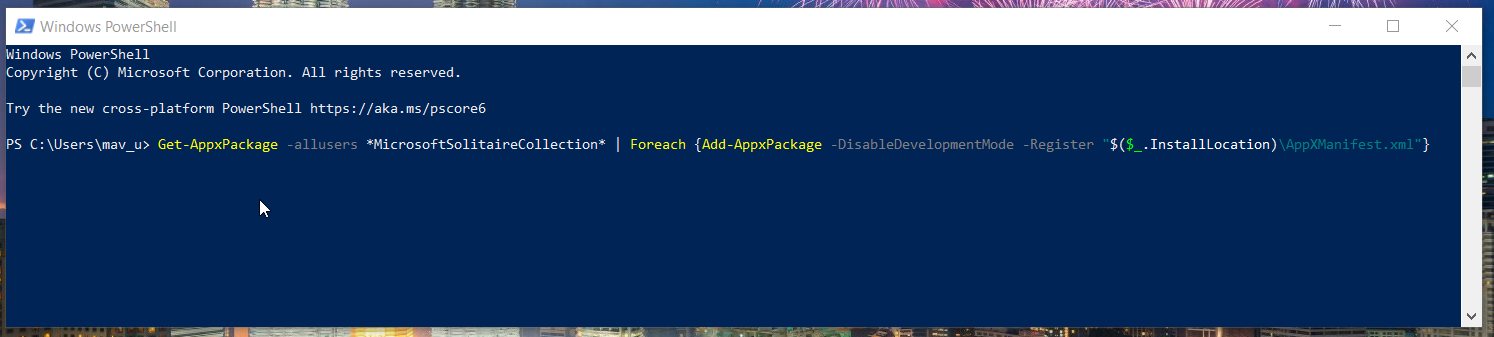
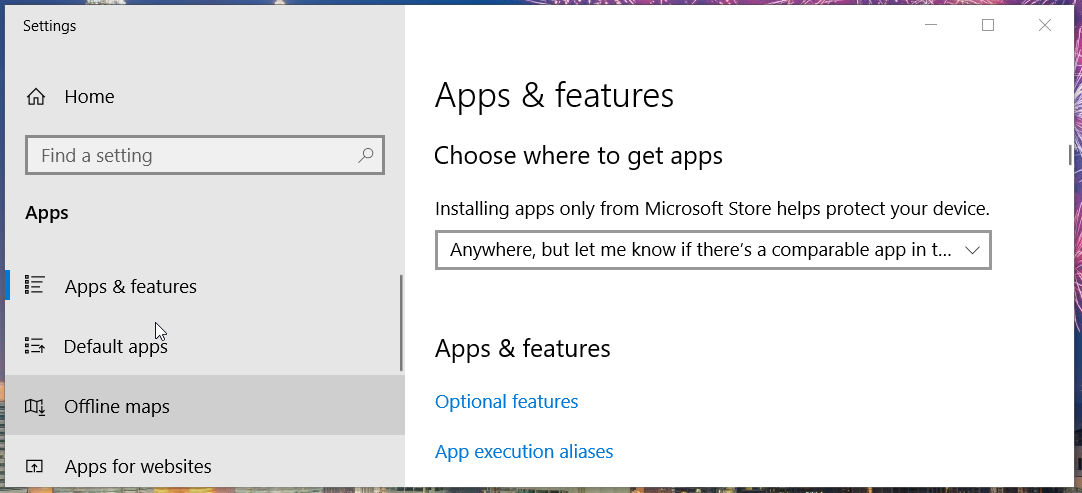
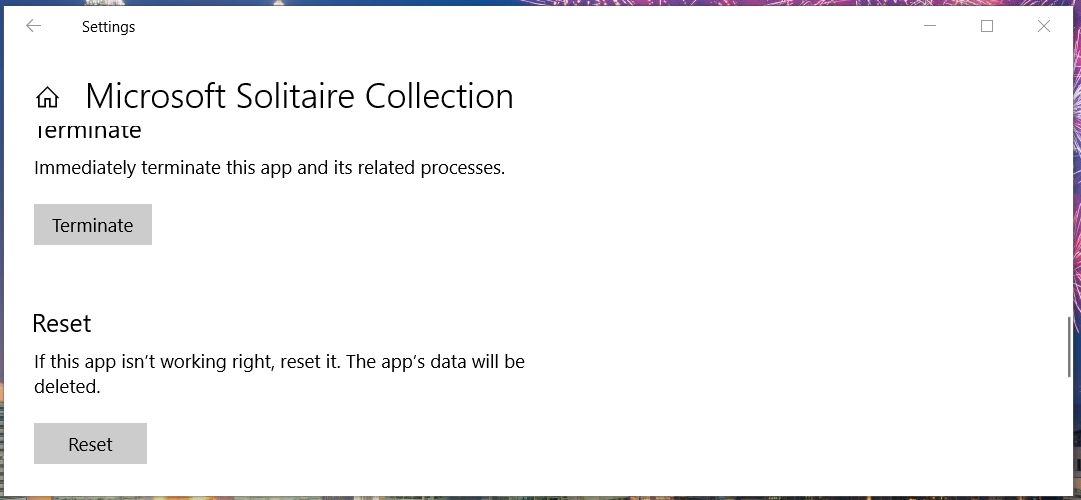
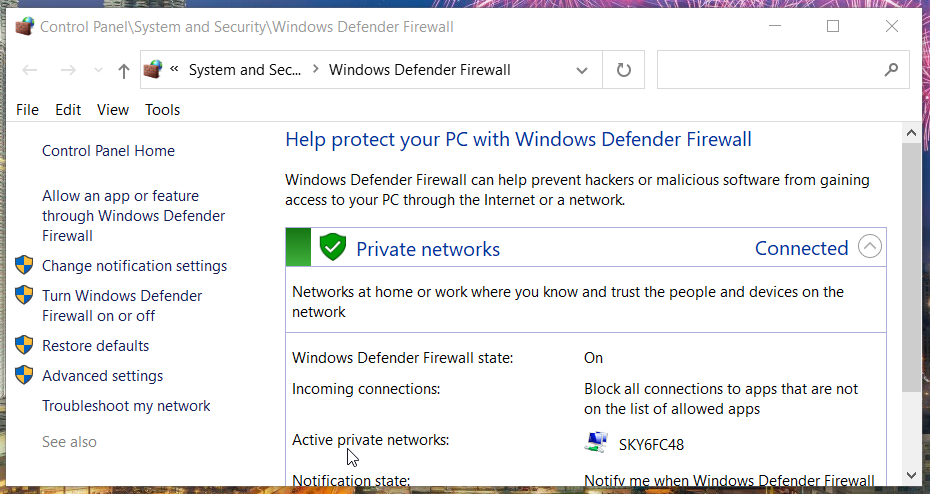

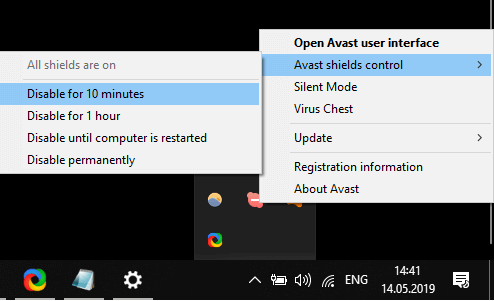
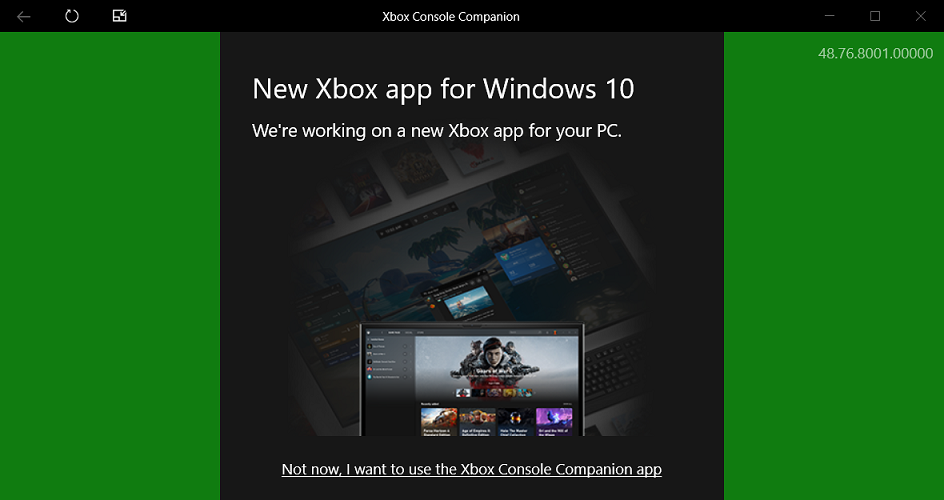
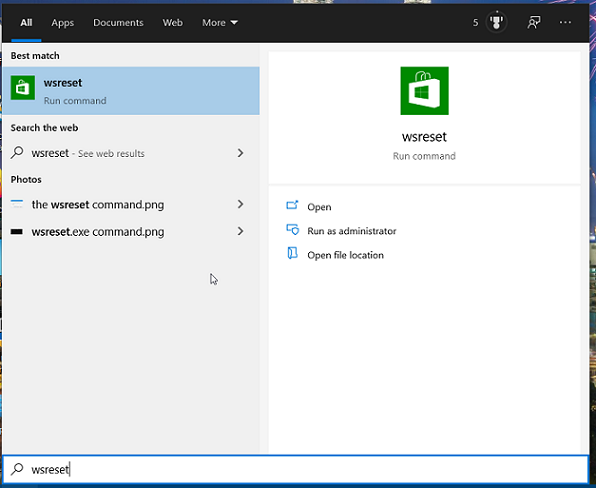








User forum
0 messages