How to Use the HP Support Assistant for BIOS Update
Everything you need to install the latest version of your BIOS
4 min. read
Updated on
Read our disclosure page to find out how can you help Windows Report sustain the editorial team. Read more
Key notes
- Using HP Support Assistant for a BIOS update can solve a number of issues, including bug fixes.
- This article will walk you through the process of using this software and how to fix common problems that might show up.
- There is also a bonus of manually updating your BIOS incase the software fails.
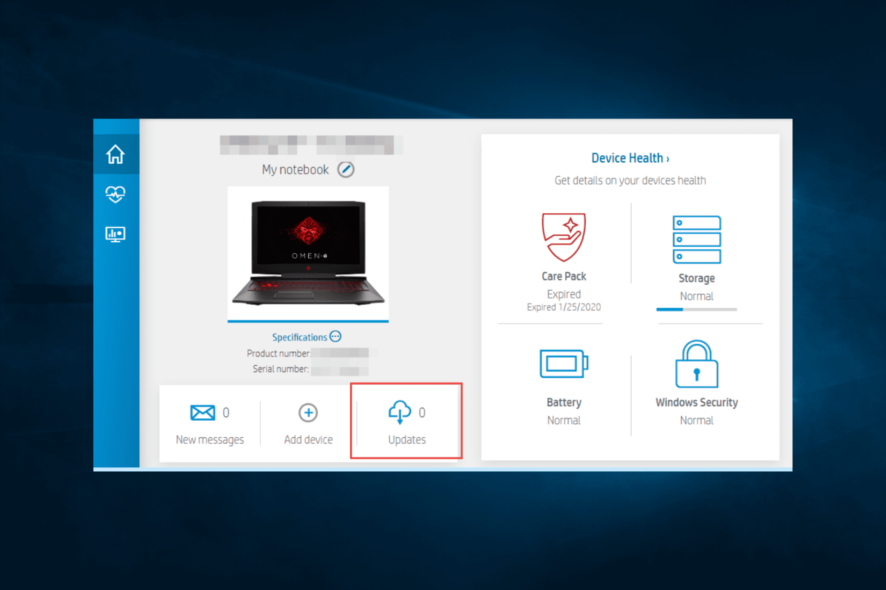
Accessing HP Support Assistant for a BIOS update can be extremely useful in several scenarios. It relieves the stress of going to the manufacturer’s website to search for updates.
However, carrying out the process is simple, but you still need a guide to show you how. And that is what this detailed article will take you through in the next sections.
Is it safe to update the BIOS from HP Support Assistant?
It is safe to update your BIOS from the HP Support Assistant. It can provide bug fixes, enhanced hardware compatibility, and performance improvement, to name a few.
However, you can sometimes run into problems during and after the process. That is why some people advise that you update your BIOS manually.
To give you that diversity, the next section will show you how to update your BIOS using the two methods.
How do I update my HP Support Assistant BIOS?
1. Update your BIOS automatically with HP’s Support Assistant
- Open the HP Support Assistant. and log in with your account or continue as a guest.
- Right under your device picture, you will find an Updates option.
- Click on it to check if you are up-to-date or have any pending updates.
- If you see a new BIOS update available, click Download and install.
- Wait for the Support Assistant to finish the job and close the application.
HP Support Assistant should notify you whenever a BIOS update becomes available. And you should always download and install it.
Although the process is fairly straightforward, users have reported some problems along the way, including the Support Assistant not opening issue. Recurrent issues include:
1.1 HP Support Assistant BIOS update fails in the process
If this happens, or HP Support Assistant can’t check for updates, try uninstalling the application and reinstalling it.
- Click the Windows Start button and type HP Support Assistant.
- In the right column, select Uninstall.
- You will be asked to confirm you wish to uninstall the software, so press Yes.
- Restart your device when the process has been completed.
- Next, go to the HP Support Assistant website and download the application again.
- Follow the on-screen instructions to complete the installation.
- Restart your PC and repeat the steps in the first method to update your BIOS again.
This solution also works if the HP Support Assistant can’t check for updates, is canceling updates, or the update is stuck repeatedly.
You can perform a system restore if the HP Support Assistant BIOS update still encounters problems.
1.2 Error: HPSF.exe has stopped working
This is another common error that people encounter with the Support Assistant. What causes this error is an outdated version of the software.
To correct it, the easiest and quickest way is to uninstall and reinstall the software.
2. Manually update your HP BIOS from Windows
Always download your software, especially when it comes to BIOS, directly from the manufacturer’s official website. A corrupted BIOS file has the potential to disrupt the functionality of your entire laptop or PC.
- Press the Windows key, type System Information, and hit Enter.
- Copy the product name, number, motherboard ID, BIOS version, and processor name in a separate document.
- Go to HP Customer Support – Software and Driver Downloads.
- Fill in your device name in the search bar and click Search.
- Select BIOS from the list and download the available update.
- Note: Before going further, read the update’s Details to ensure that it is a newer version than the one currently installed on your device.
- If the version is newer, click Download and Save.
- Temporarily disable your antivirus software.
- Next, you will also have to temporarily disable Bitlocker.
- Go to your download location and double-click the BIOS installation file.
- Click Yes to start the installation.
- Click Next, select I accept the terms in the license agreement, and click Next again.
- From the HP BIOS Update and Recovery window, select Update.
- Click Restart now.
- An HP BIOS Update screen will appear. Wait a couple of moments for the update to start automatically. If it doesn’t, simply select Apply Update Now.
- Wait for the update to finish and click Continue Startup.
- Sign in back to your computer.
- Reenable your antivirus and Bitlocker protection.
If, during the process, the HP BIOS update fails, do not turn off or restart your computer. HP will automatically try a recovery process.
Knowing that you can go through this update process independently may be handy. Regardless of why the HP Support Assistant fails to download updates, we want you to have complete control over your BIOS.
That is all there is to update your BIOS from the HP Support Assistant plus extras. With the information in this guide, you now have everything to complete the process without additional help.
In case HP Support Assistant is not opening on your PC, check our detailed guide to fix it effortlessly.
Feel free to let us know if you encounter any problems during the download process.
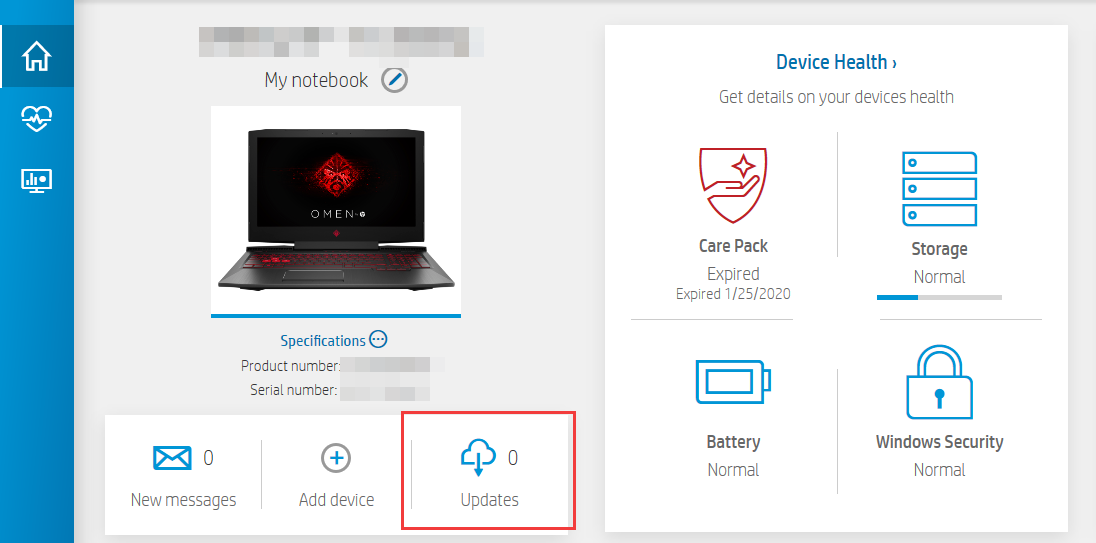
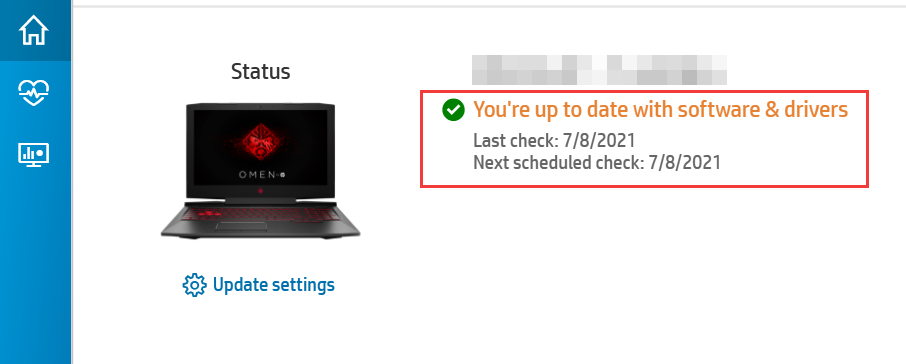
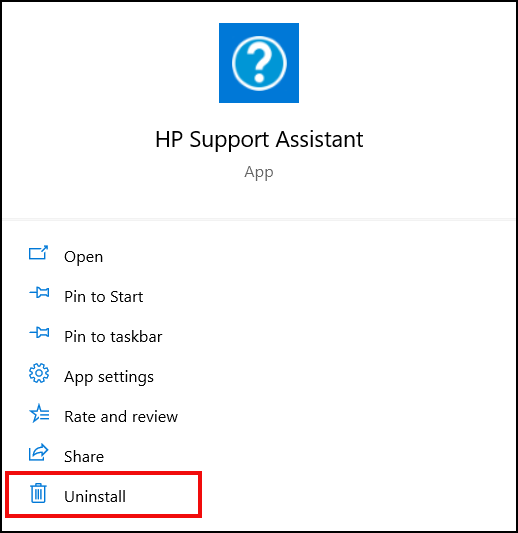

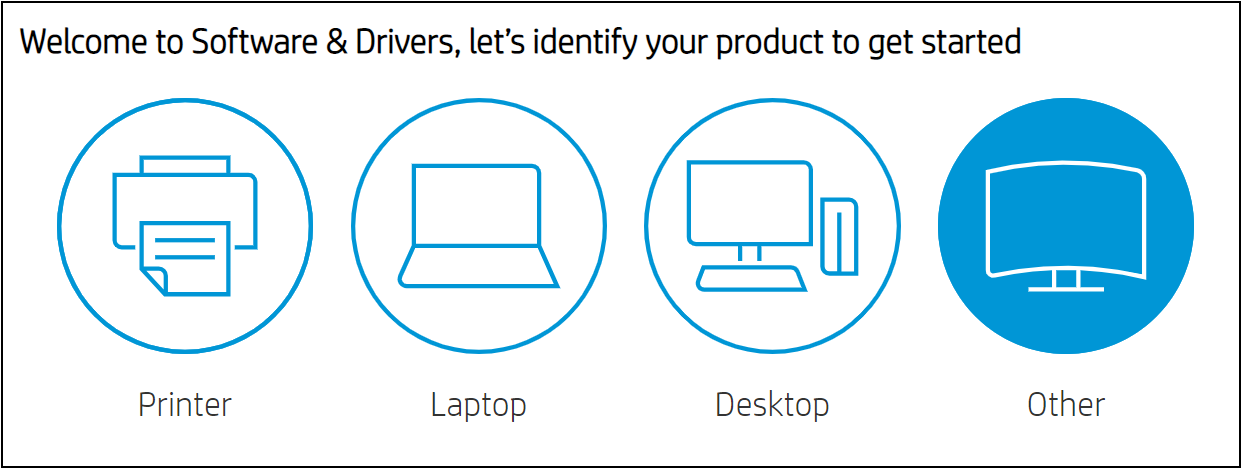
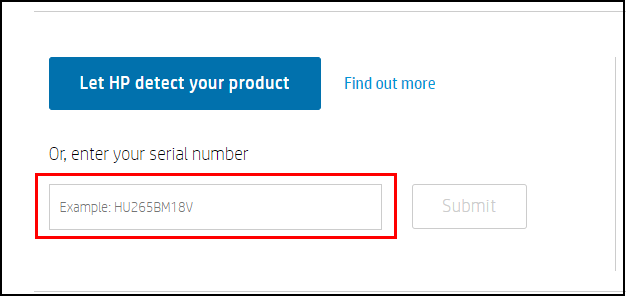
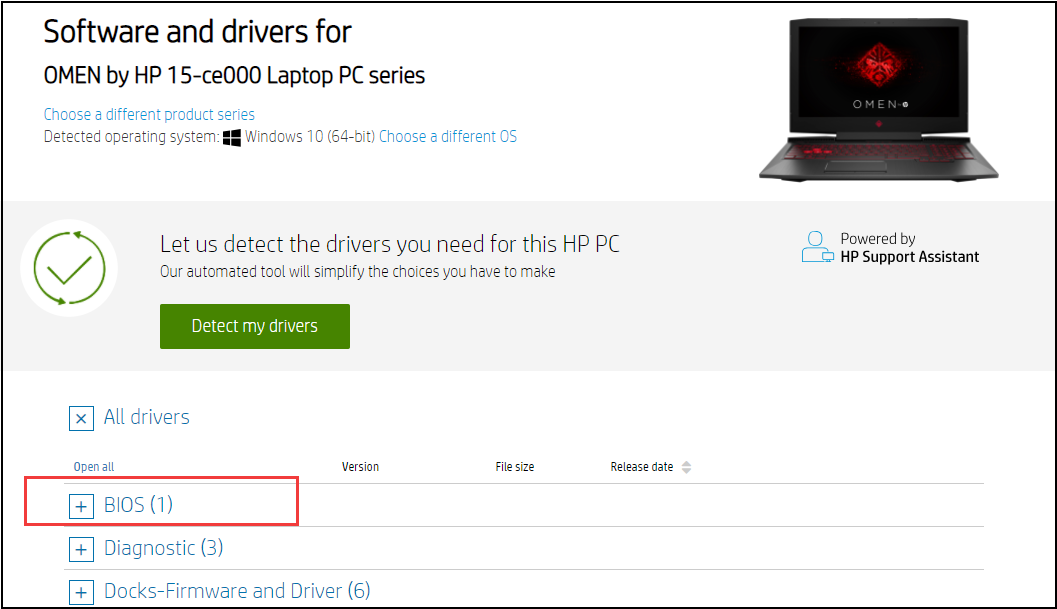

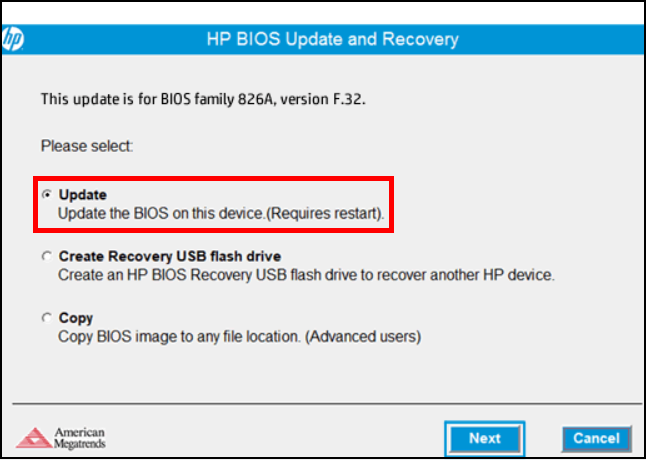

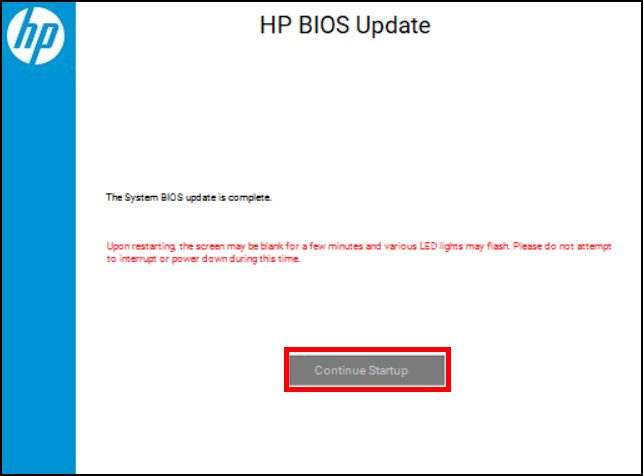


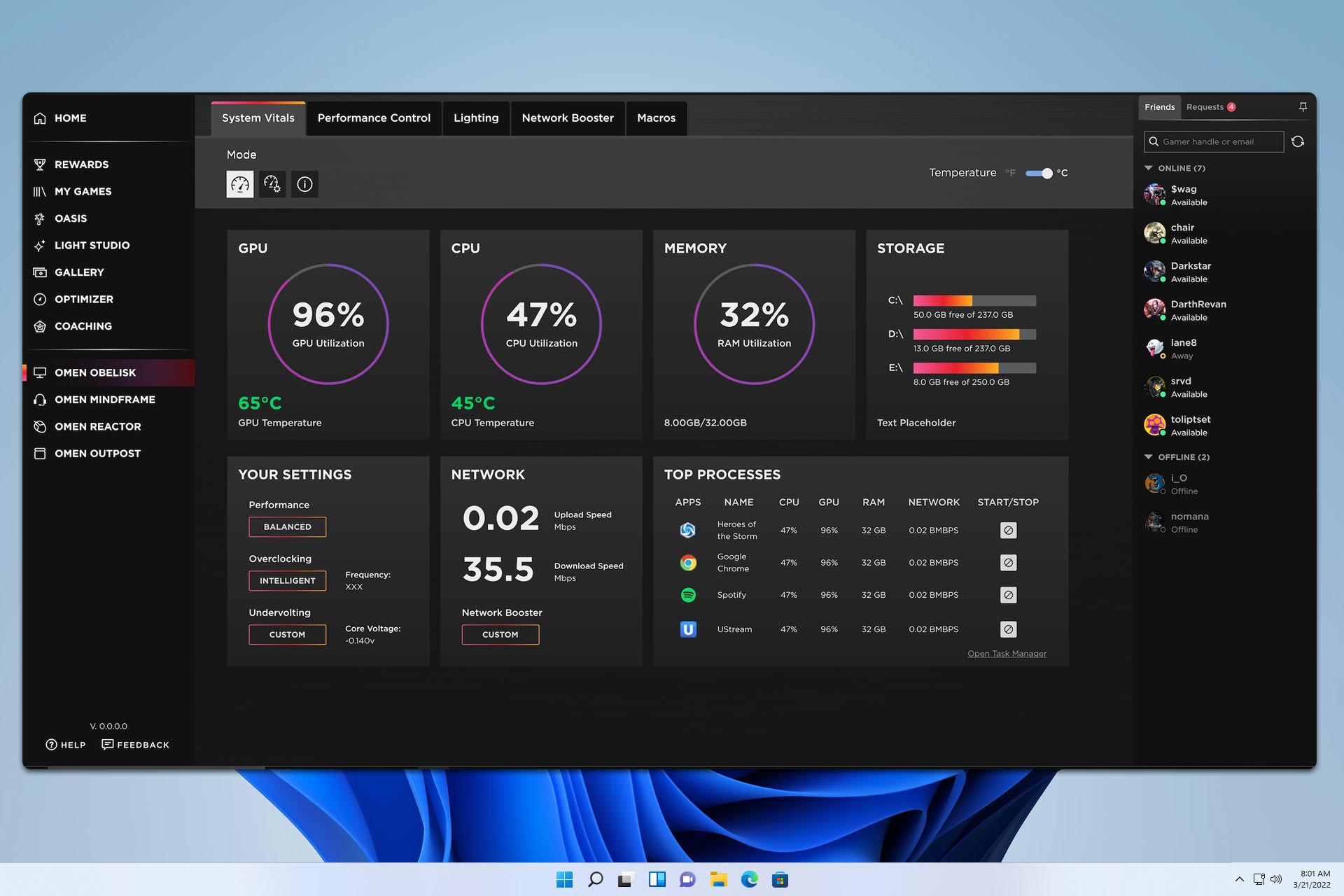





User forum
0 messages