Lost your files after Windows 10 upgrade: Here's what to do
3 min. read
Updated on
Read our disclosure page to find out how can you help Windows Report sustain the editorial team. Read more
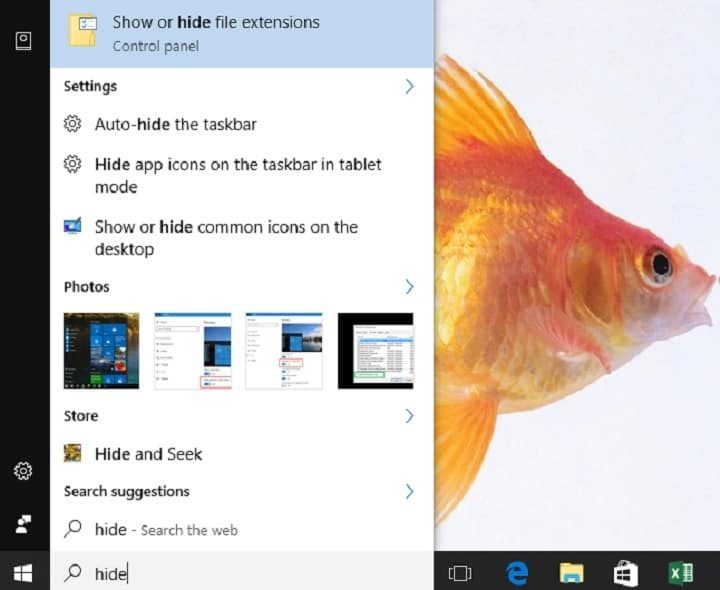
You can’t find your files after upgrading to Windows 10? This is a common issue, but the good news is that you can restore them. In this article, we’re going to list four workarounds that you can use to restore your lost files.
How to recover lost files after Windows 10 update
1. Make sure you’re not signed in with a temporary profile
The very first thing you need to do is check if you are signed in with a temporary profile. After upgrading to Windows 10, the new OS may have created a new account for you.
- Go to Settings > Accounts > click on the Sync your settings option
- If you are using a temporary account, you’ll see this message: You are logged on with a temporary profile. Roaming options are currently unavailable.
- Copy the data that you have been working on.
- Sign out of this temporary profile. After signing out, this temporary profile may get deleted.
2. Use the Search option to find your lost files
If you aren’t signed in with a temporary profile, use the search box to locate your missing files. If you still can’t find your files, use the Search troubleshooter.
- Click the Search box > type Indexing > select Indexing Options
- Select the Advanced button to see more options
- Select the Troubleshoot search and indexing option > follow the on-screen instructions
If this action hasn’t fixed your problem, go back to the Search box and type Show hidden files and folders. Under Hidden files and folders, select Show hidden files, folders, and drives. Then try searching for your files again.
3. Restore files from a backup
If the two previous methods didn’t solve the problem, you can also try restoring the data from a backup point.
- Go to search box > type Backup and restore > select Restore my files
- Follow the on-screen instructions to restore data
Sometimes you can restore a file by creating a new new file with the same name and format. Here’s how to do that:
- Create a new file with the same name and type of the lost file
- Right click and select Properties
- Go to the Previous Versions tab
- Select the file version that you wish to restore
4. Enable a Windows 7 Administrator account
If you’ve upgraded from Windows 7 to Windows 10, your files may have got stuck in the disabled administrator account. To restore your lost files, you need to re-enable the account. Here’s how to do that:
- Type “computer management” in the search box > select the Computer management app
- Go to Local Users and Groups > select Users
- If the Administrator account icon has a down arrow, this means it’s disabled
- Double click on the icon > go to the Properties dialogue box
- Uncheck the “Account is Disabled” option > click on Apply
- Log out and log in again with the administrator account.
We hope one of these four solutions helped you to find your lost Windows files. If you’ve come across other workarounds to fix this issue, feel free to list the troubleshooting steps in the comment section below.
RELATED STORIES YOU NEED TO CHECK OUT:








User forum
0 messages