Dxgmms Error: 10 Methods to Fix it the Crash
Some effective expert solutions
8 min. read
Updated on
Read our disclosure page to find out how can you help Windows Report sustain the editorial team. Read more
Key notes
- The BSOD error caused by a dxgmms2.sys file can occur due to faulty drivers, usually the one for your graphics card.
- You can try to modify the value for a registry entry to fix this problem.
- Another solution to solve the dxgmms.sys blue screen failure is uninstalling problematic updates.
- Feel free to delete the file and resolve the issue using the Command Prompt tool.

Windows 10 is a great operating system, but it’s not perfect; you will experience an error sooner or later. For example, users reported a BSoD error on their PC caused by dxgmms, the .sys file.
This can be a big problem since your computer will restart every time you encounter this error, but you can fix this problem by using one of our solutions.
The dxgmms.sys error in Windows 10 can also occur due to hardware issues, similar to dxgmms2.sys. The latter one is more associated with your graphic driver.
There are several reasons for this problem, and in this article, we will explore some ways to help you fix it, so keep reading.
What causes dxgmms error?
If you have encountered this error., there are a few common triggers. Amongst these are the following:
- Corrupted or outdated graphics card driver – If the driver is outdated, it may not be compatible with the latest version of DirectX, the software that the dxgmms error is related to.
- DirectX version mismatch – The dxgmms error can also be caused by a mismatch between the version of DirectX installed on the computer and the version required by the game or application being run.
- Overheating graphics card – When the graphics card overheats, it can cause the graphics card to shut down or become unstable, leading to the dxgmms error.
- Conflicts with other software or hardware – Conflicts between software or hardware on the computer can cause the dxgmms error.
- Windows operating system issues – A corrupted or damaged system file can interfere with the functioning of DirectX, causing the dxgmms error to occur.
What does dxgmms2 sys do?
Dxgmms2.sys is a Microsoft Windows system file that is part of the DirectX Graphics Infrastructure (DXGI).
It manages video memory and graphics card operations, including video display, memory management, and resource allocation.
The dxgmms2.sys file is crucial in ensuring the smooth and efficient operation of games, video playback, and other graphics-intensive applications.
Without the dxgmms2.sys file, these applications would not be able to access the graphics card resources they need to function correctly.
How can I fix dxgmms.sys error?
1. Use a dedicated tool for BSoD issues
Troubleshooting the causes and fixing computer errors such as BSoD can be difficult. Luckily, many software solutions were developed.
Specialized BSoD repair software is able to quickly scan your computer, identify the broken files and fix them or replace them with fresh ones.
2. Disable hardware acceleration in your browser
- Click the Menu button in your browser’s top right corner and choose Settings.
- Scroll down to the System section and uncheck Use hardware acceleration when available option.
- Restart your browser.
Note: We showed you how to disable hardware acceleration in Google Chrome, but every modern browser supports this feature, so be sure to disable it for your browser.
3. Disable your integrated graphics card
- Press Windows Key + X and select Device Manager from the list.
- Expand Display adapters, locate your onboard graphics card, right-click it, and choose Disable device from the menu.
- After doing that, close Device Manager and check if the problem persists.
Remember that this solution only applies if you have a dedicated and onboard graphics card. Another way to disable your onboard graphics is to use BIOS.
To see how to do that, we advise you to check your motherboard manual for detailed instructions. Then, if the problem still occurs, enable the graphic and follow the next solutions.
4. Update your graphics card driver
Few users reported that dxgmms2.sys error is related to your graphics card drivers. To fix this problem, it’s advised to download and install the latest drivers for your graphics card.
If you don’t want the hassle of searching for drivers on your own, you can use a tool that will do this for you automatically.
It will help you update drivers automatically and prevent PC damage caused by installing the wrong driver versions. Once installed, it will scan your PC for outdated drivers automatically.
5. Use Command Prompt to delete the problematic file
- Open the Start Menu, click the Power button, hold Shift on your keyboard, and click the Restart option.
- Select Troubleshoot and select Advanced options.
- Next, choose Command Prompt.
- Write and enter the following lines, hitting Enter after each one:
C:cd windowsattrib -s -r -h DXGMMS1.sys /sdel DXGMMS1.sys /s /q
- Close Command Prompt and try to start Windows 10 again.
This solution requires you to find and delete the problematic file. Since you’ll be removing a Windows 10 file, you might experience stability issues or, in the worst-case scenario, prevent Windows 10 from starting.
Before trying this solution, you might want to back up essential files and prepare Windows 10 installation media so you can reinstall if you’re unable to boot.
Users reported that this solution worked for them, but remember that it has certain risks.
6. Delete HID mouse from Device Manager
- Press Windows Key + X and select Device Manager from the list.
- Go to the View menu and select Show hidden devices.
- Expand Mice and other pointing devices section. You should see several HID-compliant mouse devices, right-click each device, and choose Uninstall device from the menu.
- When the confirmation menu appears, click OK.
- Repeat these steps until you remove all HID-compliant mouse devices from your PC.
- Unplug your mouse and restart your PC.
- When the PC restarts, connect the mouse again. Windows 10 will automatically find and install the new drivers for it.
A few users reported that this solution worked for them, so we advise you to try it out on your PC and check if it solves your problem.
7. Disable your audio controller
- Press Windows Key + X and select Device Manager from the list.
- Expand the Display adapters section and double-click your graphics card.
- Go to the Details tab and select Hardware Ids in the Property menu.
- Write down the Value section because you’ll need it later.
- Expand the System devices section in Device Manager and double-click the High Definition Audio Controller.
- Go to the Details tab and select Hardware Ids from the Property menu.
- Check the device’s Value section. If this device has the same values as your graphics card in Step 4, you need to disable this device. To do that, right-click the device and choose Disable from the menu.
If you have multiple High Definition Audio Controllers, you need to check each and disable the one with the same values as your graphics card.
8. Change the TdrDelay value in your registry
- Press Windows Key + R and enter regedit, then press Enter.
- When Registry Editor opens, navigate to the path below:
Computer\HKEY_LOCAL_MACHINE\SYSTEM\CurrentControlSet\Control\GraphicsDrivers - In the right pane, look for the TdrDelay value. If this value isn’t available, you need to create it.
- Right-click the space in the right pane, choose New, select DWORD (32-bit), then enter TdrDelay as the new value’s name.
- Double-click TdrDelay and set Base as Decimal and Value data to 10, then click OK to save changes.
- Close Registry Editor.
By changing the TdrDelay value, your graphics card will reset only if the driver doesn’t respond after 10 seconds. In addition, by making these changes, you will prevent the dxgmms2.sys error from appearing.
9. Use –disable-gpu parameter
- Right-click on Chrome and choose Properties from the menu.
- Go to the Shortcut tab, locate the Target field, and add -disable-gpu at the end.
- Click Apply and OK to save changes.
- After doing that, start Chrome using the same shortcut.
Although this solution will fix the dxgmm2s.sys error, we have to mention that you need to use this shortcut every time you want to start Chrome.
10. Uninstall Windows updates
- Press Windows Key + I to open the Settings app.
- Once the Settings app opens, navigate to Update & security section.
- Go to the Windows Update tab and click on Update history.
- Click on Uninstall updates.
- A list of installed updates will now appear.
- Select the problematic update you want to remove and click the Uninstall button.
- After removing the update, restart your PC.
Usually, Microsoft is frequently releasing new updates through Windows Update to address hardware and software issues, but sometimes an update can cause BSoD errors.
Blue Screen of Death errors can be severe if you have Windows 10 dxgmms2.sys error on your PC, try some of our solutions.
Please let us know in the comments section below if you have additional suggestions or recommendations.









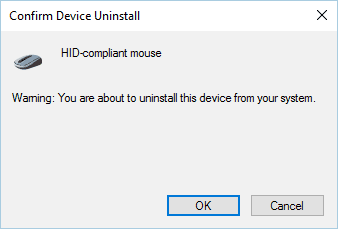






















User forum
0 messages