How to Change Taskbar Color on Windows 11 [3 Ways]
3 tested ways to customize your taskbar's color
5 min. read
Updated on
Read our disclosure page to find out how can you help Windows Report sustain the editorial team. Read more
Key notes
- There are a few different ways you can change the taskbar’s color in Windows 11.
- The Settings app enables you to modify the taskbar’s color with dark/light mode and accent color options.
- You can also change the color code with theme customization options.
- If you can’t change the taskbar color in Windows 11, you might need to check that platform’s activation settings.
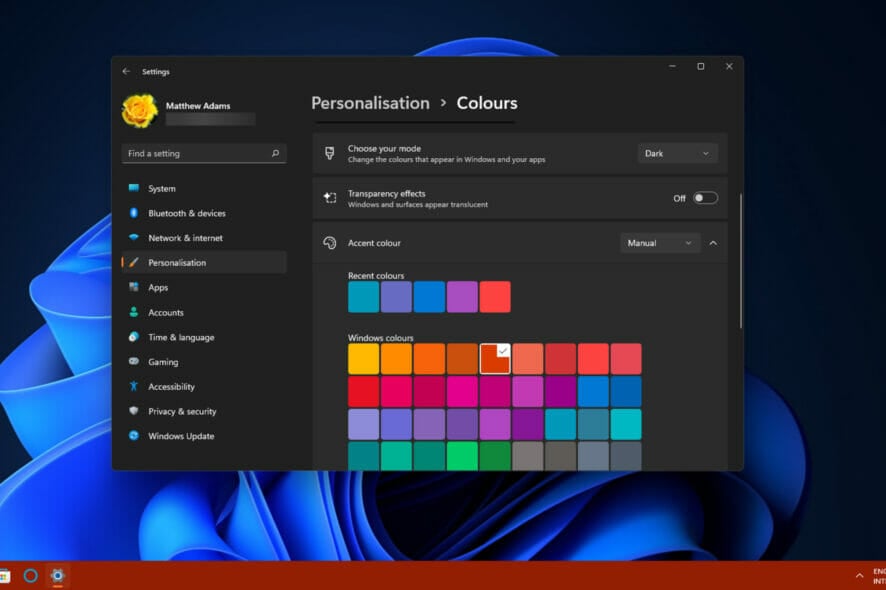
The taskbar is an integral part of Windows 11. Its taskbar looks a little different from its predecessors because its icons are centered.
However, Windows 11’s taskbar color customization settings aren’t that much different from those in 10.
You can customize the taskbar’s colors via Settings much the same you used to set a custom color for the taskbar and the Start Menu in Windows 10.
Windows 11 retains the dark and light themes introduced in the previous OS. Selecting either the Dark or Light option will switch the taskbar’s color from black to white.
Yet, many users will prefer different colors for the taskbar. Fortunately, Windows 11 includes a good range of accent colors to choose from. You can select custom accent colors as well.
How can I activate Windows 11?
 NOTE
NOTE
- First, click Windows 11’s Search (magnifying glass) button on the taskbar.
- Type the keyword activation settings in the search text box.
- Then click Activation settings to open the Settings window.
- Click Upgrade your edition of Windows to expand that category.
- Press the Change product key option’s Change button.
- Then type a valid key in the Enter a product key window.
- Click the Next button after you’ve entered the product key.
If you don’t happen to have a product key for Windows 11, forget about the above method! However, you can still activate that platform with a KMS client key instead. To do that, follow the steps below:
- First, bring up the search tool in Windows 11 by clicking the magnifying glass taskbar icon.
- Next, input Command Prompt in Windows 11’s search box.
- Click the Run as administrator option for the Command Prompt search result.
- Type this command in the Command Prompt and hit Enter:
slmgr /ipk kmsclientkey - Next, input this command and press Enter:
slmgr /skms yourserver - Finally, type in this command and press Return:
slmgr /ato
You’ll need to replace kmsclientkey in the command specified for step four with your Windows 11 edition’s KMS client key code. These are KMS client keys for the Windows 11 Home, Enterprise, Pro, and Education editions:
- Home Edition: TX9XD-98N7V-6WMQ6-BX7FG-H8Q99
- Education: NW6C2-QMPVW-D7KKK-3GKT6-VCFB2
- Professional: W269N-WFGWX-YVC9B-4J6C9-T83GX
- Enterprise: NPPR9-FWDCX-D2C8J-H872K-2YT43
You’ll also need to replace your server in the slmgr /skms command with a kms host address. These are some of the online kms host addresses you can include in that command:
- kms.shuax.com
- kensol263.imwork.net:1688
- k.zpale.com
- m.zpale.com
- mvg.zpale.com
- kms.digiboy.ir
- 54.223.212.31
- kms.cnlic.com
- kms.chinancce.com
- kms.ddns.net
- franklv.ddns.net
Also, note that not all those host addresses will necessarily work. If you receive an error message for activating Windows 11 with this method, try entering a different online kms host address.
How can I change the taskbar’s color in Windows 11?
1. Switch between dark and light taskbar color themes
- Press the Start button on the taskbar to open the menu that you can see below:
- Click Settings on that menu.
- Select the Personalization on the left of Settings.
- Then select Colors.
- Click the Choose your mode drop-down menu.
- Then you can select alternative Light and Dark options that change the taskbar’s color accordingly.
- If you select the Custom option, you can select the alternative color modes for Windows and apps.
2. Select custom accent colors
1. Press the Windows + I keys on your keyboard to open the Settings menu.
2. Choose Personalization from the list of options.
3. Navigate to Colors.
4. Go to the Choose your mode drop-down menu.
5. To select custom accent colors for the Windows 11 taskbar, you’ll need to select the Dark option.
6. Toggle the Show accent color on Start and taskbar option On. That option will be grayed out with the Light option selected.
7. Now click Accent color to choose a color. Your taskbar will then change to your selected color.
8. To customize your selected color, click the View colors button to bring up the tool that you can see below.
9. You can change your selected color by dragging the circle to different positions on the palette.
10. You can also drag the Value bar left and right to further adjust your taskbar’s color.
11. Click the More button to bring up RGB and HSV color details. There you can enter color codes within the text box.
12. Press the Done button to close the color utility when you are finished.
13. As a bonus, you can also apply a snazzy transparency effect to your taskbar by clicking the Transparency effects toggle button within the color settings On.
Windows 11’s built-in Personalization settings allow you to fully customize the color of your taskbar. You can select a custom accent color or create one from scratch.
To find more details on this topic, don’t hesitate to check out this article on how to make the taskbar transparent in Windows 11.
3. Use different themes
- Selecting different Windows 11 themes will also change the taskbar’s color. To do so, open the Personalization tab in Settings as outlined in method one.
- Click Themes.
- Then click through the six alternative default themes that come with Windows 11 to choose one.
- Alternatively, click Browse themes to get one from the Microsoft Store.
- Choose a theme in the Microsoft Store window that opens, and click the Free button to download it.
 NOTE
NOTE
Are there any other useful color settings in Windows 11?
The Accessibility tab in Settings includes some general contrast theme options that will also change the taskbar’s color. Those color options are supposed to make apps and text clearer. Follow the steps below to tinker with those options:
- To open Settings, hold the Windows key and press I at the same time.
- Next, click Accessibility on the left of Settings.
- Then click the Contrast themes drop-down menu.
- Choose a contrast theme on the drop-down menu.
- Click Apply to see what your selected contrast theme is like.
Overall, it’s pretty straightforward to change the taskbar’s color in Windows 11. With the OS’s personalization settings, you can adjust your taskbar’s color to whatever takes your fancy.
You can also change the title bar color and window border to customize your desktop experience further; read this guide to learn the steps.
Changing your taskbar’s color is a great way to customize Windows 11. You can really liven up your PC’s desktop by selecting a more vibrant accent color for the taskbar and the Start menu as well.
Even more, you can change the taskbar size in Windows 11 by editing the registry or adjusting the scaling settings. If the result doesn’t match your expectations, there are a few simple tricks to apply in order to make Windows 11 look like Windows 10 again.
Tell us in the comments if you managed to change the taskbar’s color and if our solutions helped you do that.
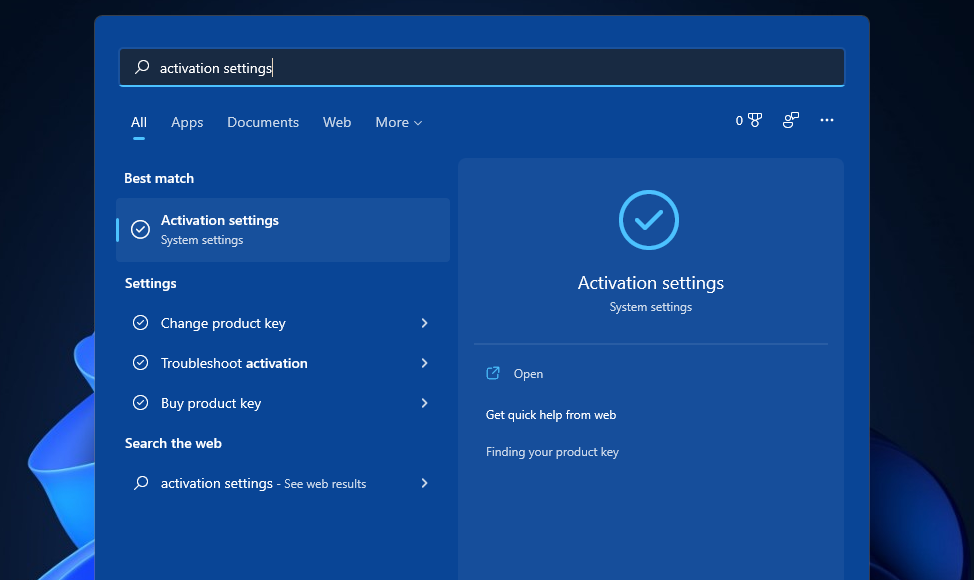
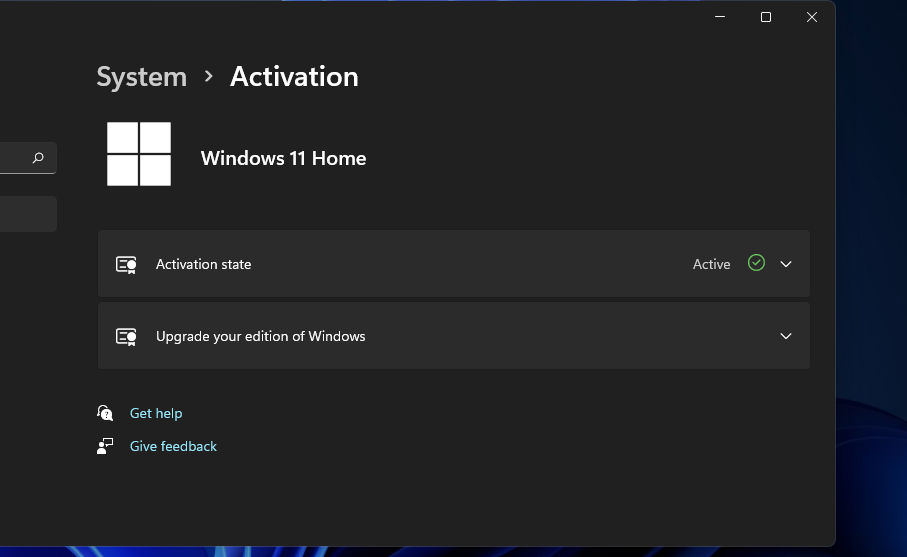
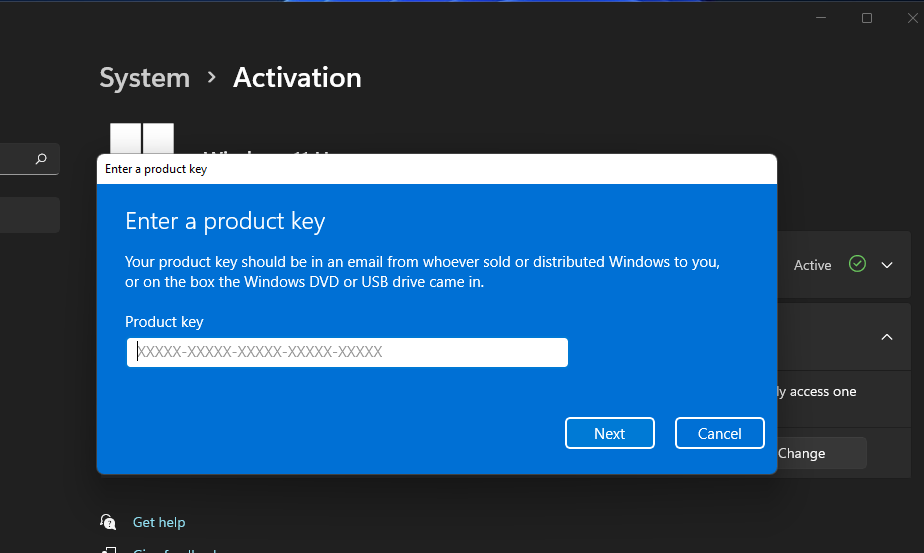

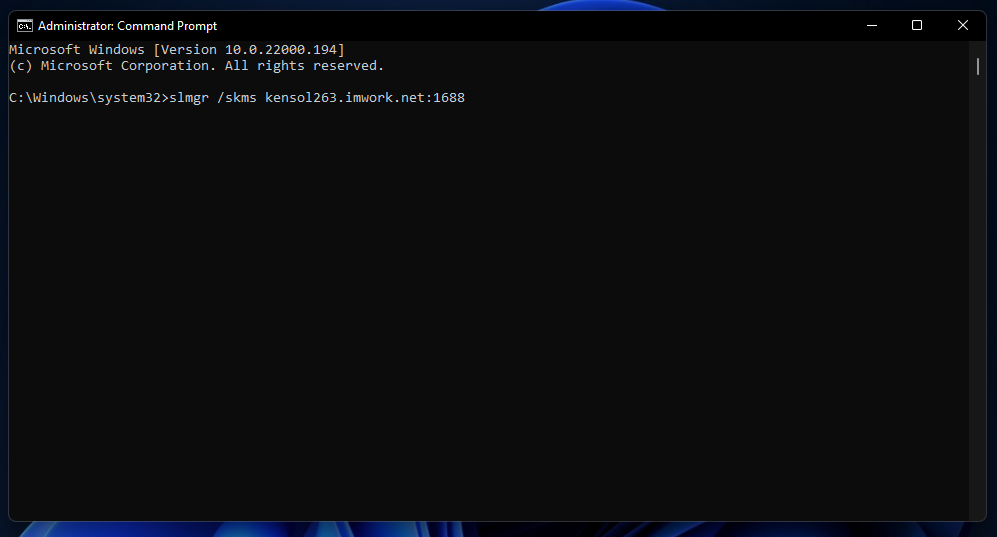
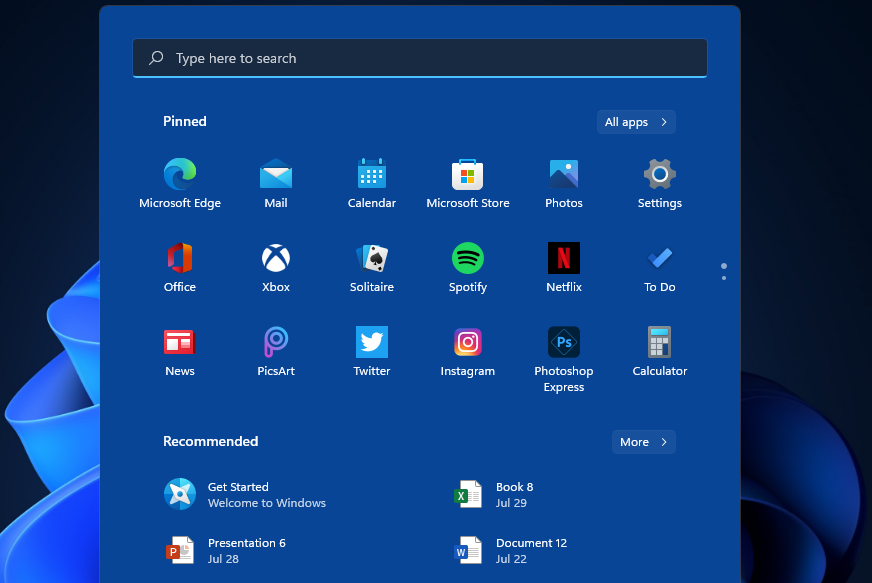
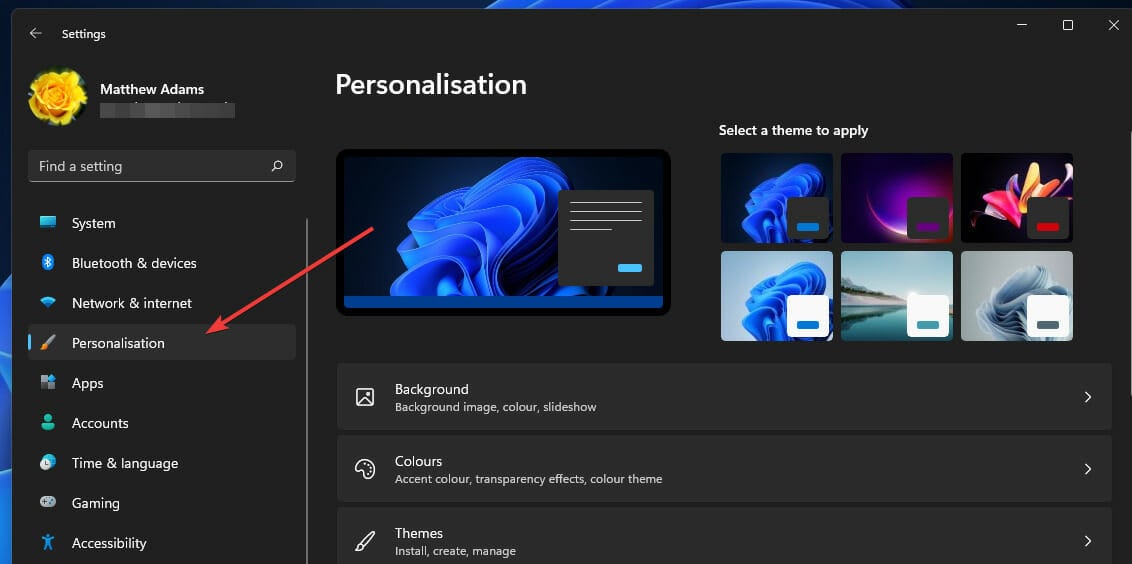
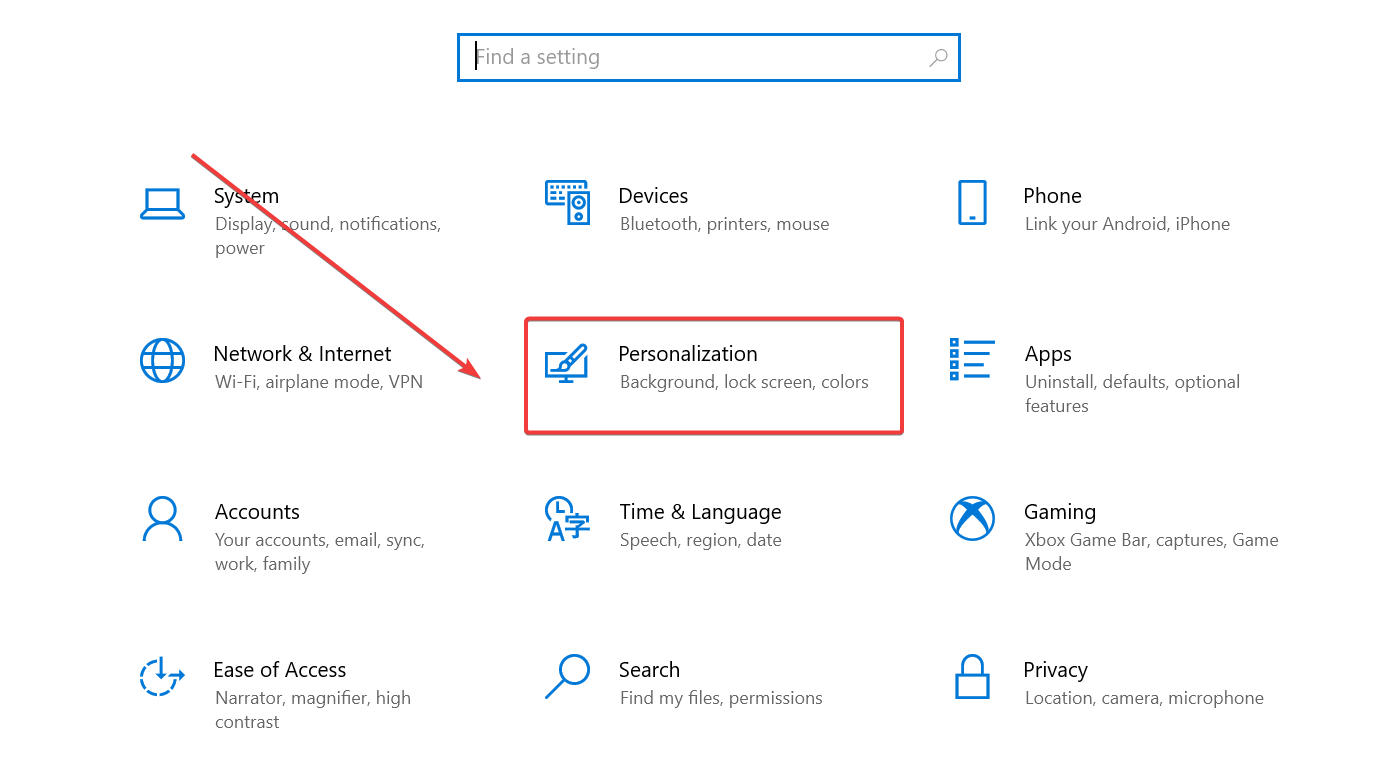
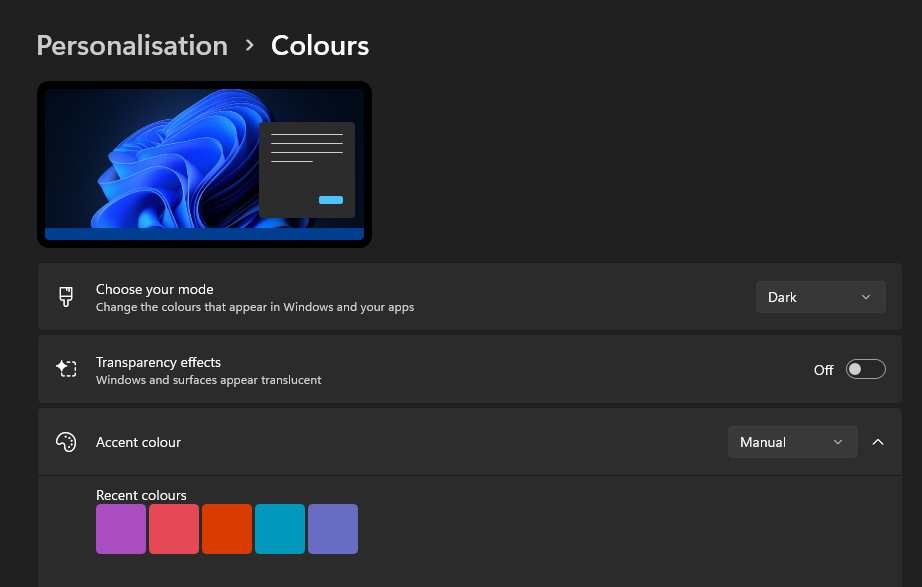
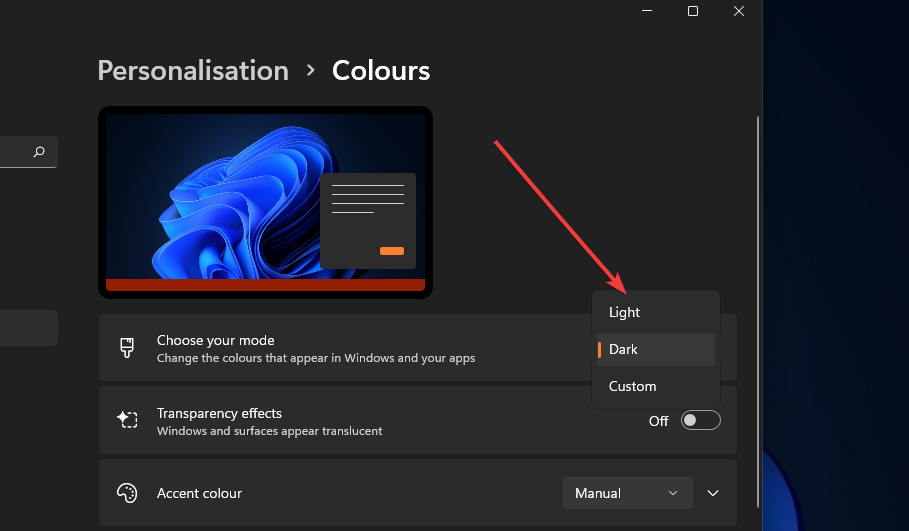
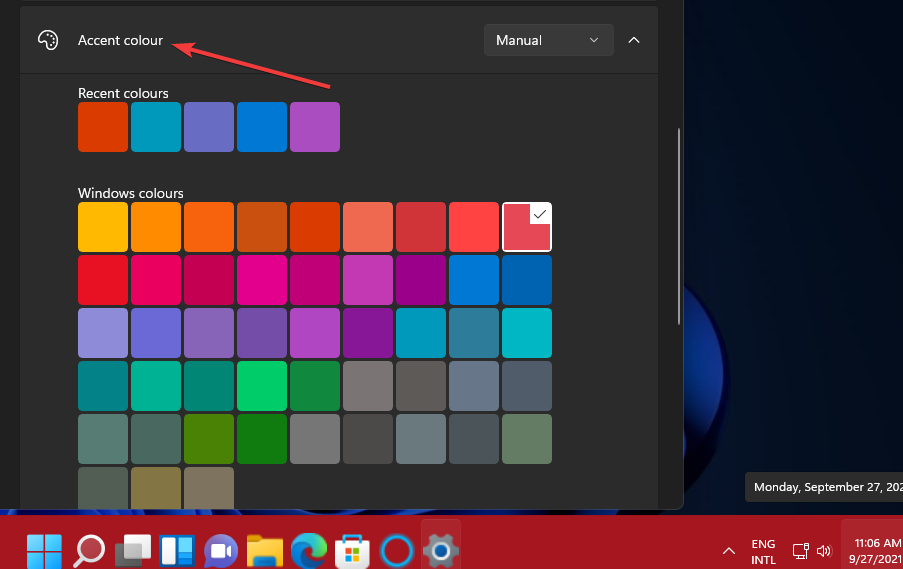
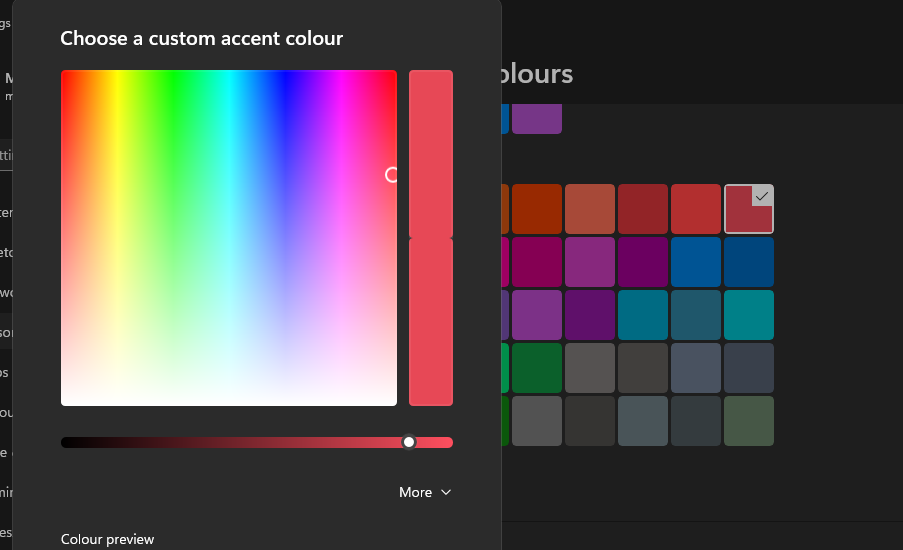
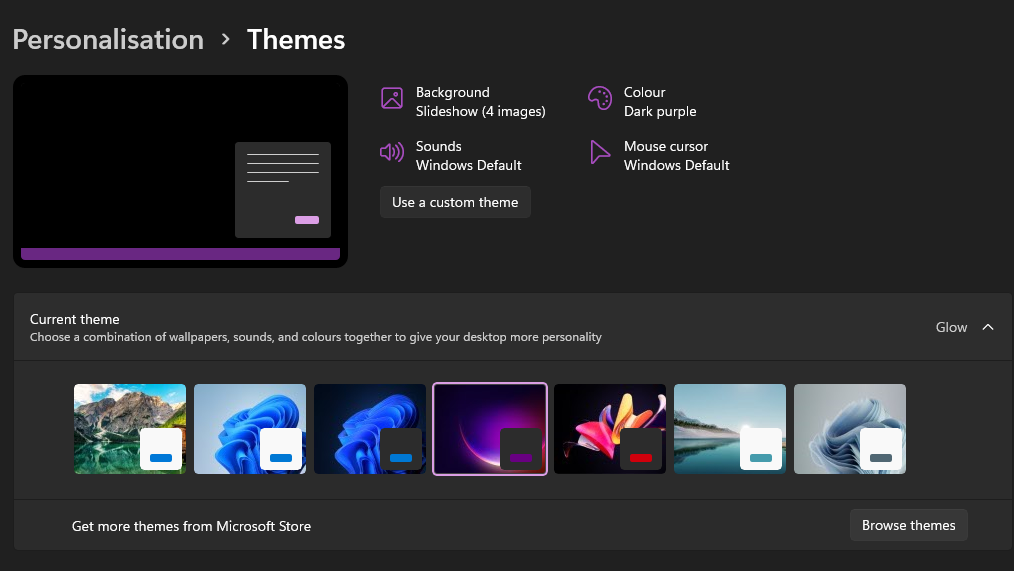
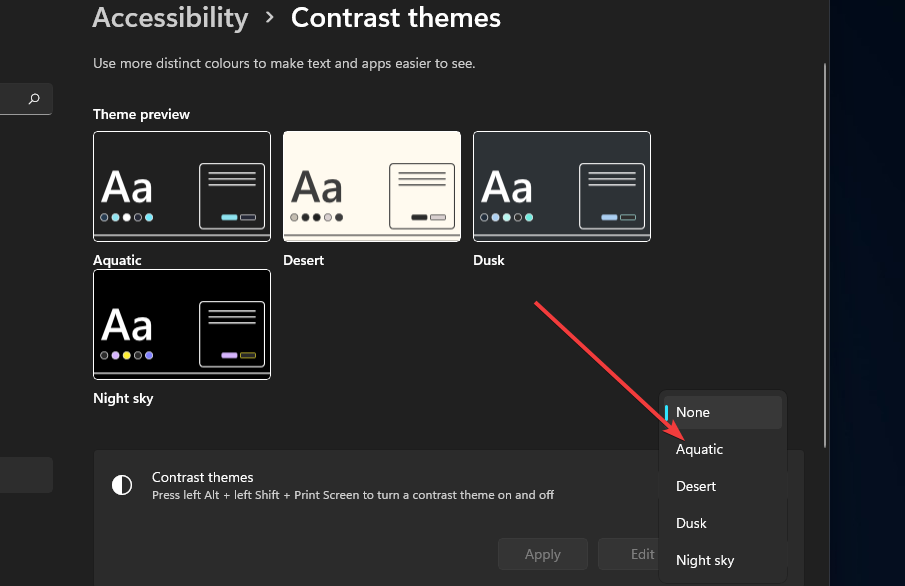








User forum
0 messages