Windows 11 Virus and Threat Protection Not Working [Fix]
Bugs in the OS are a common trigger for this error
9 min. read
Updated on
Read our disclosure page to find out how can you help Windows Report sustain the editorial team. Read more
Key notes
- Virus and threat protection can be found inside Windows Defender, which keeps your PC secure from malware, viruses, and other attacks.
- Issues with launching or accessing it are usually encountered due to conflicting third-party antivirus, corrupt system files, or misconfigured registries.
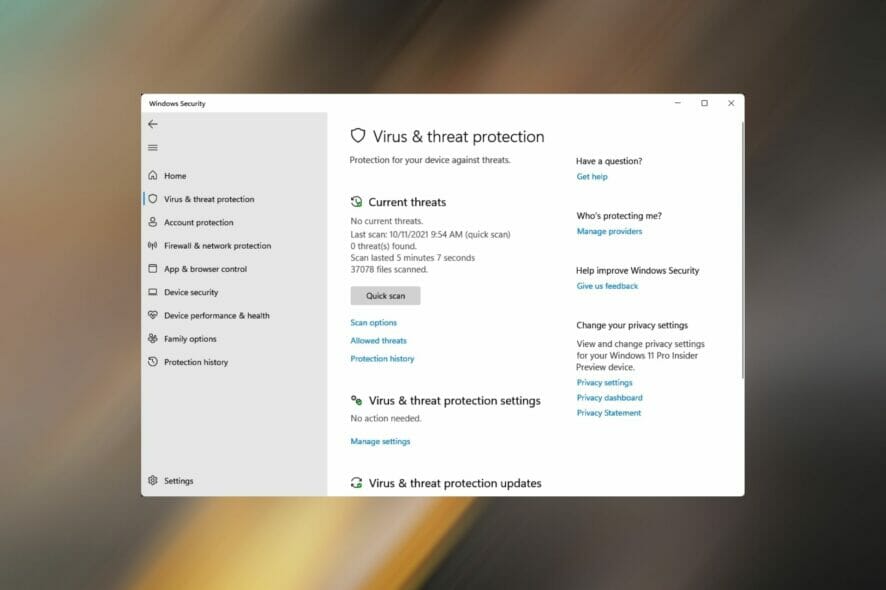
Many users have recently complained of Windows 11’s virus and threat protection not working. If Windows Defender isn’t working, your PC will be vulnerable to malware.
It’s not hard to realize, why is this such a problem, and in today’s guide, we’re going to show you how to fix it.
Why is Windows Security not opening in Windows 11?
Listed below are the reasons you encounter the Windows 11 virus and threat protection not working issue:
- Bug in the current version of Windows 11 – If this is the case, the proper line of action will be an OS update.
- Conflict with third-party antivirus installed on the PC – You should disable the antivirus or uninstall it. To remove it completely, you can use uninstaller software.
- Corrupted Registry – Your Registry is a delicate part of the OS; if it is corrupted, many OS functions will no longer work correctly. If you’re not familiar with it, read our guide on how to use Registry Editor in Windows 11.
- System infected with malware – In this case, you should employ a powerful antivirus and perform a full system scan.
- Corrupted system files – You may try to repair or recover these files using some Windows utility.
With a basic understanding of the underlying issue, you must first identify if any of these is causing the problem and head to the relevant fix. Then, you will end up saving considerable time this way.
Nevertheless, if you have no clue what’s causing the error, execute the fixes mentioned in this article in the same sequence.
What error message is displayed when accessing virus and threat protection?
Users generally encounter the following error message when accessing or using the virus and threat protection on Windows 11: Your IT administrator has limited access to some areas of this app.
If you see this on the Windows Defender window, you have come to the right page. Go through the following sections to understand the causes and the most effective fixes for the error.
What can I do if virus and threat protection is not working?
Before we start fixing this issue, there are a couple of checks that you might want to perform:
- Restart your PC – In some instances, this problem can be caused by a glitch, and a quick restart is all that’s needed to fix it.
- Install the latest updates – Sometimes, certain components can encounter glitches, and that can cause problems such as these. Keeping Windows updated is a great way to fix this issue.
- Check date and time – Issues like this can occur if the date or time isn’t correct on your PC. To fix it, you need to change time on Windows 11 and make sure it’s correct.
- Perform a System Restore – It’s possible that installed applications or settings are causing this issue. To fix it be sure to create a restore point and restore your system.
1. Run an SFC (System File Checker) scan
- Press Windows + X to launch the Quick Access menu.
- Select Windows Terminal (Admin) from the list of options that appear.
- Click Yes on the UAC prompt that appears.
- Next, click on the downward-facing arrow at the top and select Command Prompt from the menu in Windows Terminal.
- Type or paste the following command and hit enter to run the SFC scan:
sfc /scannow - Wait for the scan to complete, reboot the computer and check if the error is fixed.
The SFC (System File Checker) scan is used to identify corrupt system files and replace them with their cached copy stored on the system. Running the scan will likely solve the problem if Windows Defender is corrupted.
For a thorough scan of your system files, we recommend using a third-party tool that specializes in finding and repairing corrupted or damaged system files.
2. Uninstall any other third-party antivirus
- Press Windows + I to launch Settings.
- Select the Apps tab from the left.
- Select Apps and features.
- Click on the ellipsis next to the antivirus you want to remove and select Uninstall from the flyout menu.
- Click Uninstall on the prompt.
If you have a third-party antivirus installed on the PC, it could conflict with the functioning of the virus and threat protection.
Also, sometimes, when Windows detects a similar tool installed on the system, it disables Windows Defender to prevent the two from running into conflict. Hence, uninstalling the antivirus should be a direct approach to solving the error.
3. Use PowerShell
- Press Windows key + S and type powershell. Select Run as administrator.
- When the PowerShell opens, enter the following command:
Set-MpPreference -UILockdown 0 - Press Enter.
4. Turn on Real-time protection
- Press Windows + S to launch the Search menu.
- Enter Windows Security in the text field and click on the relevant search result.
- Select Virus & threat protection.
- Click on Manage settings under Virus & threat protection settings.
- Enable the toggle for Real-time protection.
After enabling real-time protection, you should be able to access virus and threat protection. For example, the toggle might be turned off either manually by you or by Windows itself if it detects a third-party antivirus.
5. Repair the Windows Security app
- Press Windows + I to launch Settings.
- Select Apps from the tabs on the left and click on Apps and features on the right.
- Locate the Windows Security app, click on the ellipsis next to it, and select Advanced options from the flyout menu.
- Click Repair under Reset.
- Wait for the repair process to complete.
If a program throws errors on launch or during its functioning, repairing it could help. When you fix an app, Windows looks through its installation, identifies and replaces any problematic files, and checks its entries in the Registry.
This is a quick troubleshooting method; you don’t lose any data or configured settings.
6. Run a malware scan
In many cases, it was reported that malware or virus was causing issues in launching the virus and threat protection. However, since the Windows Defender app is not working, you must use another tool to run a scan.
Pick one of the best third-party antivirus software for Windows 11 and install it. After downloading the program, run a malware scan to find out and eliminate/quarantine any viruses present on the system.
To ensure that there is nothing trying to stop your Virus and Threat Protection from working, a malware scan is essential. For a fast and advanced malware scan, we recommend ESET NOD 32.
ESET is a complete antivirus with very advanced security features that will always protect you from threats. Plus, some amazing security features let you explore anything online safely.
7. Restart Security Center service
- Press Windows + R to launch the Run command.
- Enter services.msc in the text field and click on OK to launch the Services app.
- Locate the Security Center service, right-click on it, and select Restart from the context menu.
- Next, restart the computer and check if the issue is fixed.
 NOTE
NOTE
8. Make modifications to the Registry
- Press Windows + R to launch the Run command.
- Enter regedit in the text field and click on OK to launch the Registry Editor.
- Click Yes on the UAC prompt that appears.
- Paste the following path in the address bar at the top and hit Enter:
HKEY_LOCAL_MACHINE\Software\Microsoft\Windows NT\CurrentVersion\Image File Execution Options - If you find any of the three entries, right-click on MSASCui.exe, MpCmdRun.exe, or MsMpEnd.exe, and select Delete.
- In case the entries are not present, head to the next fix.
Certain viruses are known to create entries in the Registry that conflict with the functioning of Windows Defender. If that’s preventing you from accessing virus and threat protection, deleting the above entries will solve the problem.
If the above method doesn’t resolve the issue, you can also try fixing the broken registry items.
9. Enable Windows Defender using Registry
 NOTE
NOTE
- Press Windows + S to launch the Search menu.
- Enter Registry Editor in the text field at the top and click on the relevant search result.
- Paste the following path in the address bar at the top and hit Enter:
HKEY_LOCAL_MACHINE\SOFTWARE\Policies\Microsoft\Windows Defender - Locate the DisableAntiSpyware entry and set its value to 0.
- If the entry isn’t there, right-click on the space, hover the cursor over New, and select the DWORD (32-bit) value from the menu. Name the entry as DisableAntiSpyware.
- Double-click on the entry and enter 0 under Value data.
After making changes to the Registry, check if the problem with Windows Defender is solved, and you can access and make changes to it.
What can I do if the fixes listed here don’t work?
First of all, that’s an improbable scenario. However, if the solutions didn’t work, a restore point was unavailable, or system restore didn’t help, amongst other things, you can always reset Windows 11 to its factory settings.
When you do that, the PC returns to the initial stage. In simple words, in the same stage, you first used it in terms of settings and stored data.
Why has virus threat protection stopped?
In most cases, when you run into this error, it is because you have some corrupted system files. Therefore, we always recommend running an SFC and DISM scan to look for any system-wide corruption and repair it to resolve some difficulties, such as the Windows Security issue.
The above fixes should resolve the Windows 11 virus and threat protection not working issue and get things up and running.
Many are still wondering whether Windows 11 needs antivirus, and in most cases, Windows Defender will do its job perfectly. However, some users prefer using third-party software.
Let us know which fix worked for you in the comments section below.
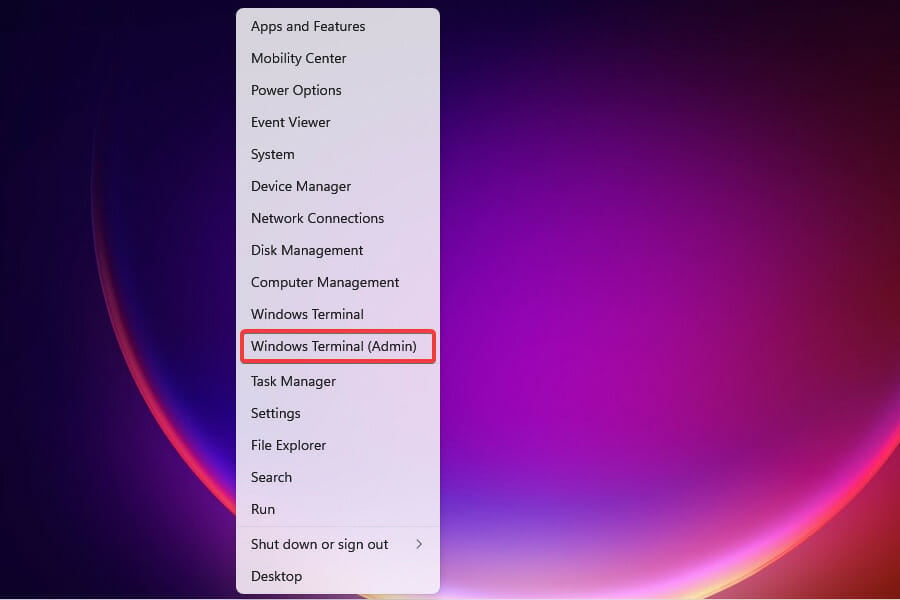
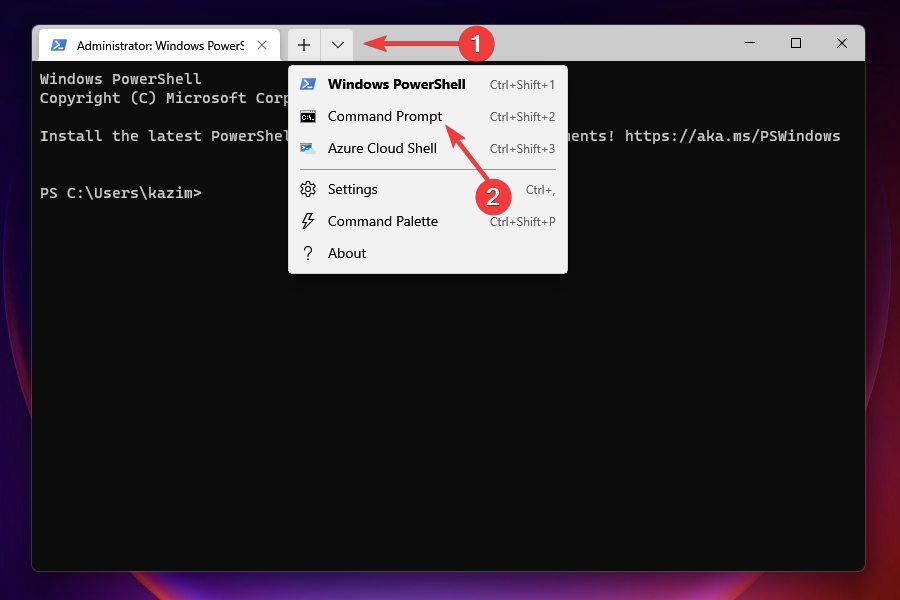
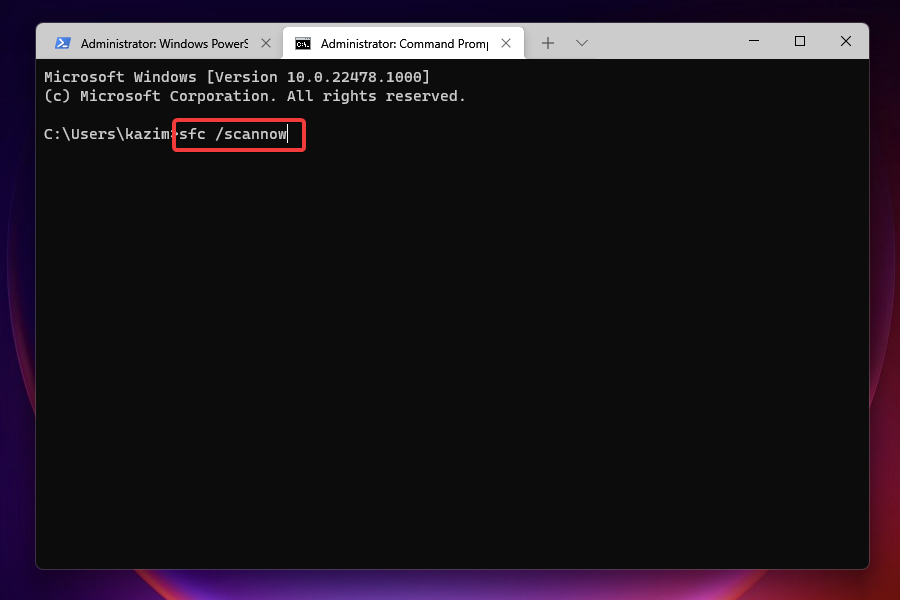
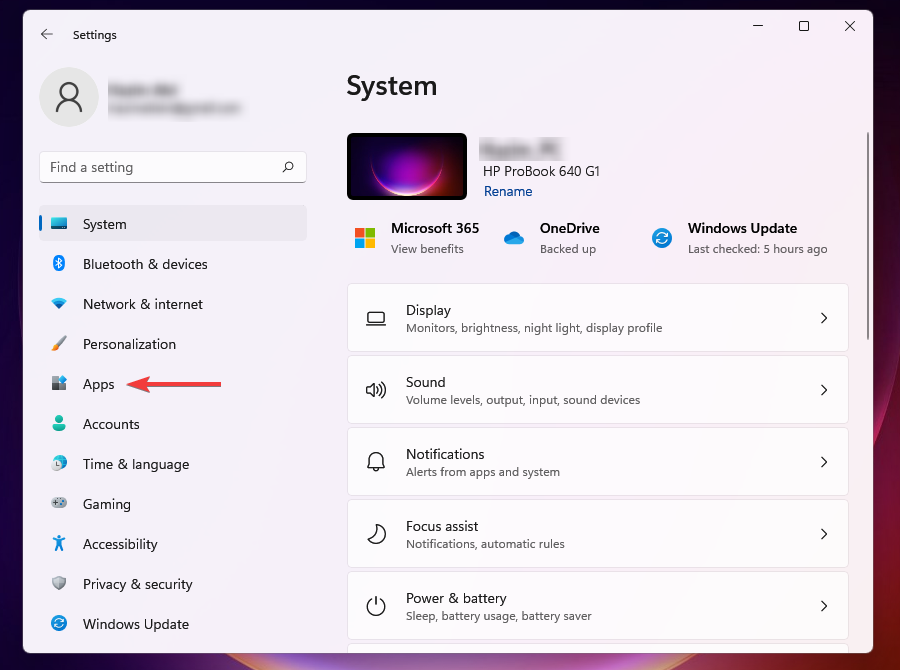
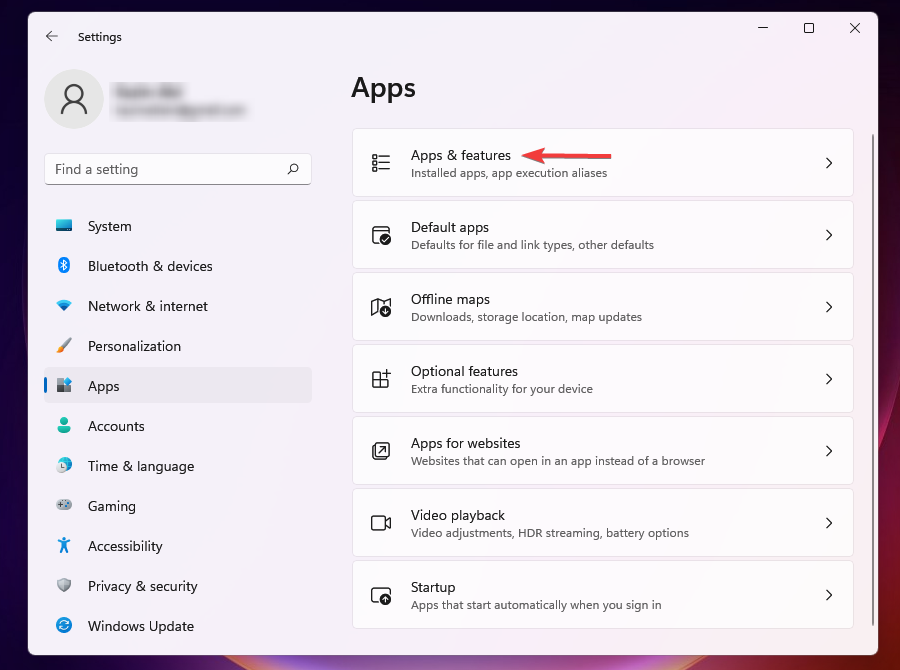
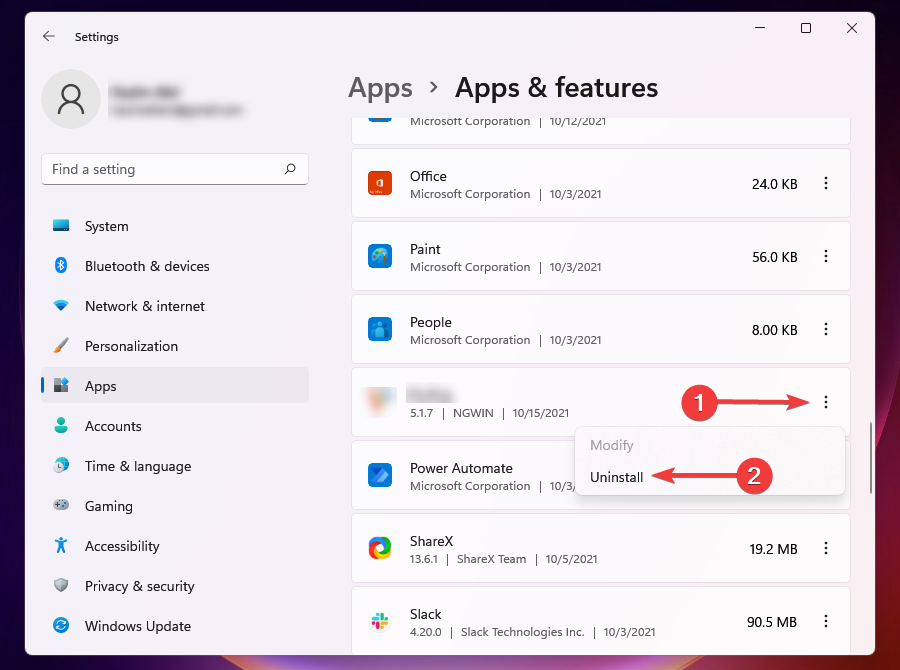
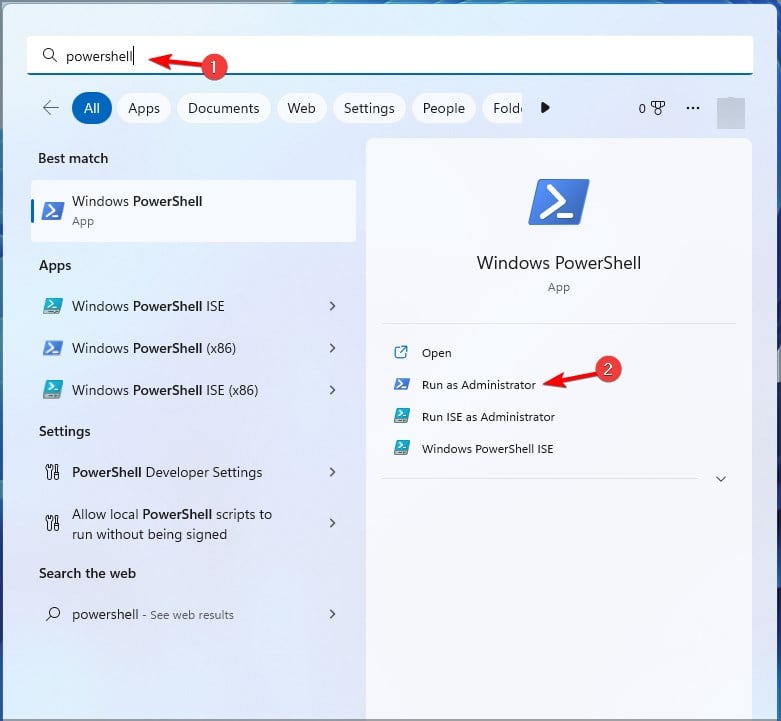
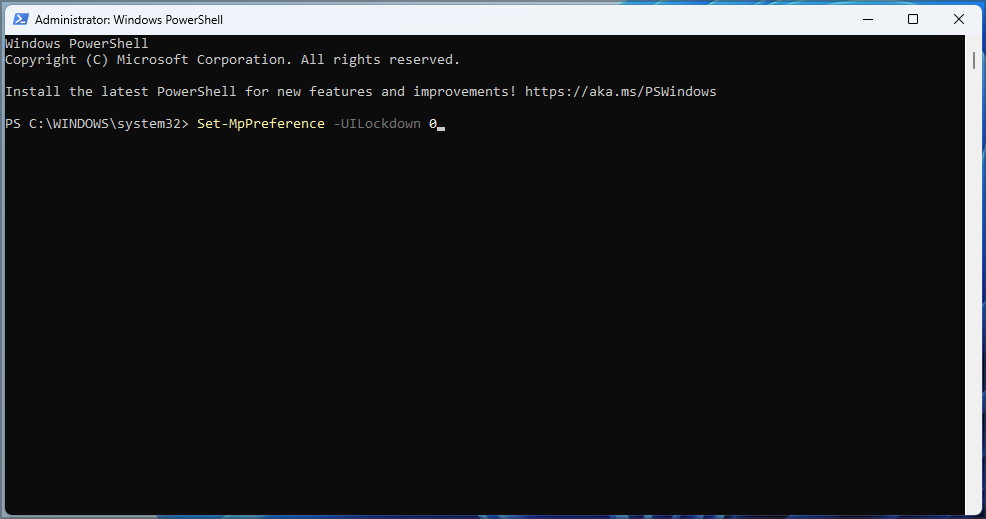
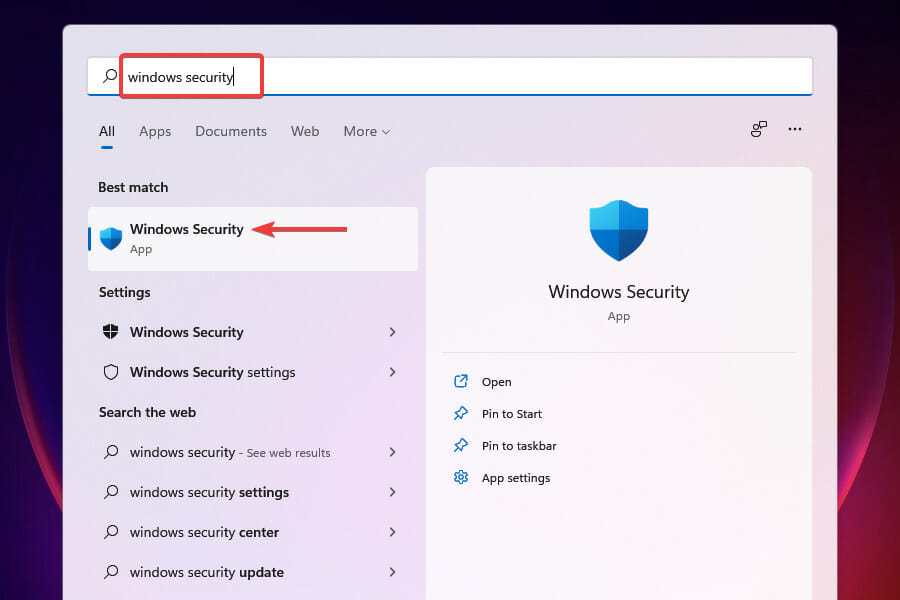
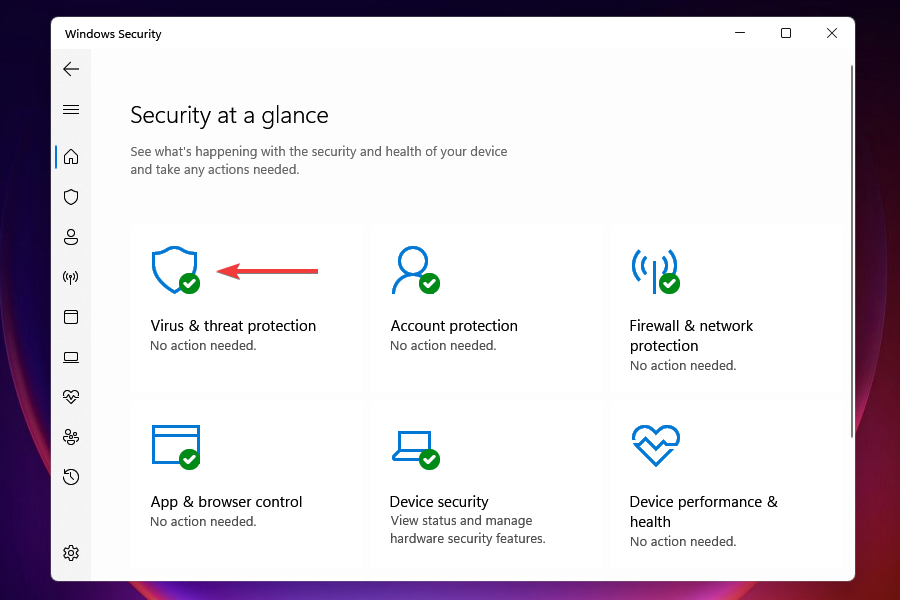
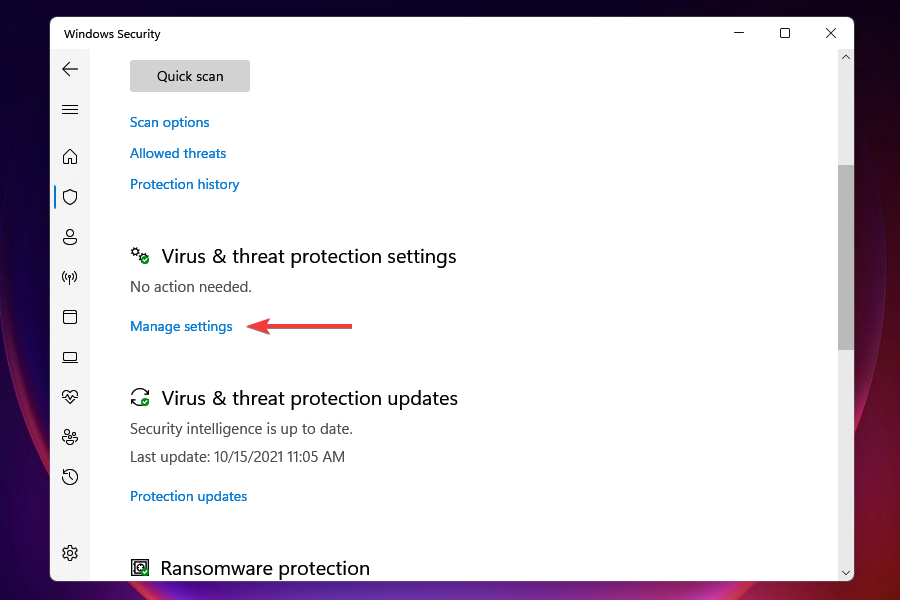
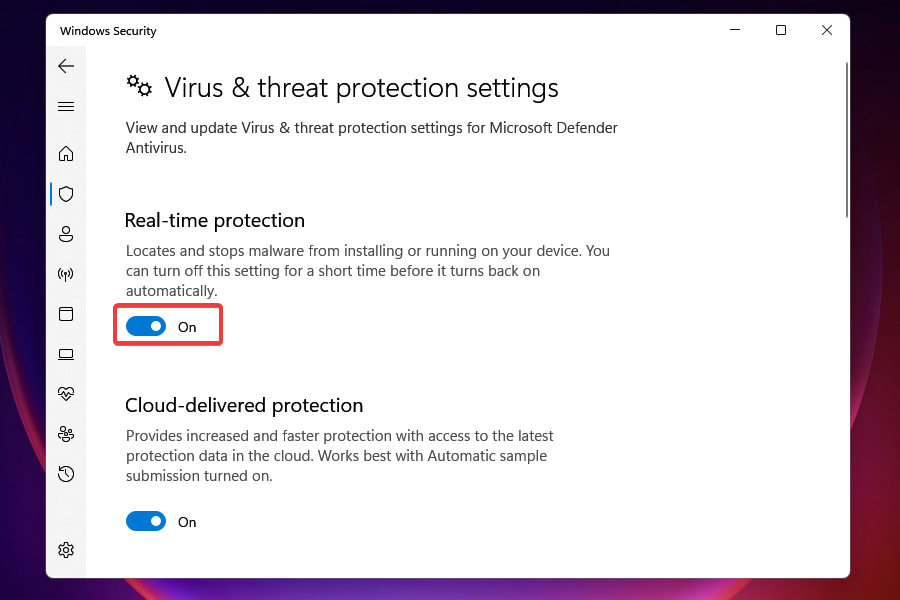
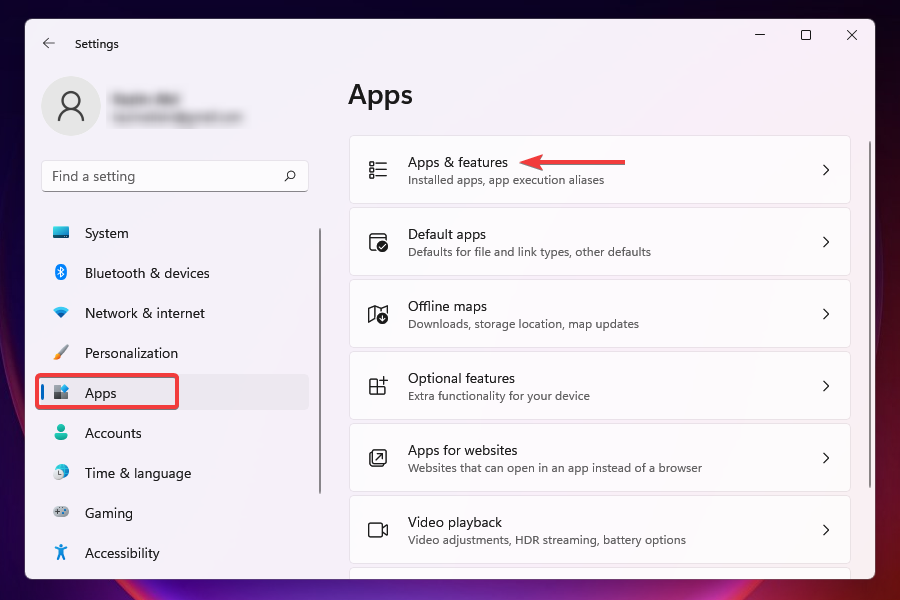
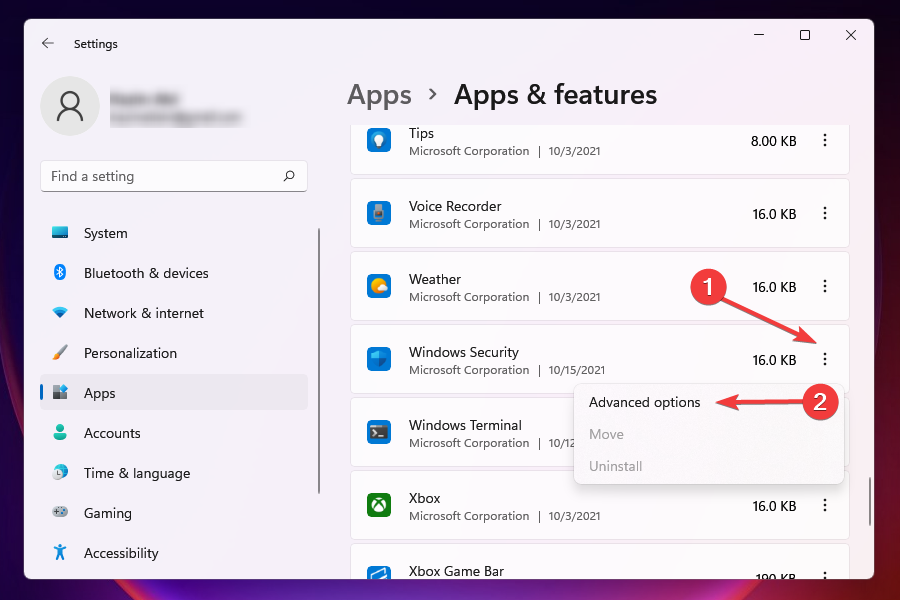
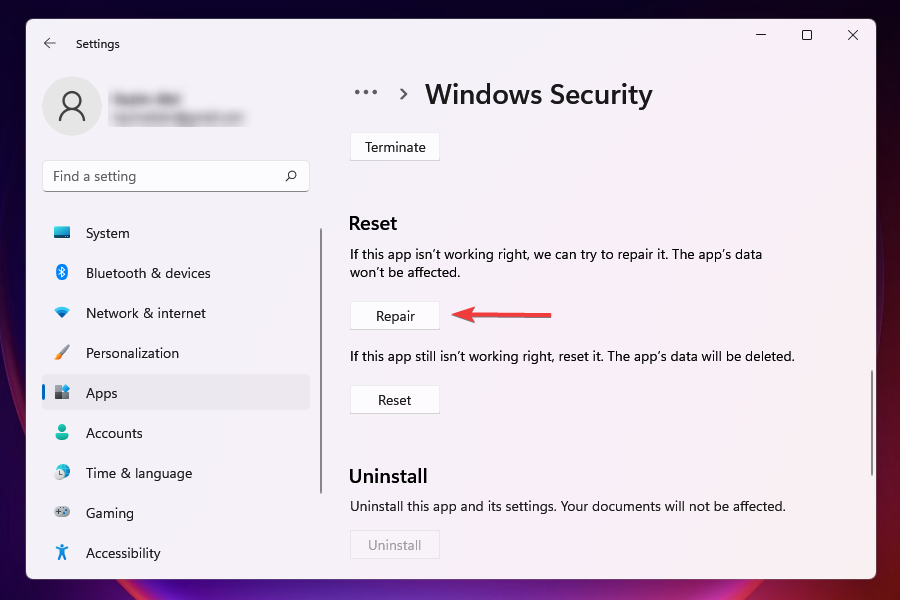
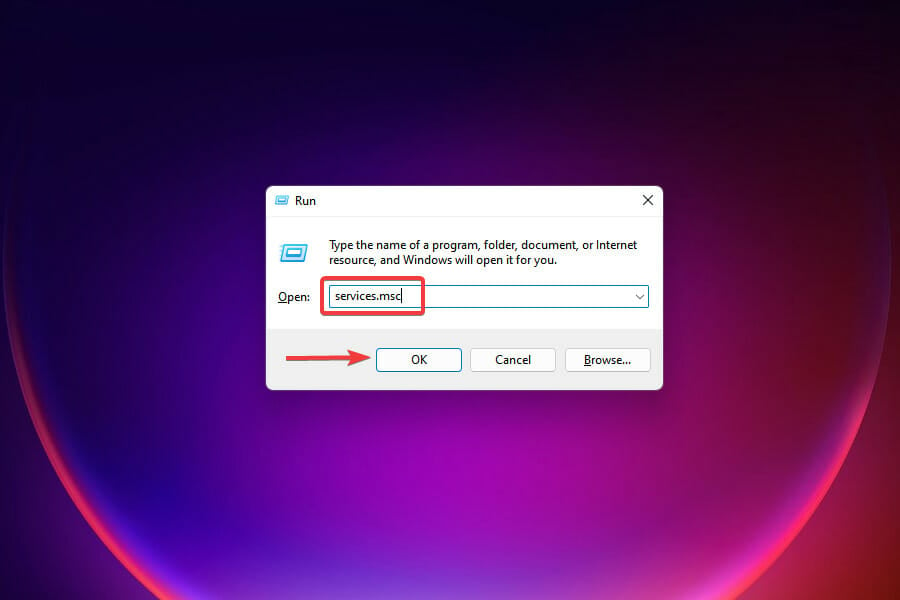
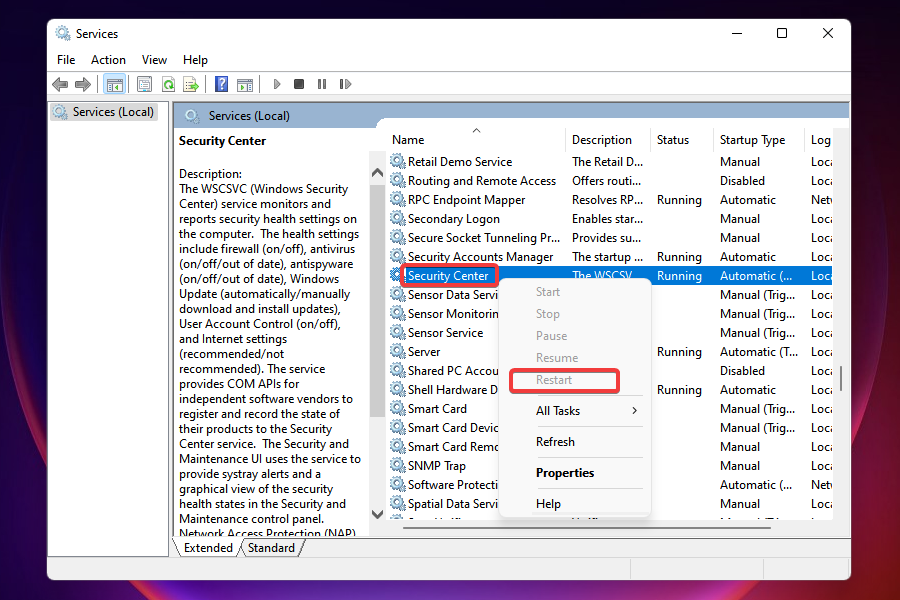
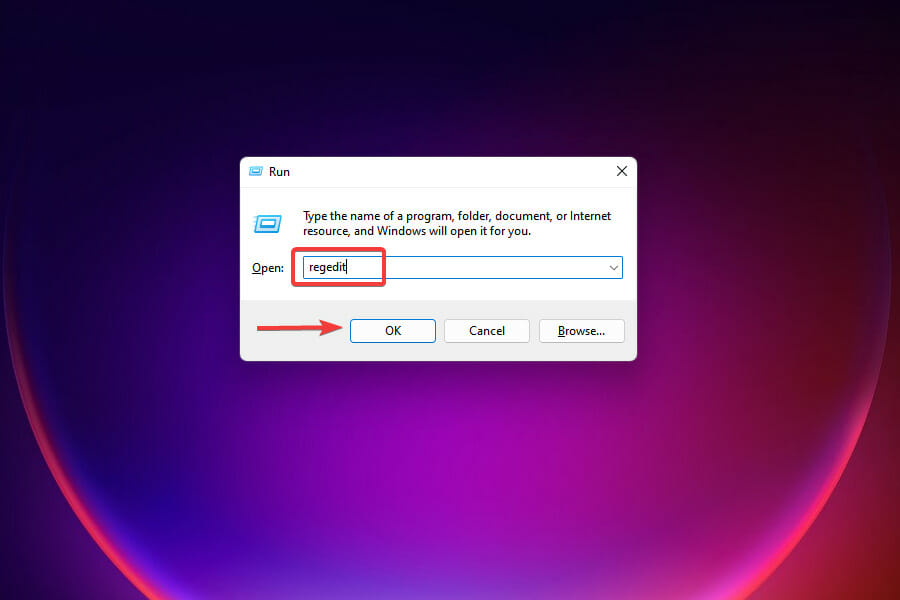
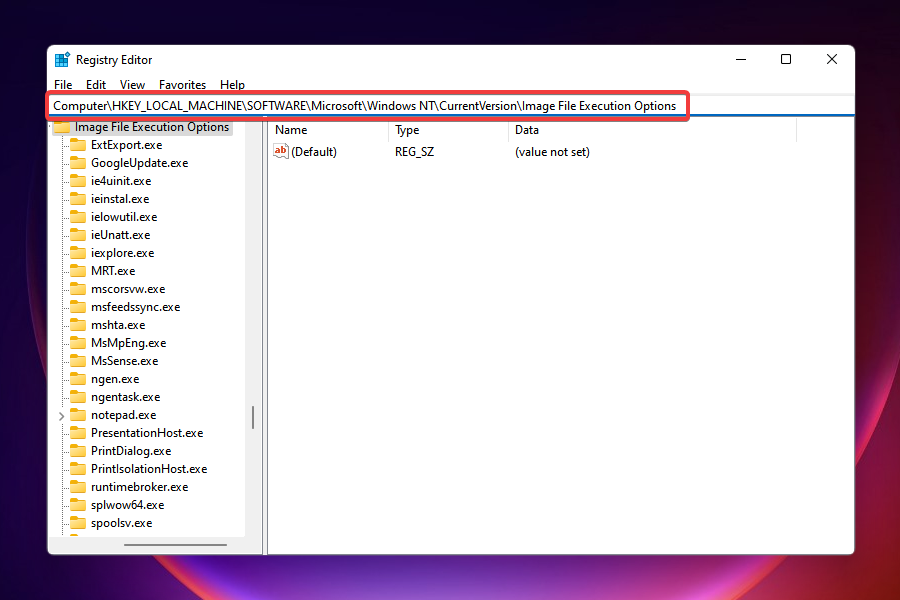
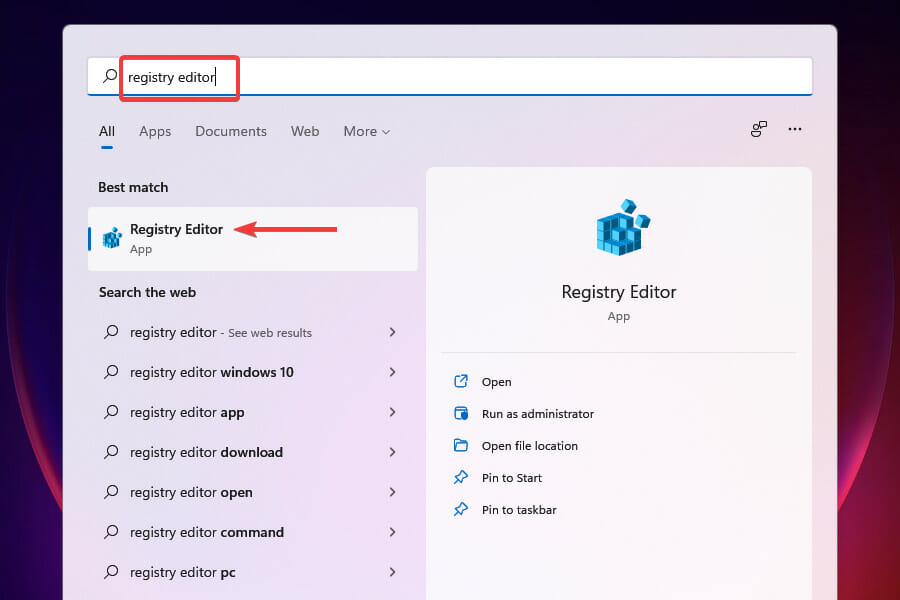

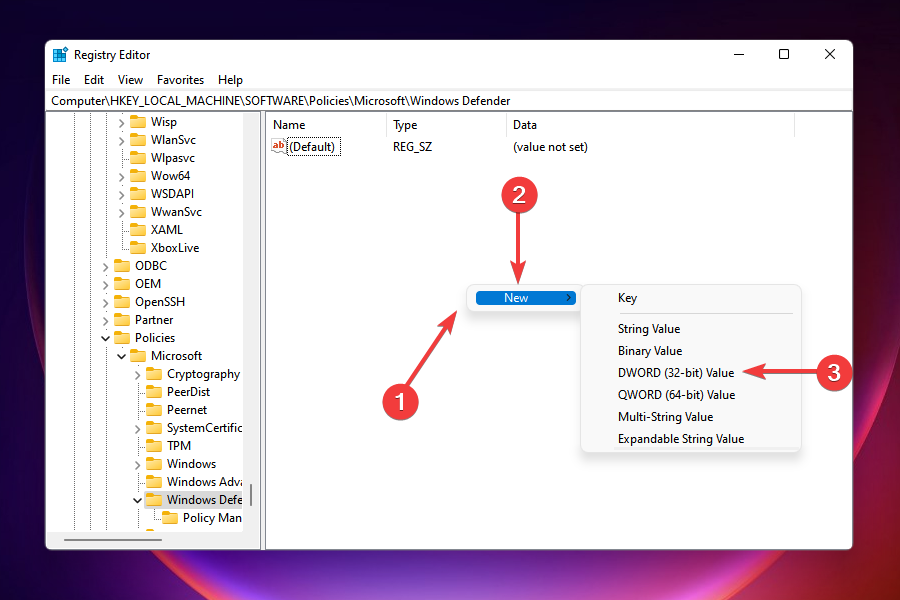
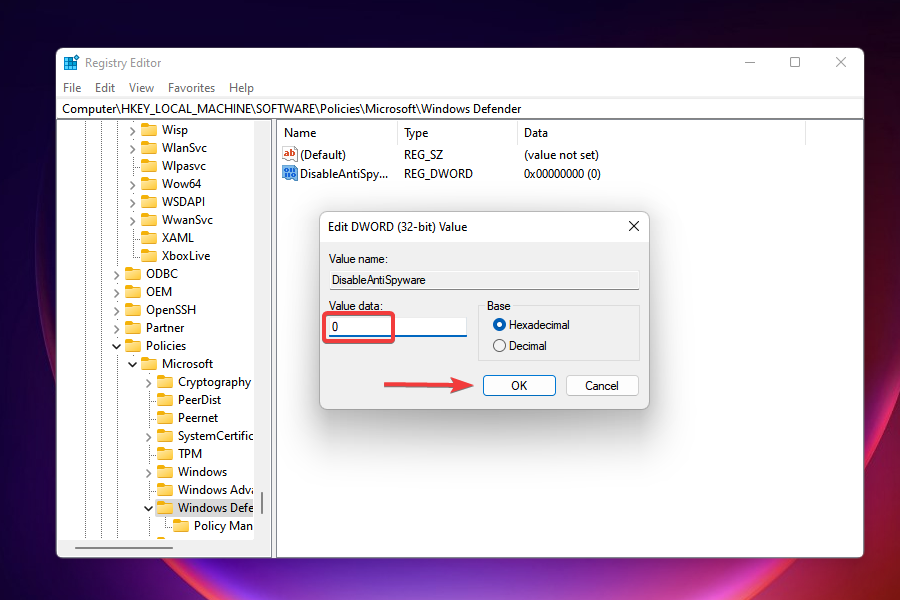
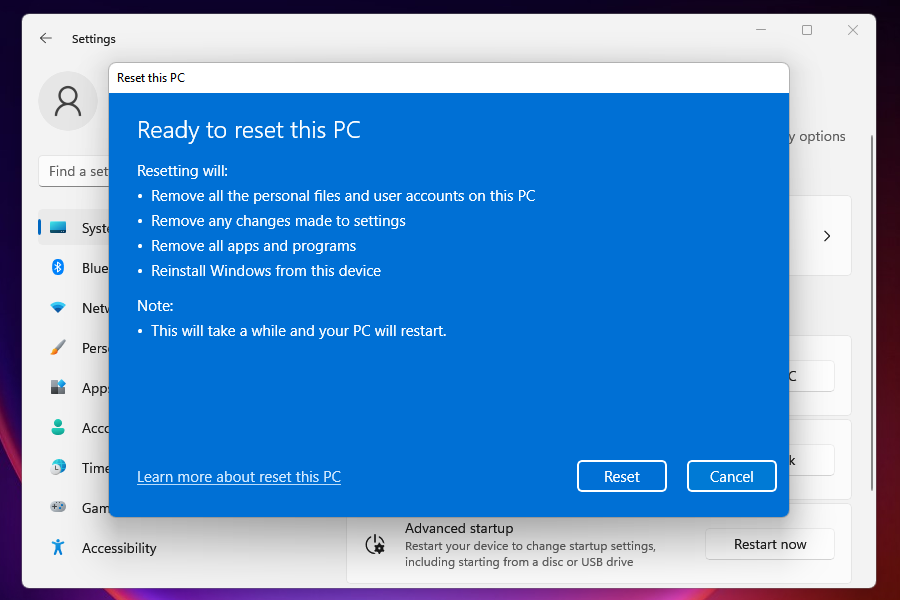








User forum
0 messages