Windows 11 Notification Panel Not Opening [Action Center Fix]
Get Action Center running in no time with our solutions
7 min. read
Updated on
Read our disclosure page to find out how can you help Windows Report sustain the editorial team. Read more
Key notes
- When the Windows 11 Action Center is not opening, that feature could be disabled on your PC, or there might be corrupted system files.
- Some users have confirmed that adjusting Group Policy settings can fix this issue.
- Restarting the file manager in Windows is another widely confirmed resolution for the Action Center not opening.
- Built-in system file scanning and restoration tools can also come in handy.
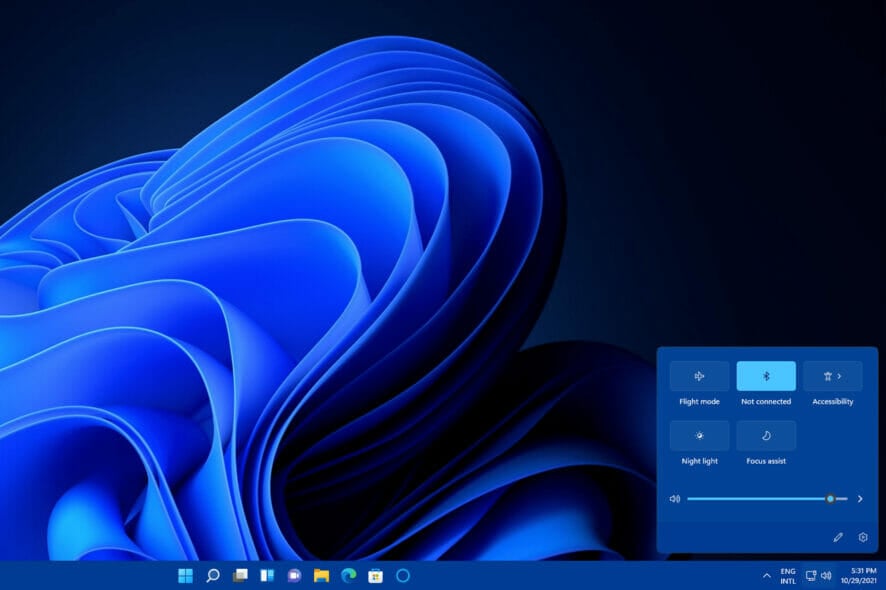
The Action Center is an integral part of Windows 11. It displays notifications to users and includes some handy settings as well. So, they often try to open the Action Center in Windows 11.
However, some of you must fix a few Action Center issues in Windows 11. For example, the Action Center not opening is one such problem.
When users can’t open the Action Center, they can’t access its settings or check notifications. Sure, they can probably still make do without it. However, a few potential resolutions can correct the problem in Windows 11.
Why is my Action Center not opening?
The same Action Center not opening issue is found in Windows 10. The Action Center might be disabled in Windows 11 when this happens.
It can also be disabled in Windows 11 Pro because of specific Group Policy settings. However, some users have confirmed needing to change GPE policies to solve the problem.
Or the issue could arise due to corrupted or missing system files. In this case, system file scanning might do the trick. System restoration is another option.
The File Explorer process is also known to cause Action Center issues when something is up with it. Restarting that process is a simple potential resolution that can often fix the problem.
As for those times when the Action Center shortcut is missing, rest assured that there are a few solutions to apply. Even if this guide is for Windows 10, the users of the new OS can take advantage of it.
How do I enable or disable Action Center in Windows 11?
The Windows Action Center should be enabled by default on your OS. If you do not use it, there are several methods you can use to disable it.
If you want to turn off or modify the notifications, you can open Windows Settings. Then, head to System > Notifications. Toggle the button to disable notifications.
You can turn them off or select what apps you want to send notifications and how. To re-enable them, toggle the button back to on.
Follow the upcoming guidelines if you want to disable the Action Center altogether. You can disable it from the Group Policy Editor or the Registry.
How do I fix Windows 11’s Action Center if it’s not opening?
1. Scan system files
- To bring up the search tool in Windows 11, click its magnifying glass taskbar icon.
- Type the keyword cmd within the search tool’s text.
- Click the Run as administrator option for the Command Prompt search result.
- Input this Deployment Image Servicing and Management tool command and press Enter:
DISM.exe /Online /Cleanup-image /Restorehealth - When the first Scan is done, type this command in the Prompt’s window and press Enter:
sfc /scannow - Wait for the system file scan to reach 100 percent complete. It will display a scan outcome when it’s done.
Once done, verify if the problem with Windows 11 notification panel not opening is resolved. If you are still unable to access the Action Center, see more solutions below.
If you want a more thorough scan of the integrity of your system files, we recommend using a specialized tool that will automatically find and repair them.
2. Restart File Explorer
- First, open the search box in Windows 11.
- Type the keyword Task Manager in the search tool’s text box.
- Click Task Manager to open it.
- Look for and select Windows Explorer listed under Windows Processes.
- Then click the Restart button for Windows Explorer.
3. Enable the Action Center with Group Policy Editor
- Right-click the Start taskbar icon and select the Run shortcut on the menu.
- Input this command in the Open text box within the Run window:
gpedit.msc - Press the OK button on Run’s window.
- Then select User Configuration followed by Administrative Templates on the left of the Group Policy Editor.
- Click the Start menu and Taskbar on the left side of Group Policy Editor.
- Then double-click the Remove Notifications and Action Center policy setting.
- Select the Disabled option.
- Click Apply to save the new settings.
- Then select OK to exit the Remove Notifications and Action Center window.
- Finally, restart Windows after closing Group Policy Editor.
 NOTE
NOTE
4. Reregister the Action Center
- Press the Windows key + S hotkey for the search tool.
- Then input PowerShell in the search box to find that command-line utility
- Double-click Windows PowerShell to open it.
- Type this command in PowerShell’s window:
Get-AppxPackage | % { Add-AppxPackage -DisableDevelopmentMode -Register "$($_.InstallLocation)\AppxManifest.xml" -verbose } - Press the Enter key to reregister the Action Center.
- Open the Start menu after reregistering the Action Center. Click on Power and then Restart options there to reboot Windows.
5. Enable Action Center by editing the Registry
- Bring up Windows 11’s search utility.
- To find the Registry Editor, type regedit in the search box.
- Click the Registry Editor search result.
- Then you’ll need to open this registry key:
Computer\HKEY_CURRENT_USER\Software\Policies\Microsoft\Windows - Look for and select an Explorer key within the Windows one. If you can’t find it, right-click the Windows key within the left pane and select the New and Key options on the open menu.
- Then you’ll need to enter Explorer for the new key’s title.
- Right-click the Explorer key you just added to open a context menu for it. Select the New and DWORD (32-bit) Value options.
- Enter DisableNotificationCenter to be the new DWORD’s title.
- Now double-click the DisableNotificationCenter DWORD to open a Value data text box.
- Make sure 0 is set as the Value data, and click OK to exit the window.
- When you’ve done that, restart your PC.
6. Restore Windows 11 to a previous date
 NOTE
NOTE
- Press Windows + X simultaneously, and select the shortcut for Run.
- To launch System Restore, type in the following text and click OK: rstrui
- Next, select the Choose a different restore point option if it’s available.
- Click Next to proceed to the list of restore points.
- If a Show more restore point checkbox is available, select that option.
- Then choose a restore point that will roll Windows 11 back to a time you could open the Action Center. If unsure, select the date that goes back to the furthest.
- Press the Next button to continue to the confirmation step.
- Select Finish to start system restoration for the chosen date.
How has the Action Center changed in Windows 11?
Microsoft has split the Windows 11 Action Center into two parts. Now it consists of two separate Quick Settings and Notification panels you can (usually) open from the system tray.
Windows 10’s Action Center had just one panel that included settings and notifications. However, the Action Center is still the same thing on both platforms, and you have the chance to customize the Action Center in Windows 11.
Why is my Action Center greyed out?
If the Action Center is greyed out, it could point towards a misconfigured Registry or Group Policy Editor. By misconfigured, it means that the feature is disabled.
Also, running an outdated version of the OS or the graphics driver is bound to cause problems. So, update the graphics driver and install any available updates for Windows.
Besides, check for corrupt system files if the Windows 11 Quick Settings are not working. Running the SFC or DISM scan should help fix things in this case.
It is no surprise that users complain that the Notification panel is not opening in Windows 11 or the Action Center itself is missing or not opening.
If none of the above potential resolutions fix these issues, consider resetting Windows 11 as a last resort. This will restore the platform to its original default factory settings. Check out our guide on how to reset Windows 11 for further details.
However, that’s only suggested as a very last resort resolution because you’ll need to reinstall all software that didn’t come pre-installed on your PC. Resetting the platform is much the same as reinstalling it. Could you not do it unless you must do so?
So, give all the potential resolutions above for fixing the Action Center first. Do you happen to know other solutions? Tell us about them in the comments area below.
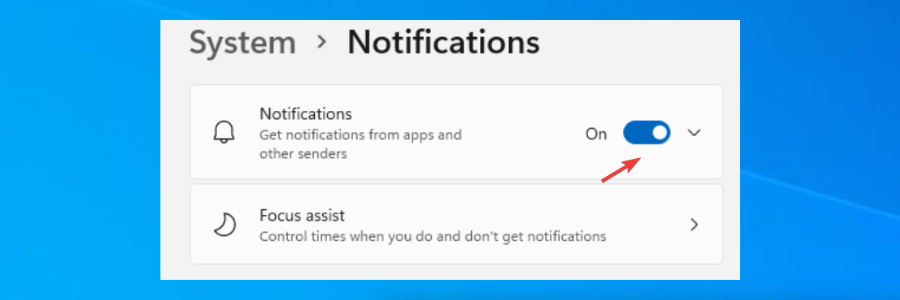
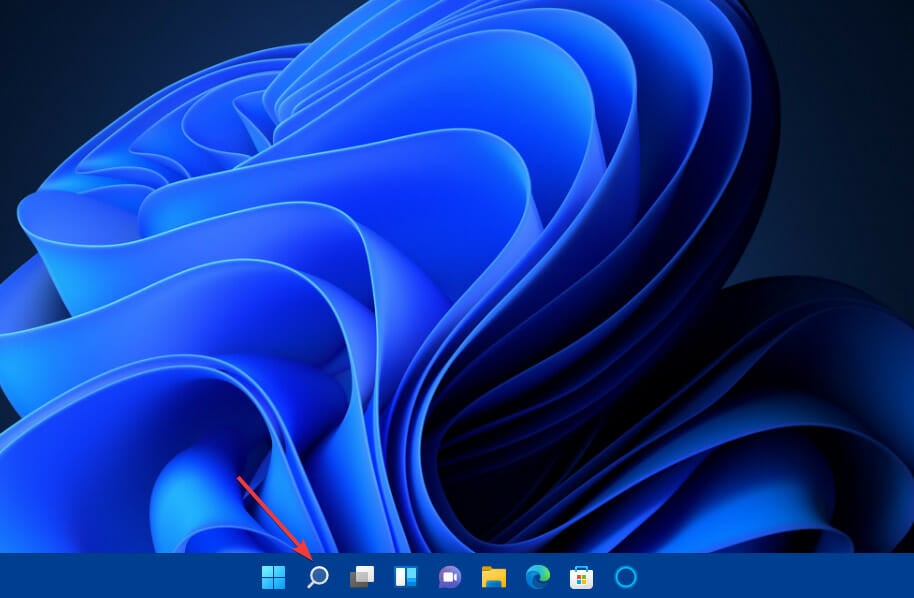
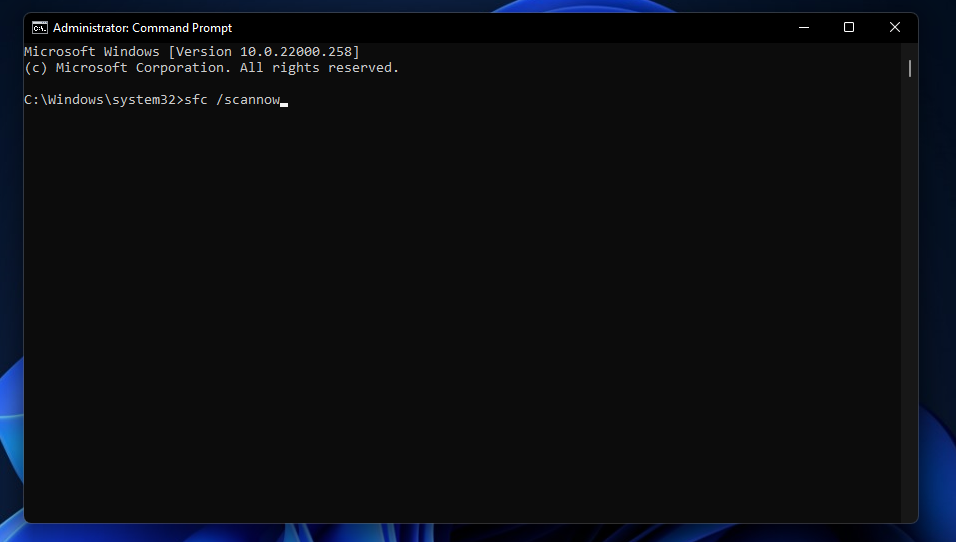
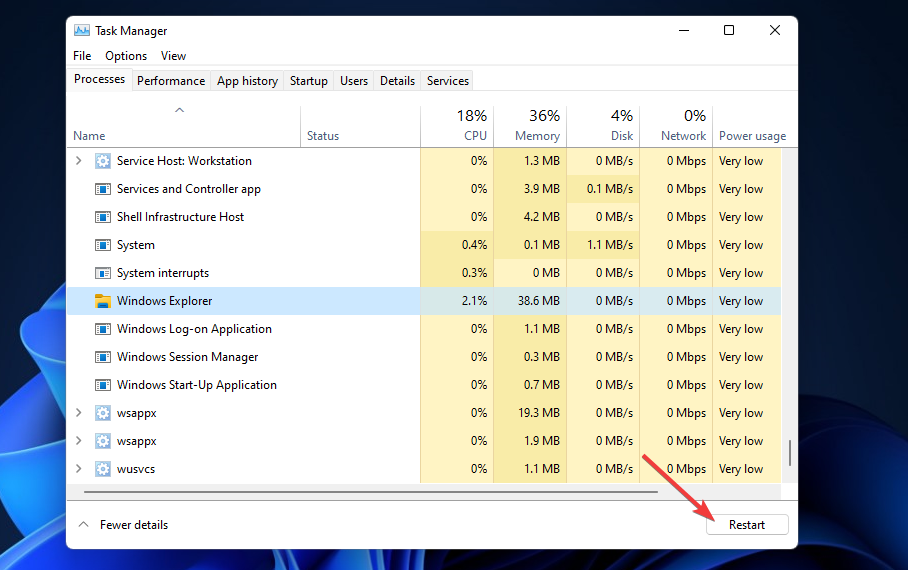

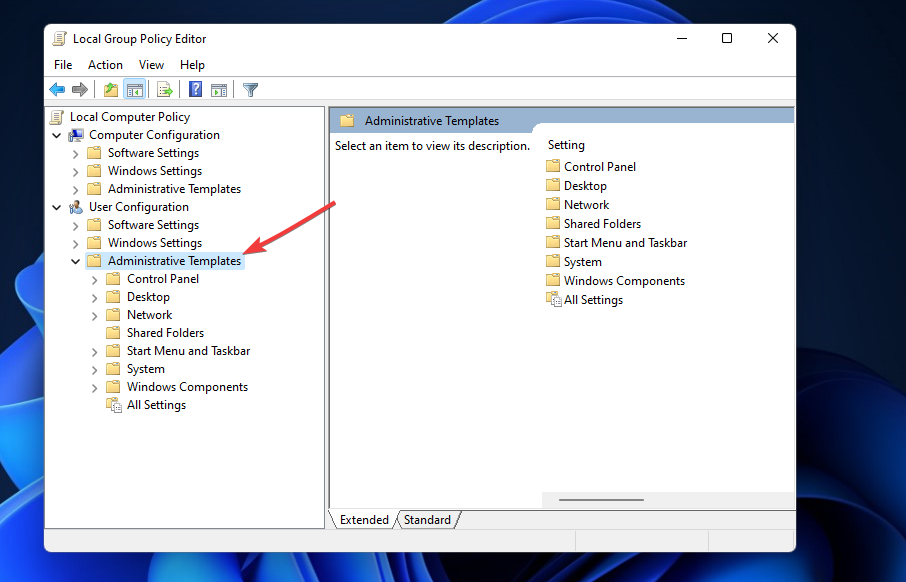

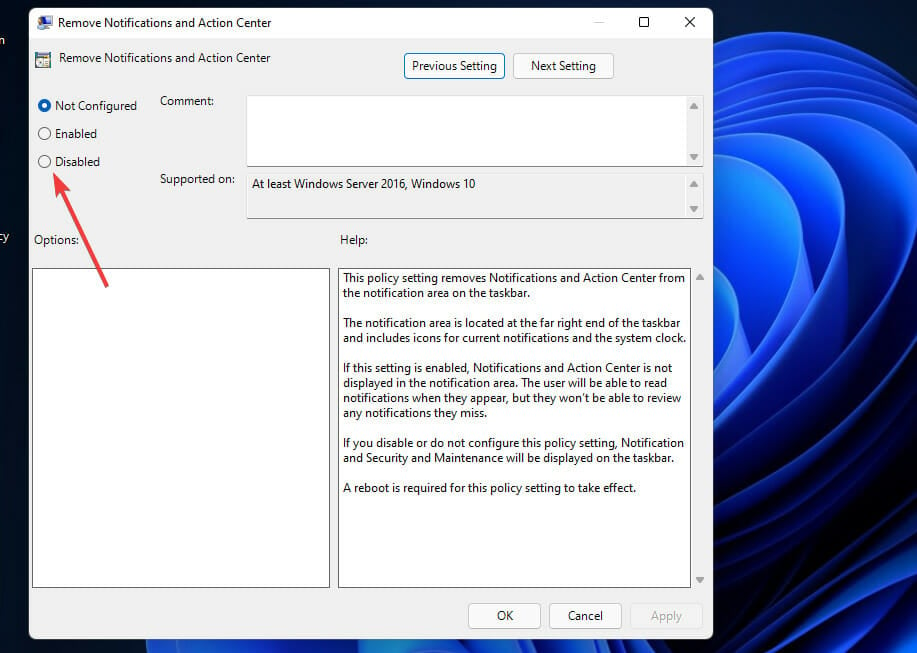
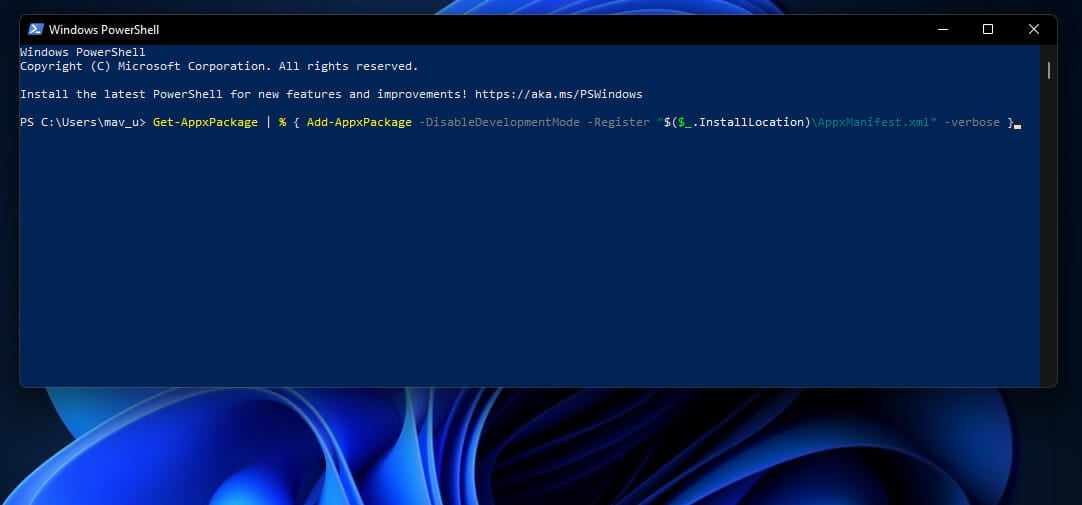
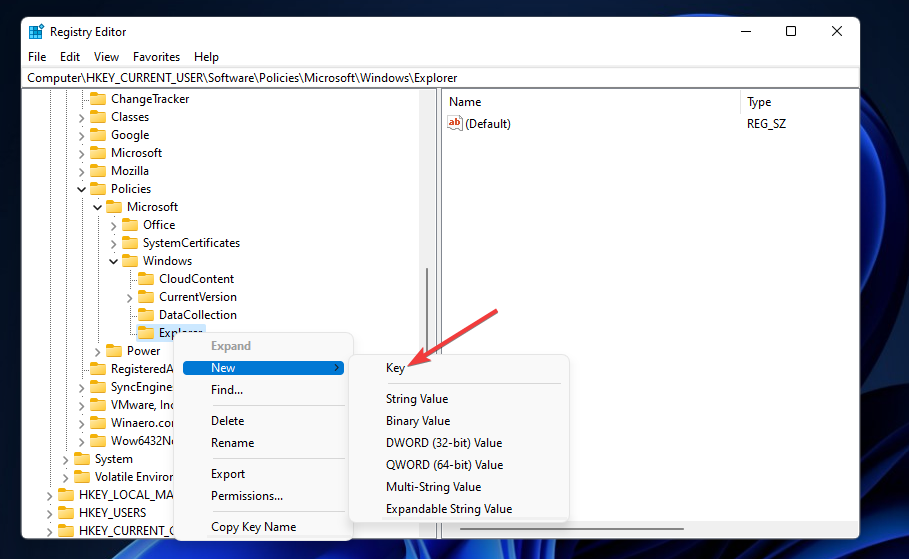
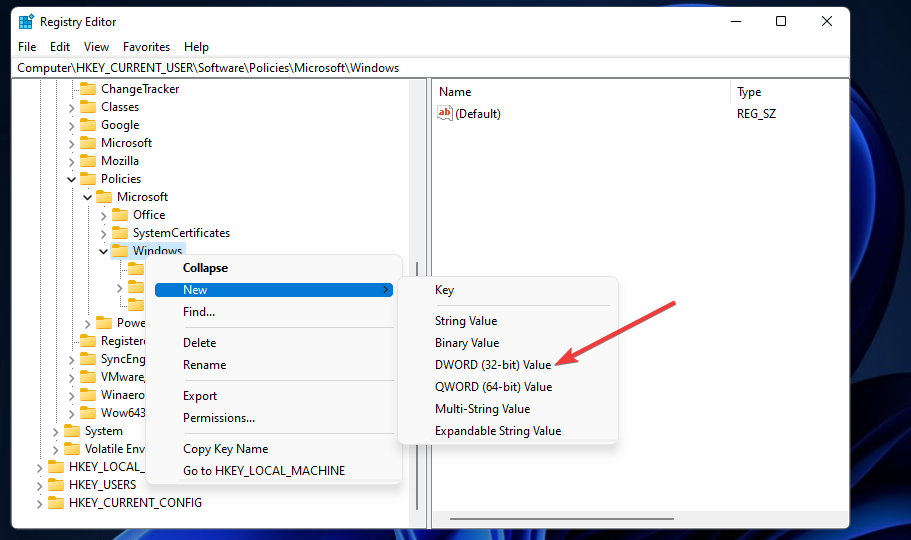
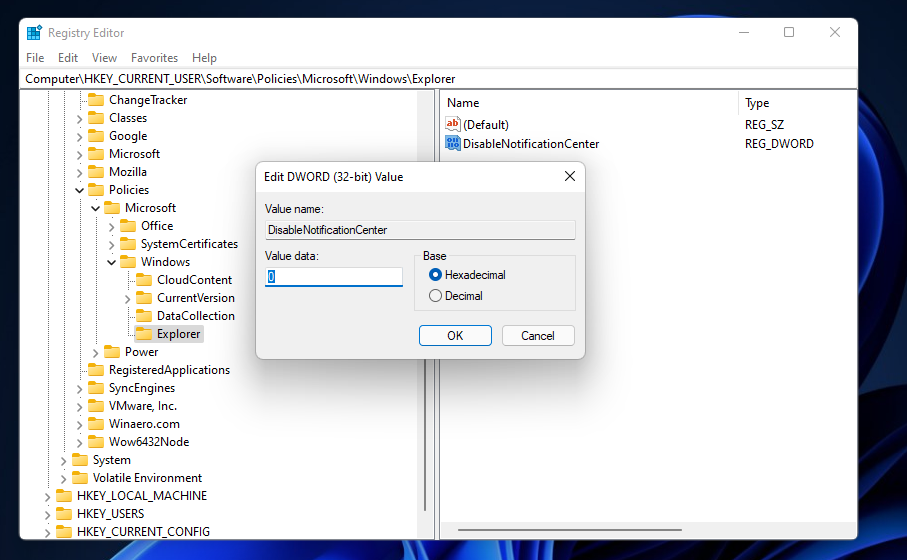
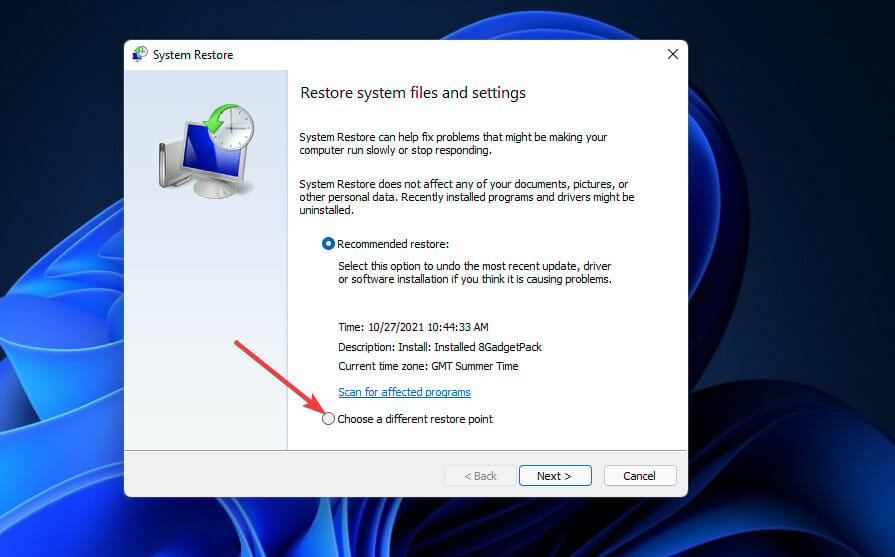
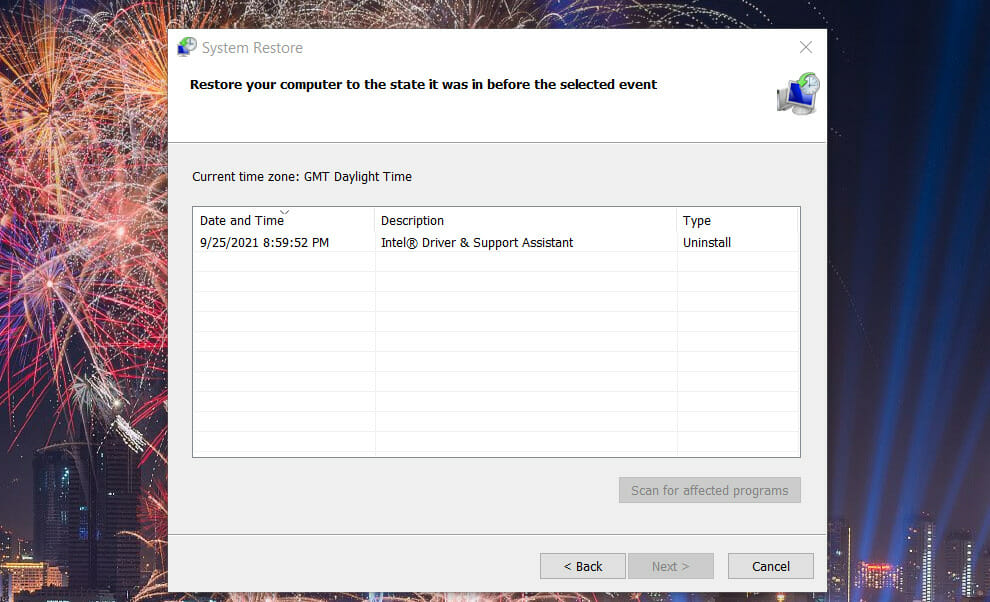








User forum
3 messages