Invalid Data Access Trap in Windows 11: 3 Ways to Fix it
Repairing corrupt files often fixes this issue
4 min. read
Updated on
Read our disclosure page to find out how can you help Windows Report sustain the editorial team. Read more
Key notes
- Before upgrading to Windows 11, make sure to check if your computer is compatible or not.
- During the Windows 11 installation, the Invalid Data Access Trap error could be triggered by third-party apps.
- One of the workarounds is to uninstall third-party media players and antivirus solutions.
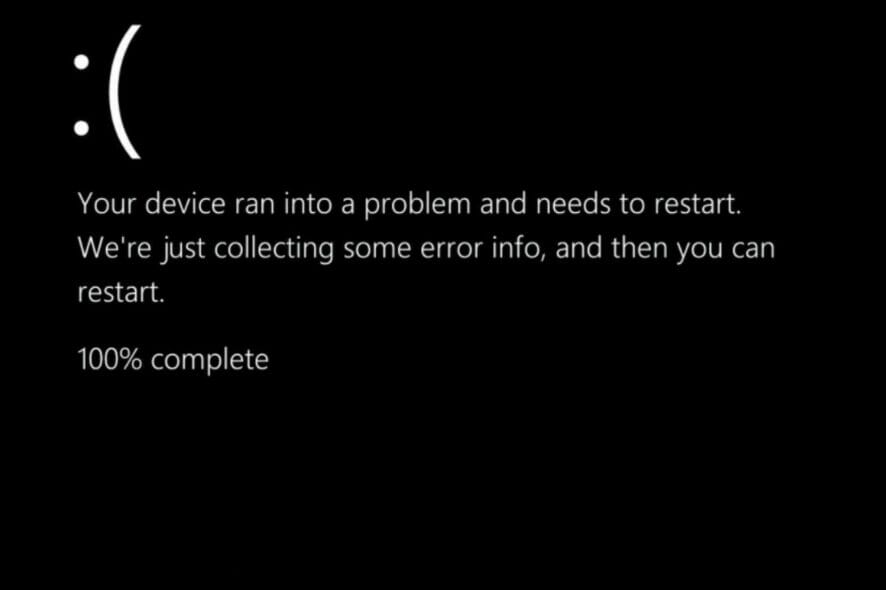
While trying to upgrade to Microsoft’s new Windows 11, some users encountered the Invalid Data Access Trap error, at a certain percentage, during the installation process.
This often will cause the PC to roll back to Windows 10. For example, it has happened when installing Windows 11 through a bootable USB drive or updating the Windows version from the Settings app.
The following sections will guide you through causes and practical solutions.
What causes Invalid Data Access Trap on Windows 11?
A few things on the new OS may trigger the Invalid data access trap. So, on top of this list, we have:
- System requirements problems – One of the most common reasons the Windows 11 installation fails is that your PC doesn’t meet the minimum hardware requirements and is incompatible.
- Third-party antivirus solutions – Microsoft has blocked updates to Windows 11 for some users who have antivirus tools running on their systems from top cybersecurity firm Avast, and its subsidiary AVG.
- Outdated drivers – Driver updates for Windows and many devices, such as network adapters, monitors, and printers, are automatically downloaded and installed through Windows Update. However, you sometimes need to check their state and update them, if necessary manually.
- Corrupted files – This problem is sometimes triggered when a computer’s critical files are corrupted.
Here are some solutions you must apply. Note the fixes will come in handy if you have an invalid data access trap on a Windows 11 install, upgrade, or update process.
How can I fix the Invalid Data Access Trap error in Windows 11?
Before proceeding with these solutions, you should unplug any peripherals, as in some cases, this minor oversight might hinder the process.
1. Run a CHKDSK scan
- Click on the Start menu, type control, right-click on the control panel option, and select Run as administrator.
- Type or paste the following command and press Enter:
chkdsk c: /f /r /x
Specific physical issues on the drive can also bring forth the Invalid Data Access Trap error. After the process is done, reboot the PC and proceed to install Windows 11.
2. Download the Windows 11 ISO
- Access Microsoft’s dedicated webpage, select Windows 11 from the menu, and click the Download button.
- You will be prompted to select the product language, then click the Confirm button.
- Click the 64-bit Download button.
- Wait for the ISO file to download, then press the Windows key + E to start File Explorer.
- Before installing, disconnect from the Internet and temporarily disable any third-party antivirus you may have installed.
- At the start of the installation, you may be asked if you want to install other updates; choose No.
- Please navigate to the file’s location, right-click, and select Mount.
- Click on the created virtual DVD Drive and the setup file to start the Windows 11 installation.
Once the installation is done, you can reenable the antivirus and connect to the Internet without further issues.
3. Update device drivers
 NOTE
NOTE
- Click the Start button, then tap on the Settings icon.
- Once the Settings panel opens, click on Update & Security.
- Click on Windows Update in the left panel.
- Tap on the View optional updates option.
- Select the drivers to update, one by one, then click the Download and install option.
Once you complete the steps above, the driver update should resolve any errors preventing the installation of Windows 11. For automatic scans of outdated drivers, we strongly recommend a dedicated tool such as Outbyte Driver Updater.

Outbyte Driver Updater
Prevent your PC from experiencing various errors and keep your drivers updated with Outbyte Driver Updater.Hopefully, you are now enjoying Microsoft’s Windows 11, but if you find out that your PC doesn’t meet the install requirements or any other error persists, you can try the OS on a virtual machine and test it.
Alternatively, you can try out other solutions to common errors during Windows 11’s installation.
Please share in the comments below how your experience with Windows 11 is going so far and which solution worked best for you.
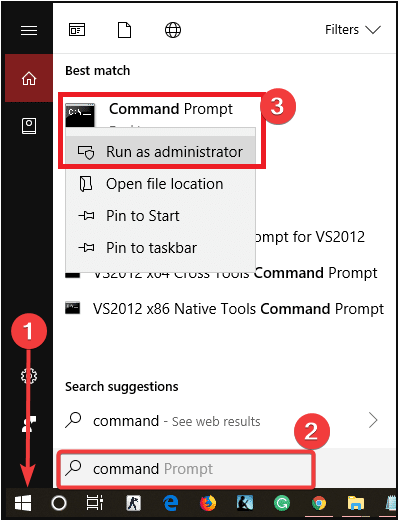
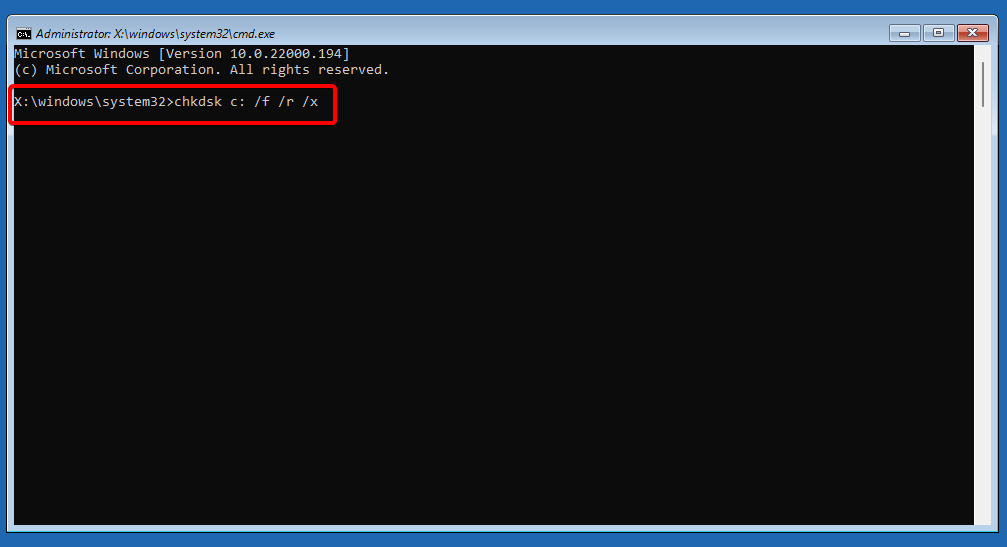
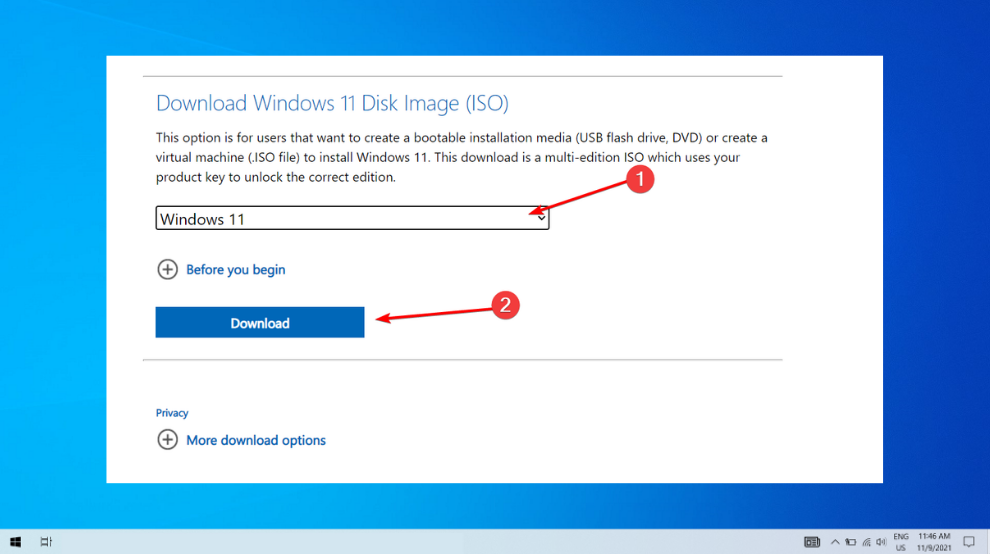
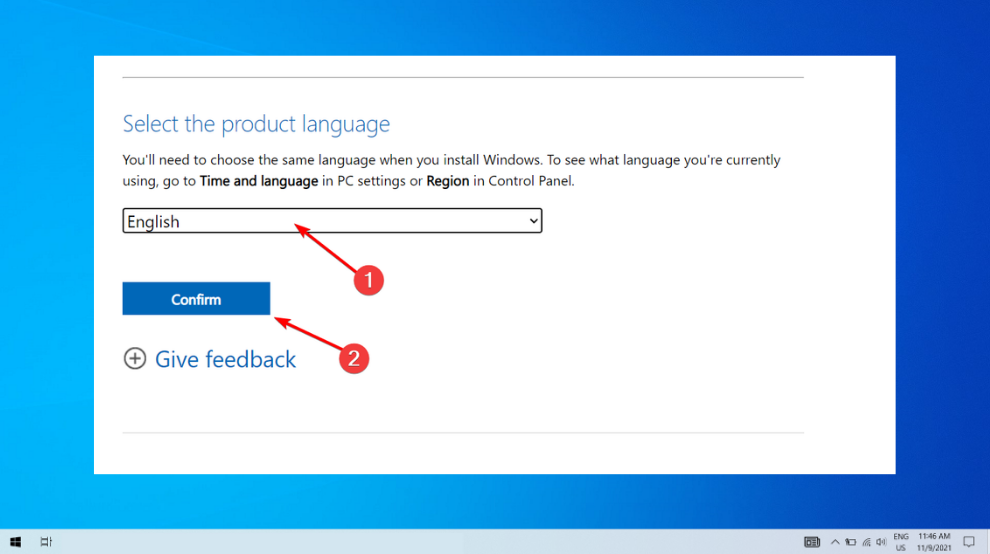
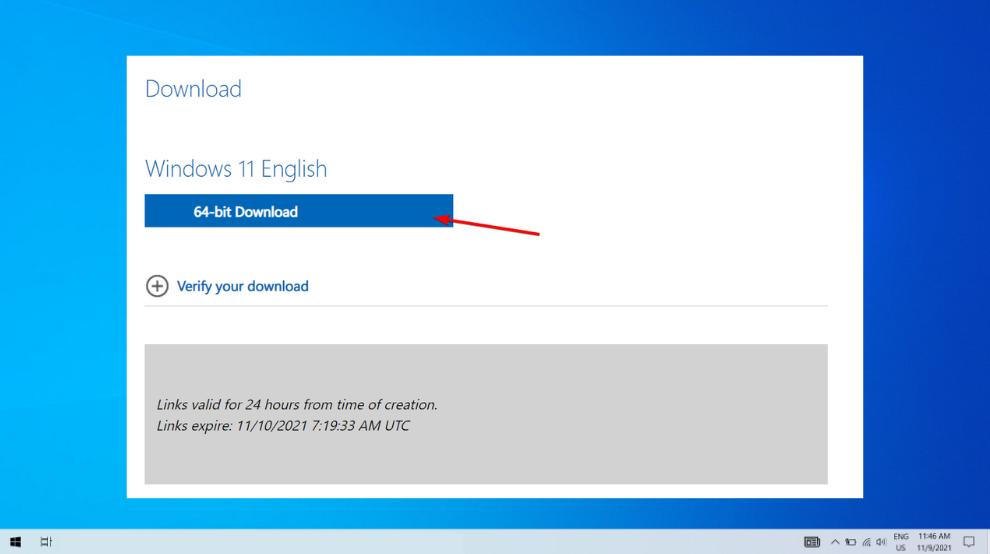
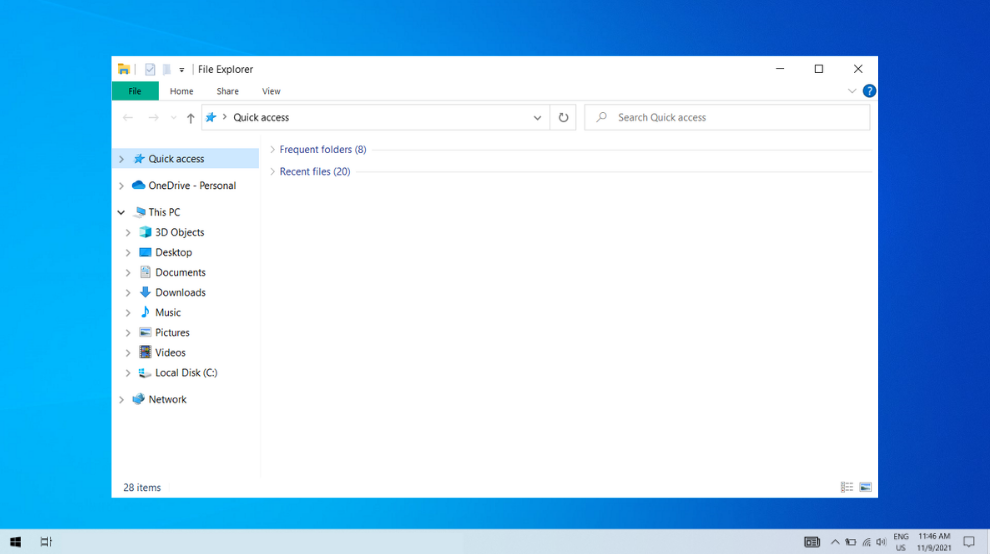
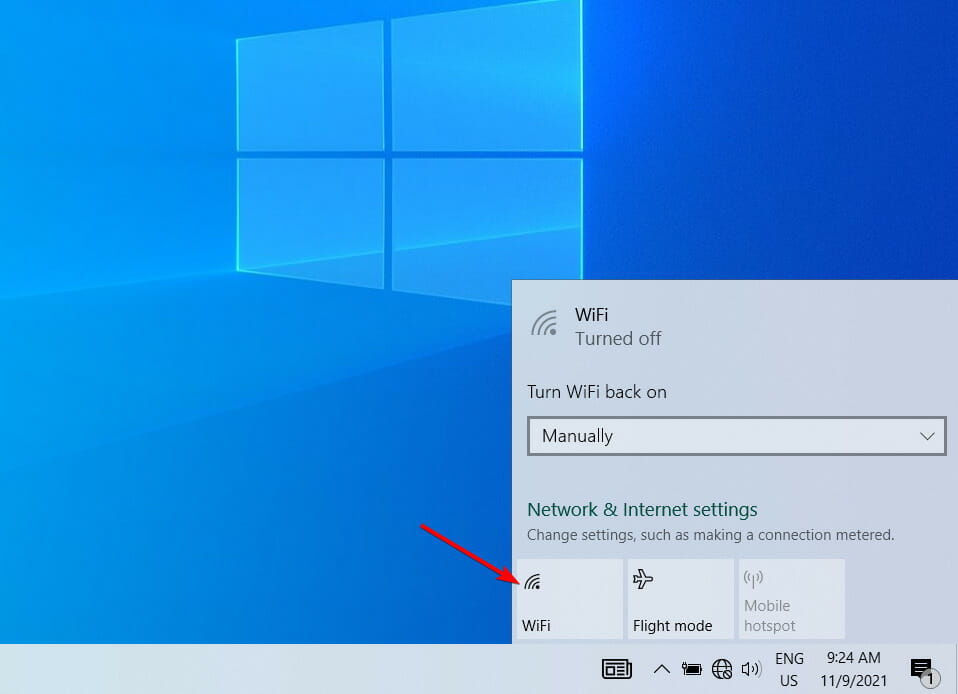
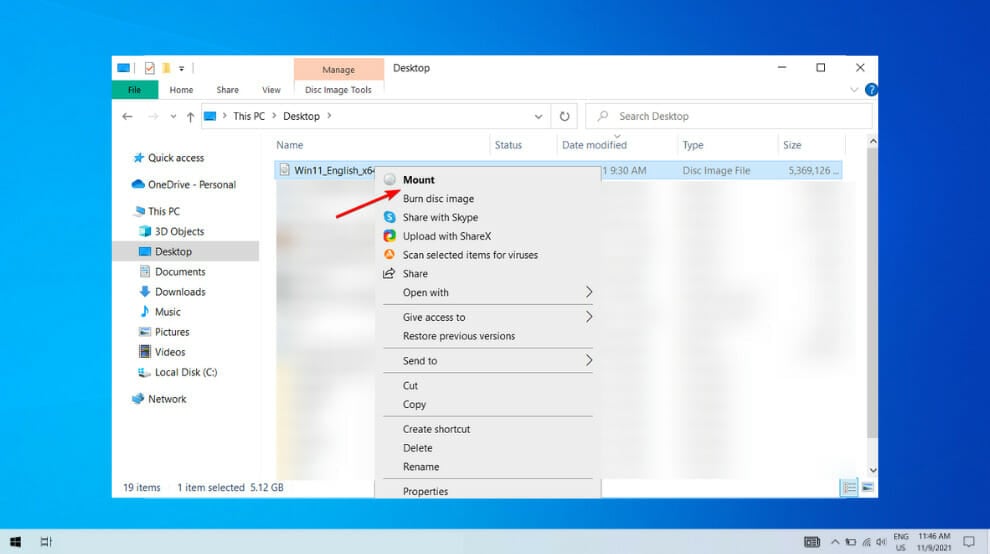
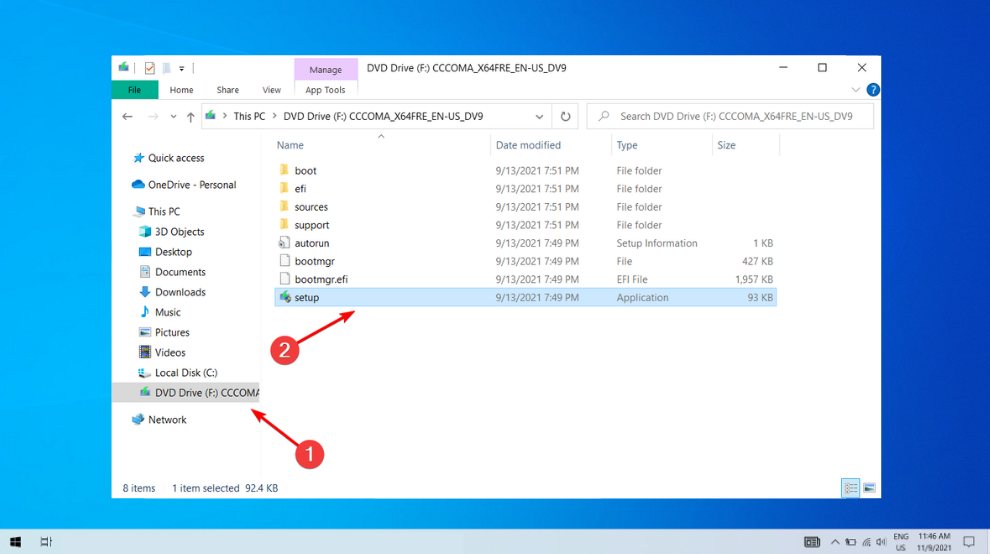
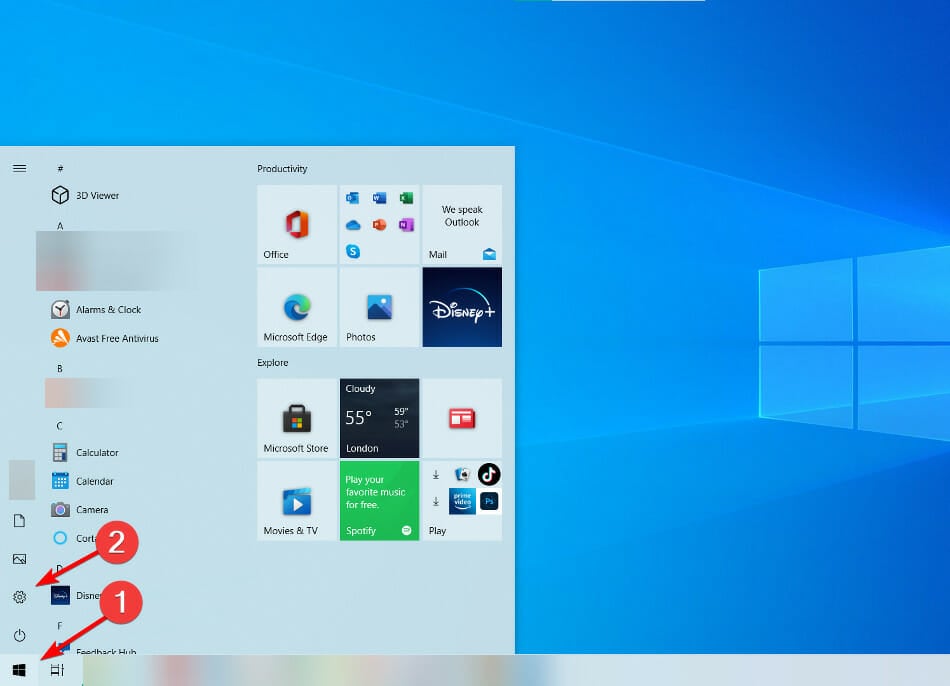
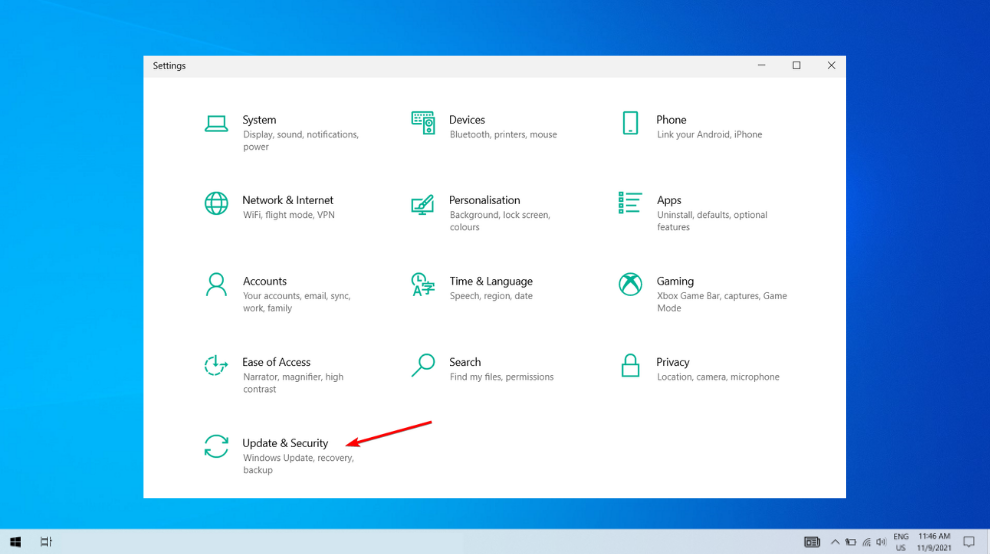
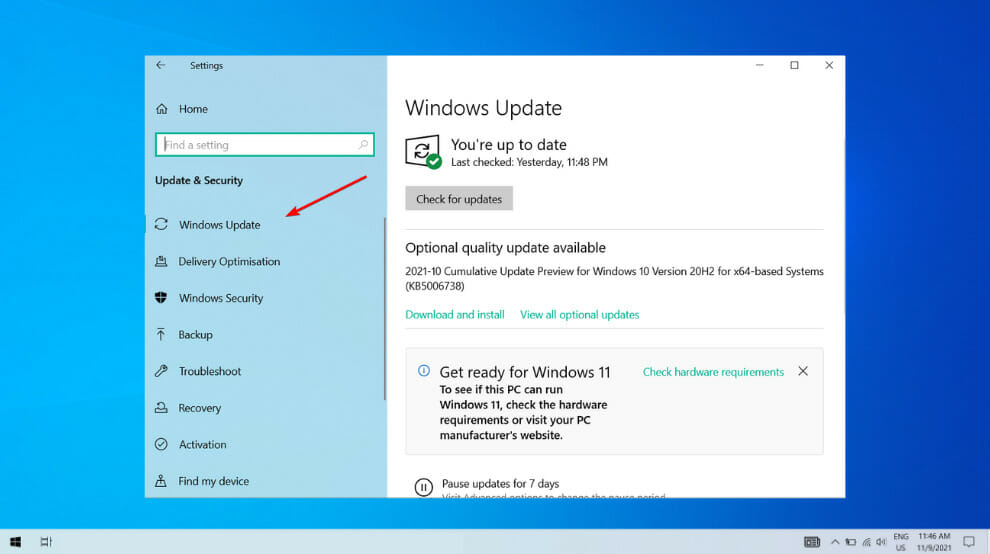










User forum
0 messages