How to Share Your Screen in Teams From the Taskbar
The easiest way is to use the Taskbar icon from Teams
2 min. read
Updated on
Read our disclosure page to find out how can you help Windows Report sustain the editorial team. Read more
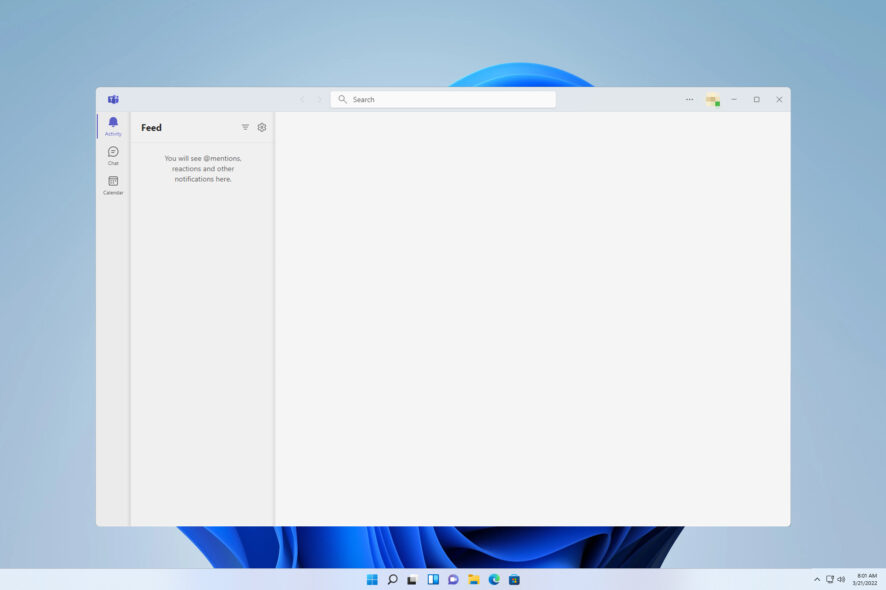
Luckily, now there is a way to quickly and easily share your screen with Microsoft Teams during the call with just a single click. So, here’s how to share your screen in Microsoft Teams from the Taskbar on Windows 11.
How can I share my screen on Microsoft Teams using my Taskbar?
1. Use the Taskbar icons
- Start a call on Microsoft Teams.
- In the Taskbar, hover over the application whose window you want to share.
- Now click on the Share this window button.
- Select Share to confirm.
- After you’re done, hover over the application in the Taskbar and pick Stop sharing.
As you can see, using this feature is incredibly simple and intuitive to use.
2. How can I enable or disable Taskbar screen sharing?
- Press Windows key + I to open the Settings app.
- Go to Personalization and in the right pane pick Taskbar.
- Expand the Taskbar behaviors section and check Share any window from my taskbar.
If you want to disable this feature, just uncheck this checkbox and that’s it.
Keep in mind that this feature might not be available for you since Microsoft plans to release it for school and work users before making it available to the home users.
More good news is the fact that this won’t be limited Teams, because other communications applications can also use this new feature.
How do I hide the taskbar in Microsoft Teams?
- Open Teams.
- Start a call.
- Now move your mouse away from the Taskbar.
- The Taskbar should now disappear.
Why can’t I share my screen on Microsoft Teams?
There are multiple reasons for this issue, and in most cases, the problem is related to your network connection. To share screen you need a fast and reliable connection.
Your screen resolution can also be a problem, and if you’re using a 4K display, you might want to try switching to a lower resolution.
Alternatively, you can also use a different screen-sharing software for Windows if Teams isn’t working for you.
This is a welcome feature, and it will allow all Teams users to share their screens more intuitively, with fewer clicks.
For more information about the software, we suggest reading our guide on how to use Microsoft Teams on Windows 11.
What other useful features do you think should be added to Teams? Share your opinion with us in the comments section below.



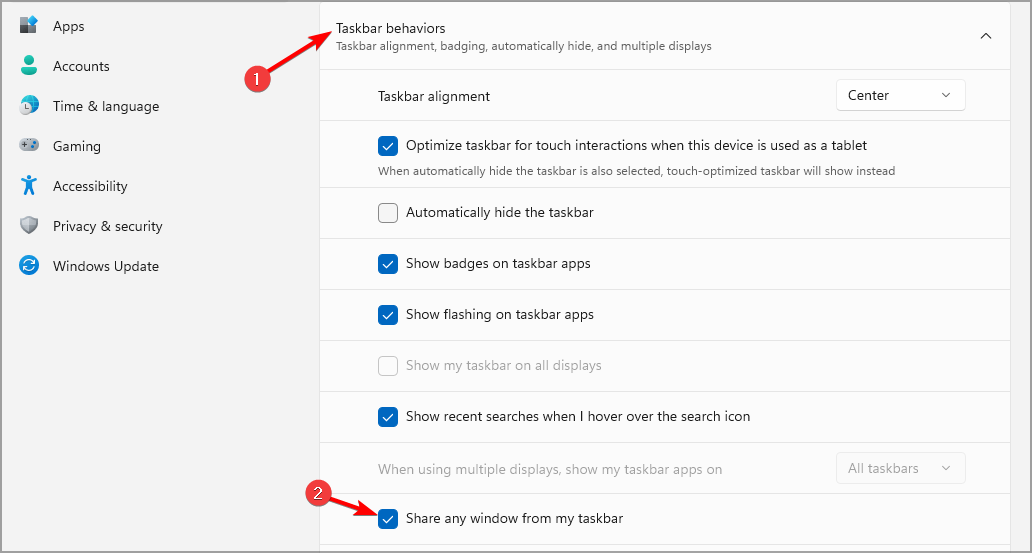
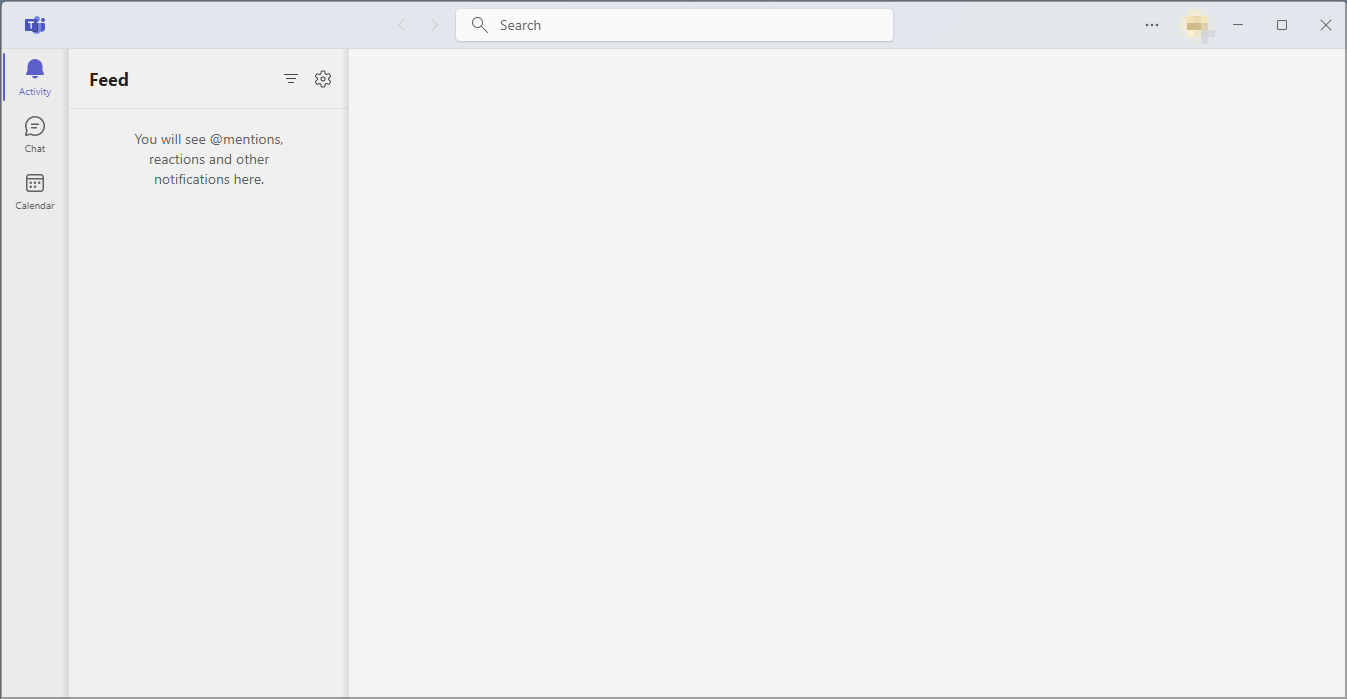
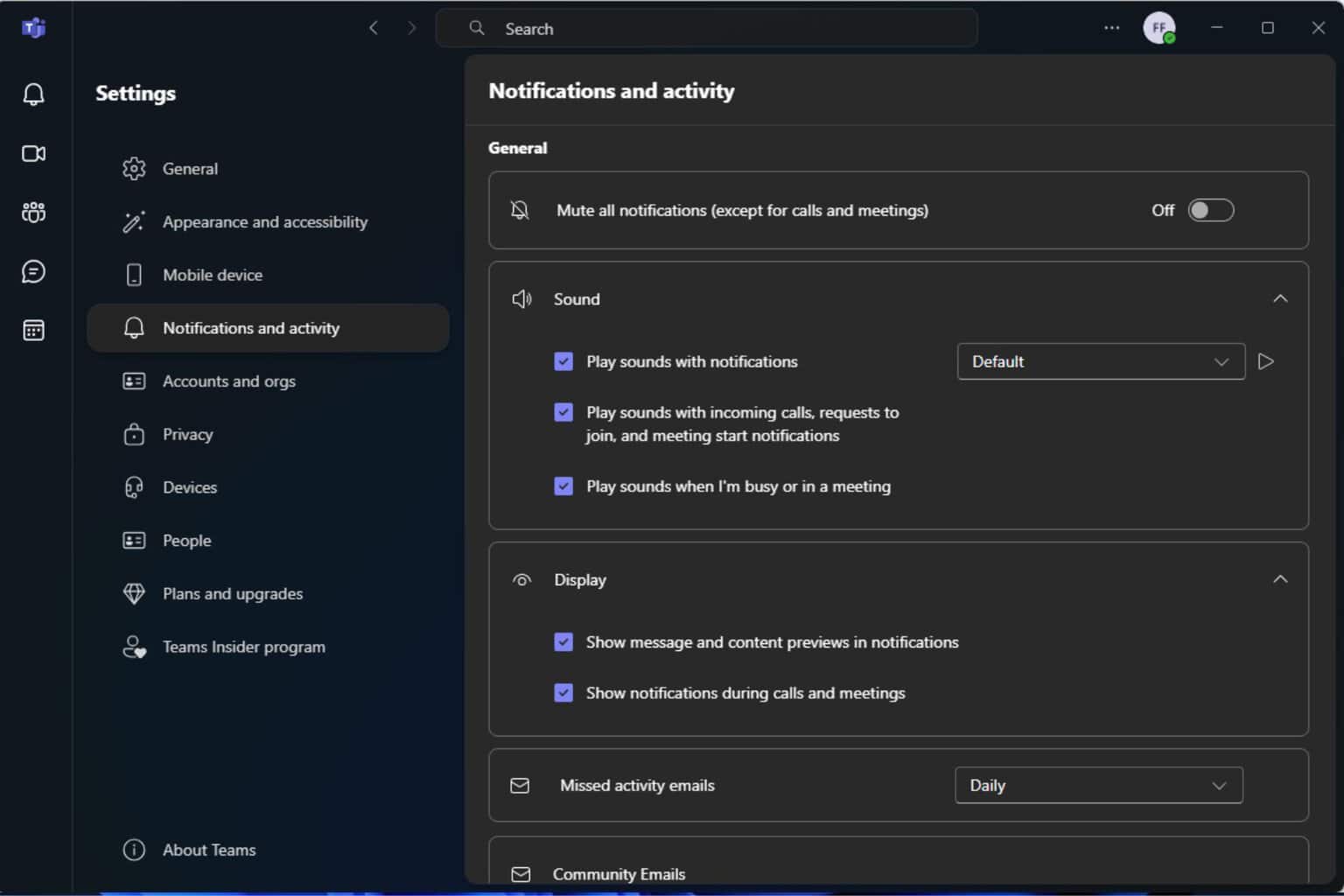
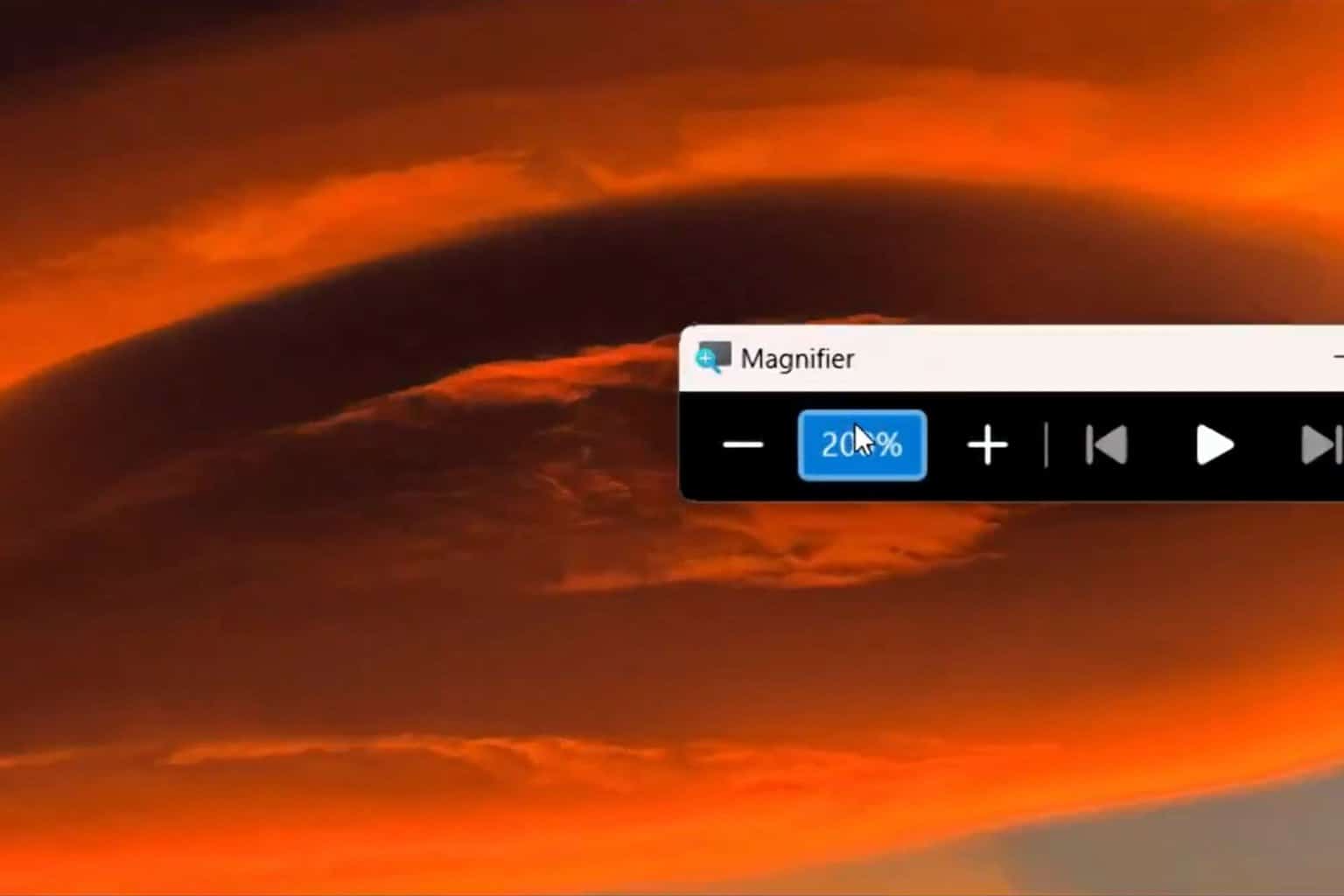
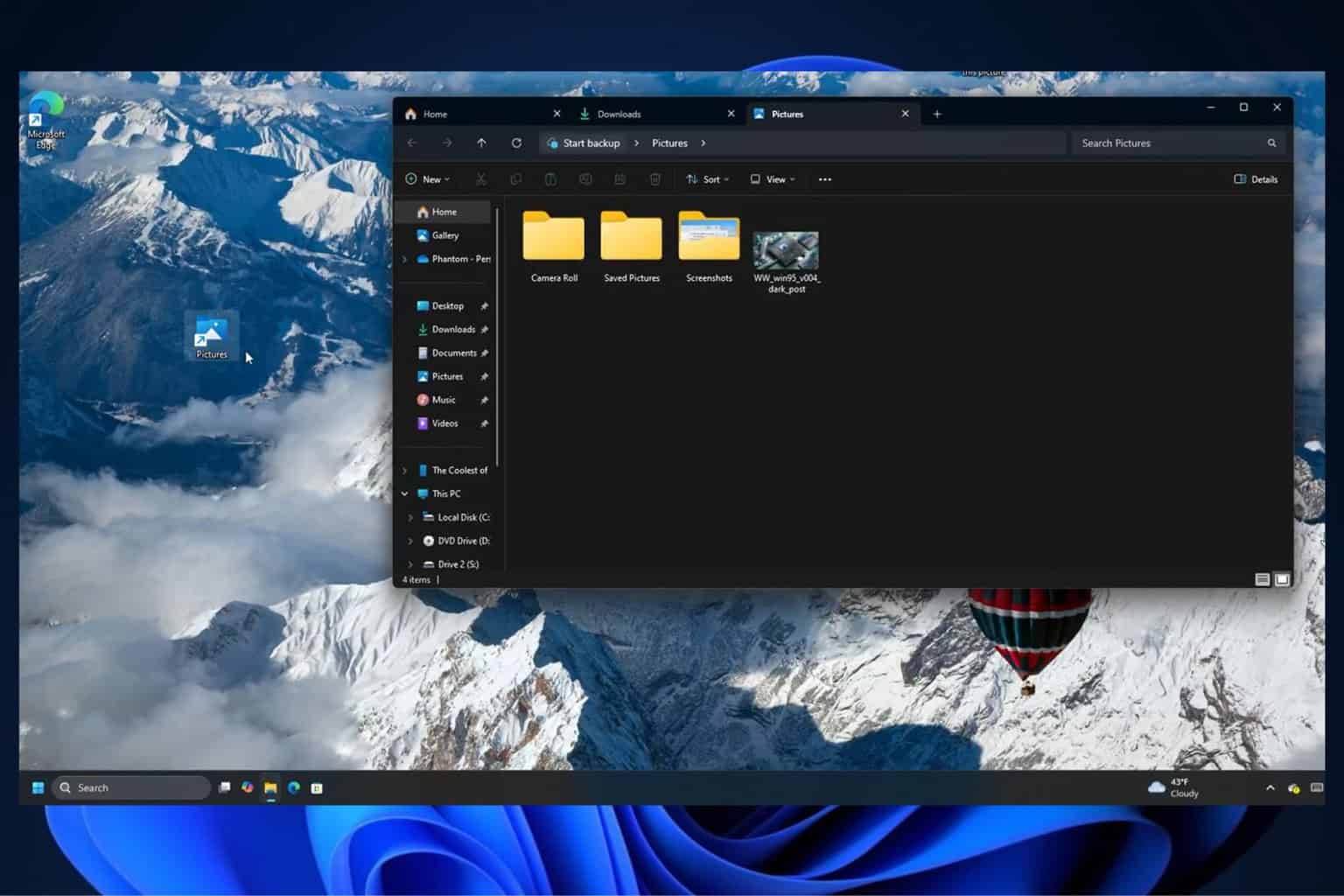

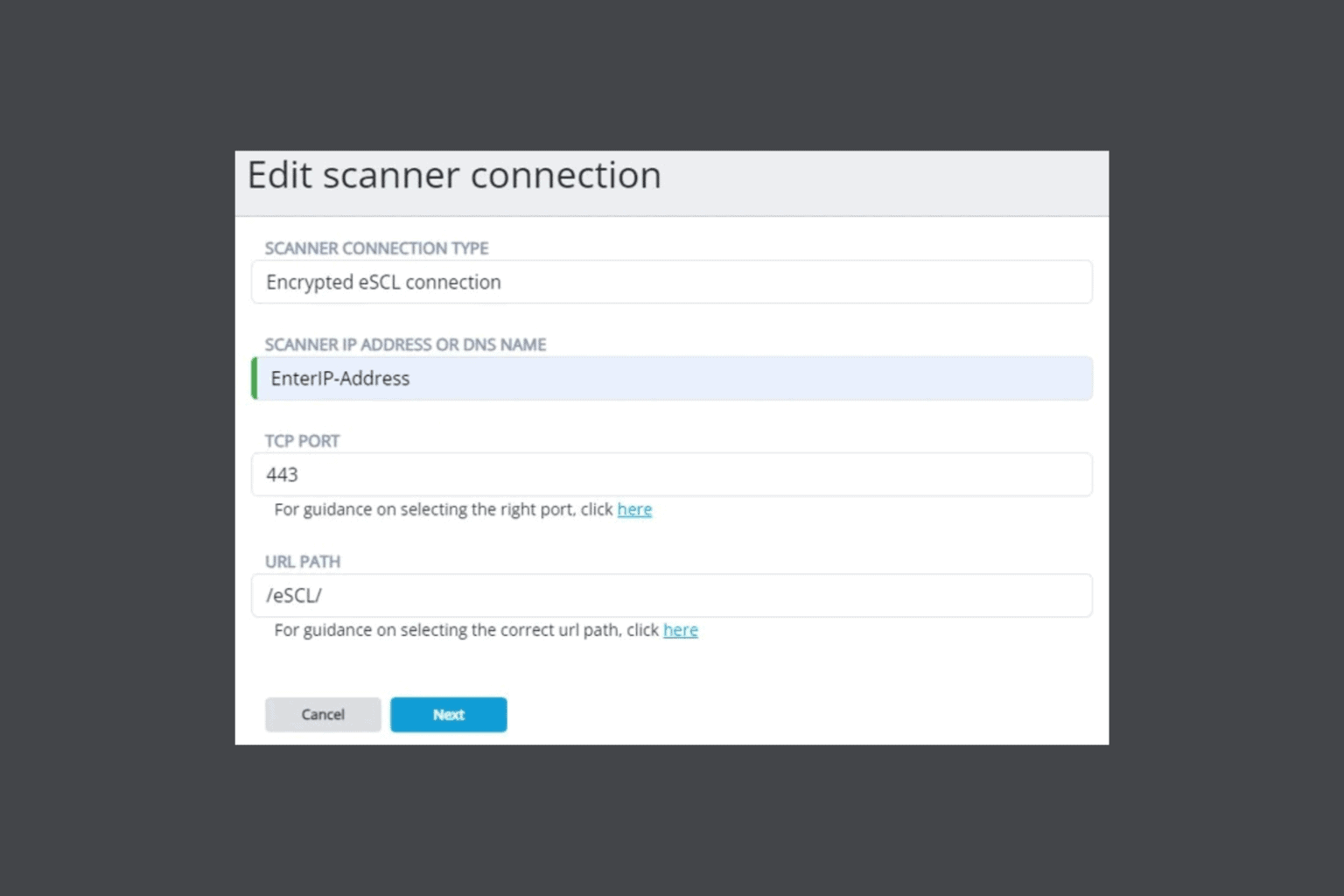
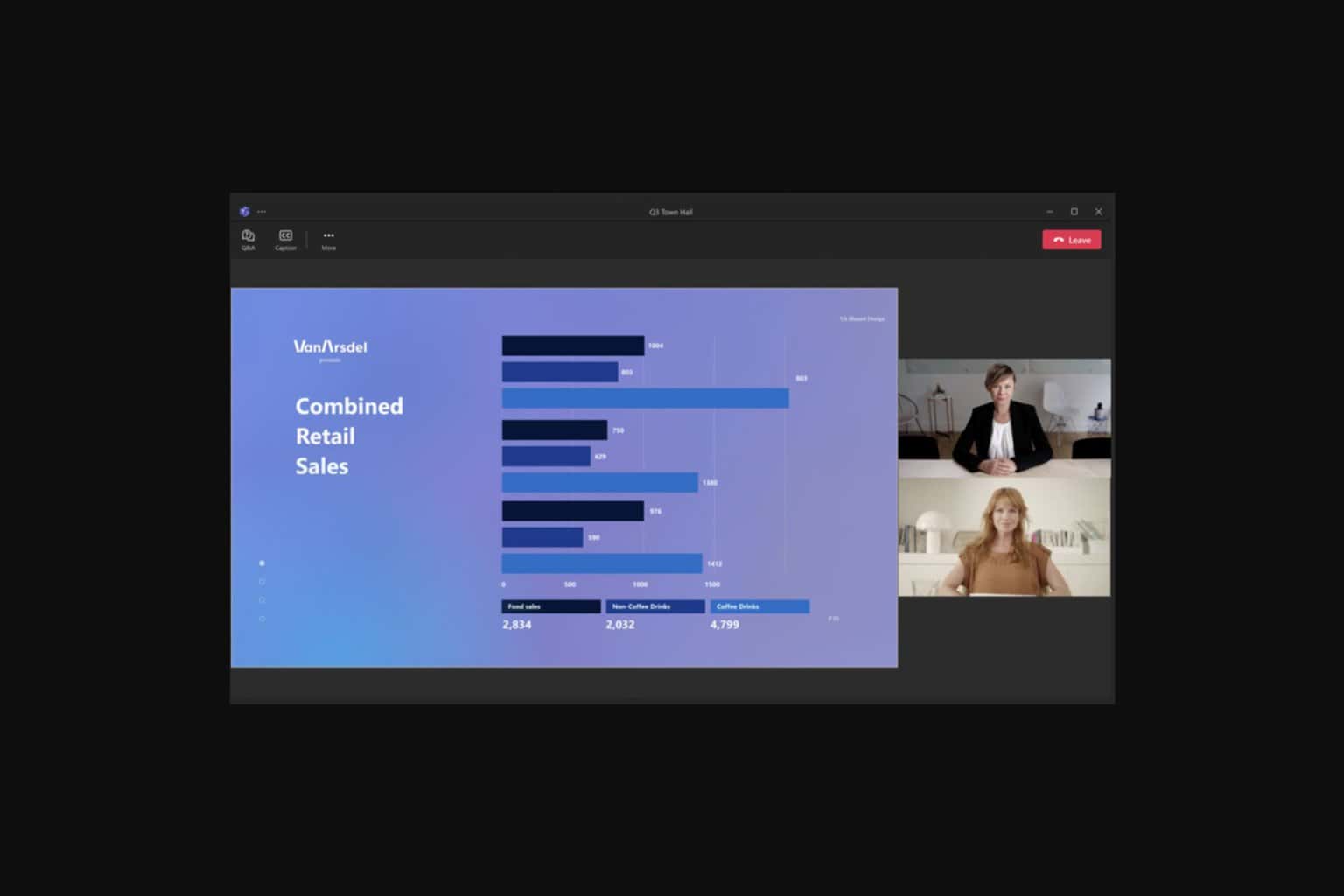
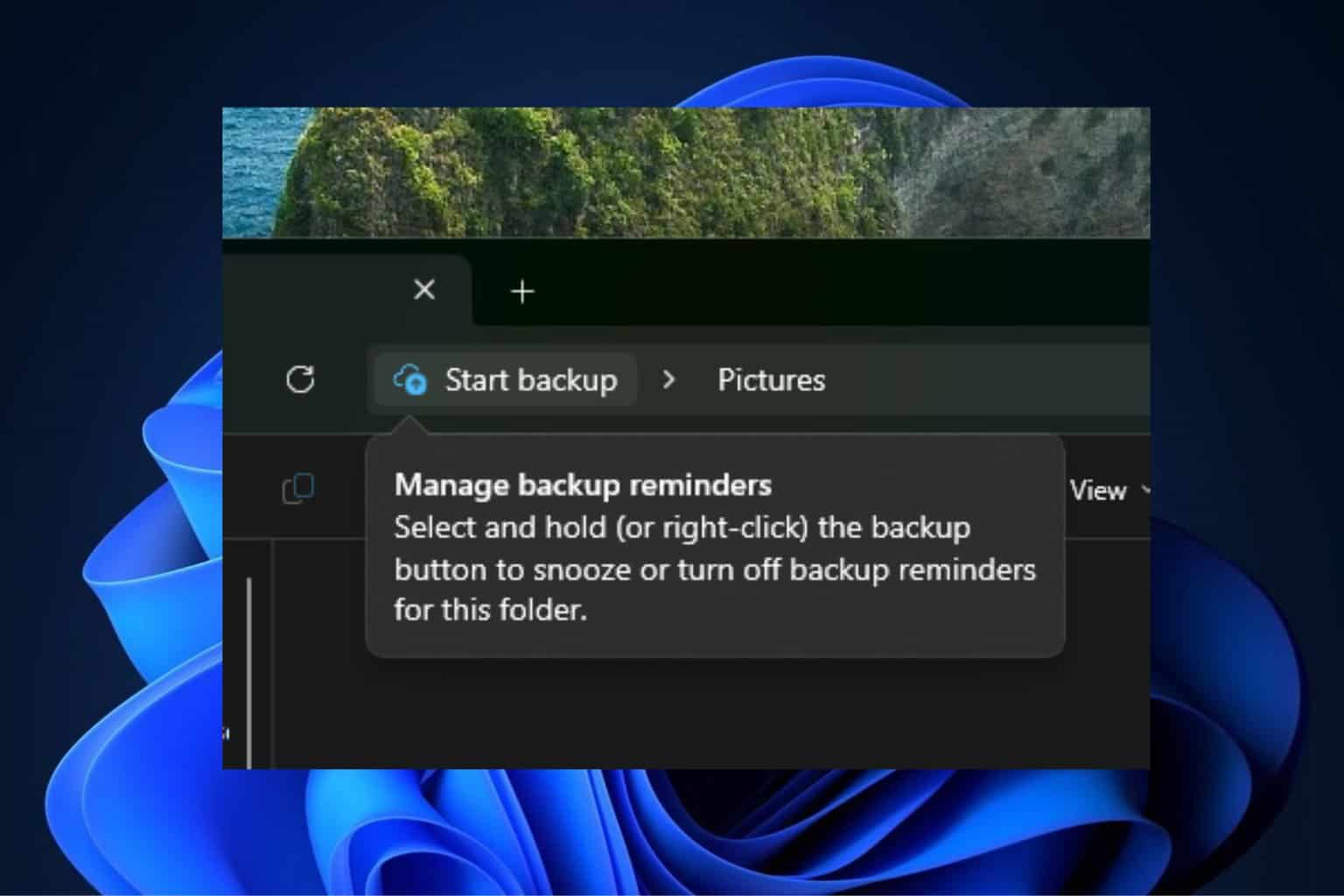

User forum
0 messages