Fix: Virtual Machine Management Service Missing
A comprehensive guide to enable the service and fix your issue
5 min. read
Updated on
Read our disclosure page to find out how can you help Windows Report sustain the editorial team. Read more
Key notes
- VM is a computer file, typically named an image, that behaves like an actual computer.
- The main objective of VMs is to operate multiple operating systems at the same time.
- Hyper-V specifically provides hardware virtualization.
- The Virtual Machine Management Service is missing error might occur when the Hyper-V service is not enabled or when its features are not installed.
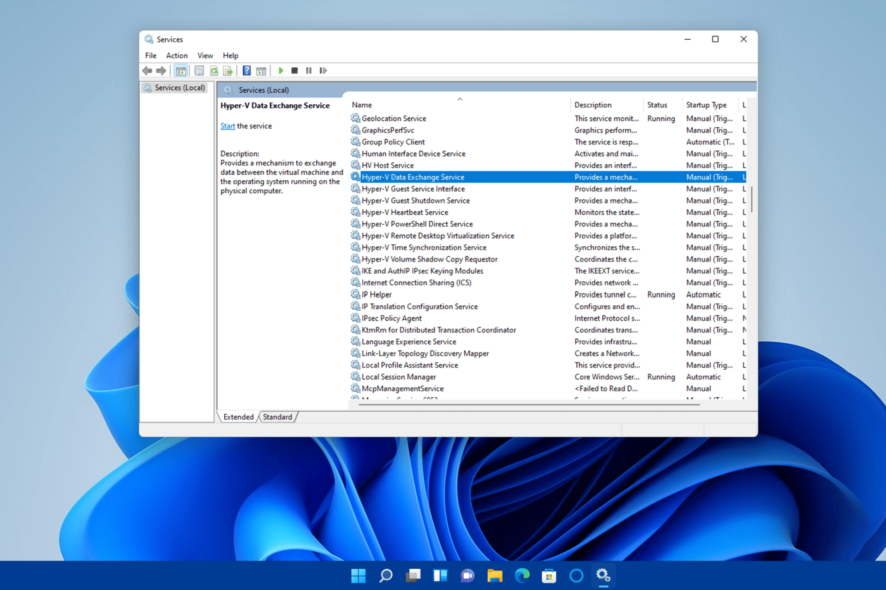
Hyper-V is built-in hardware virtualization software for Windows 11 Enterprise, Pro, and Education editions. With that virtualization application, you can set up and run virtual machines with different platforms.
For example, you can try out Linux platforms, such as Ubuntu, within Hyper-V. Consequently, Hyper-V doesn’t start when that error arises.
What does Hyper-V do on my Windows PC?
Hyper-V separates each Virtual Machine within the same physical machine, which allows multiple users to access various systems independently on the same hardware.
This type of isolation guarantees that even if one virtual machine crashes, it doesn’t impact other workloads running on the same physical machine.
What does the Virtual Machine Management missing error mean?
If you get the error The Virtual Machine Management is not present on this machine, this message is suggesting you make sure that the feature is fully enabled. You can do that by applying the resolutions below.
The Virtual Machine Management is not present on this machine. Ensure that the Hyper-V Services feature is enabled.
However, Hyper-V doesn’t always run as expected for some users. One error message that pops up for some users when they try to launch Hyper-V states:
Consequently, Hyper-V doesn’t start when that error arises. If you get the error The Virtual Machine Management is not present on this machine, this message is suggesting you make sure that the feature is fully enabled. You can do that by applying the resolutions below.
If you can’t install Hyper-V, check out our dedicated article.
Check if virtualization is enabled in Windows 10/11
First, check that virtualization is enabled on your PC. You have to enable virtualization on your desktop or laptop to utilize Hyper-V and any other virtual machine software.
Now, check that virtual machine technology is enabled for your PC as follows.
- First, click the magnifying glass taskbar icon for the search tool.
- Enter Task Manager within the text box, and open it.
- Select the Performance tab shown directly below. The virtual machine detail there will be either yes (enabled) or no (not enabled).
If the virtual machine is not enabled, you’ll need to enable virtualization via your PC’s BIOS (Basic Input Output Settings).
The first resolution within our Hyper-V and containers features are not enabled error article provides further details for how you can enable virtualization via the BIOS.
How can I fix the Virtual Machine Management is missing error in Windows 10/11?
1. Make sure all Hyper-V features are installed
1. Press the taskbar’s magnifying glass button.
2. Enter Windows features in the search box.
3. Select Turn Windows features on or off to open the window in the snapshot directly below.
4. Click the + sign for the Hyper-V feature there.
5. Then make sure all the Hyper-V checkboxes (for platform and management tools) are selected there.
6. Press the OK button to install any missing Hyper-V features.
The first thing you should do if you’re getting the Virtual Machine Management Service is Missing error is check whether you have all the Hyper-V features installed.
If one or multiple features are not installed, Hyper-V cannot properly function. Therefore, it is important to ensure they are installed, and if they are not, perform a manual installation.
2. Check whether Hyper-V services are enabled and running
- Right-click the taskbar’s Start button and select Run.
- Type this text in the Open box and thereafter click OK:
services.msc - Then double-click all the Hyper-V services shown directly below to open their properties windows.
- If any Hyper-V services are disabled, select Manual on their Start-up type drop-down menus.
- Press the Start buttons for Hyper-V services that aren’t running.
- Click Apply to save new service settings.
- Select OK to close their windows.
- Thereafter, try launching Hyper-V again.
3. Enable Hyper-V via the Command Prompt
- Bring up the search utility with the Windows key + S hotkey.
- Enter cmd in the search tool’s text box.
- Click Run as administrator for the Command Prompt search result.
- Type in this command within the Prompt’s window and press Enter:
DISM /Online /Enable-Feature /All /FeatureName:Microsoft-Hyper-V - Wait for enabling feature process to reach 100 percent.
- Press the Start button.
- Finally, select the Power and Restart options.
4. Uninstall third-party virtualization software
- Press the Windows key + X at the same time, and select Run on the menu.
- To open Programs and Features, input the following text in Run and click OK:
appwiz.cpl - Select any third-party virtualization software installed on your PC.
- Click the Uninstall option for the selected software.
- Select Yes on software removal confirmation prompts.
- Restart Windows 11 after uninstalling the third-party virtualization software.
You can uninstall software and erase all leftover residual files with third-party uninstaller tools like IOBit Uninstaller.
IOBit Uninstaller includes additional options for erasing leftover files and registry keys left behind by uninstalled software.
5. Reinstall Hyper-V
- First, open Windows Features as outlined within the first three steps of resolution one.
- Deselect the primary Hyper-V checkbox and all other Hyper-V ones selected.
- Click the OK button.
- Select Power > Restart on the Start menu after uninstalling Hyper-V.2
- Thereafter, open Windows features again.
- Select all the Hyper-V feature checkboxes.
- Click OK to save and reinstall the selected features.
- If prompted to do so, restart Windows again.
What are the best alternatives to Hyper-V?
You don’t necessarily need to fix and utilize Hyper-V to try out different platforms in Windows 11 with virtual machines. There are some notable third-party virtual machine applications available for Windows PCs. Our Virtualization software to run different OS guide tells you more about them.
VMware Workstation Player 16 and VirtualBox are perhaps the two most notable freely available virtualization applications. VirtualBox supports an especially wide range of guest platforms. Certainly, both are user-friendly virtual machine software packages that are compatible with Windows 11.
However, give all the potential fixes for Hyper-V’s Virtual Machine Management not present error above a try first before considering alternative software. Likewise, installing missing Hyper-V features or enabling and running certain services for it will fix that issue.
You can also get further troubleshooting guidance from Microsoft’s Hyper-V support forum. Click the Ask a question button on that forum to set up a TechNet profile and add a post about the issue there. Furthermore, that forum’s Microsoft agents and wider community might be able to provide other fixes.
We hope you can fix the Virtual Machine Management is not present error with the potential resolutions above. Lastly, if you have any questions about fixing that error, feel free to add them to the comments section below.

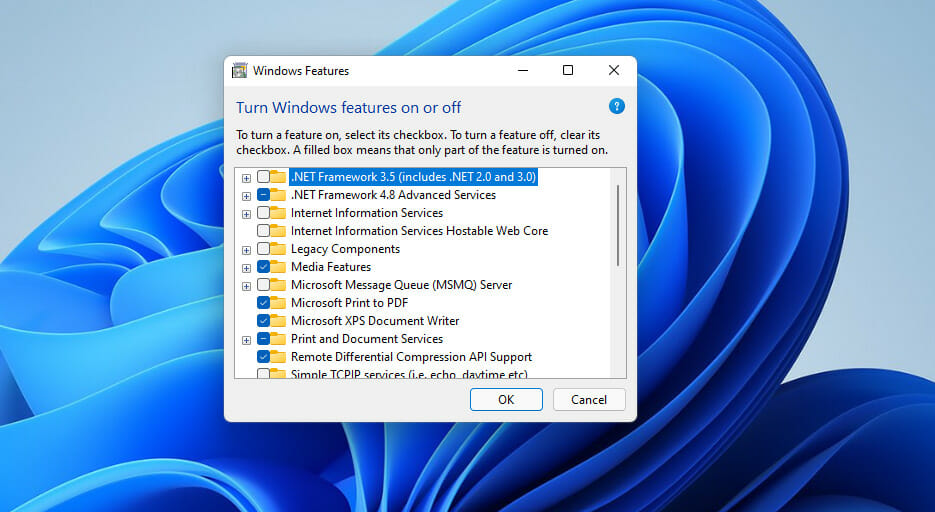

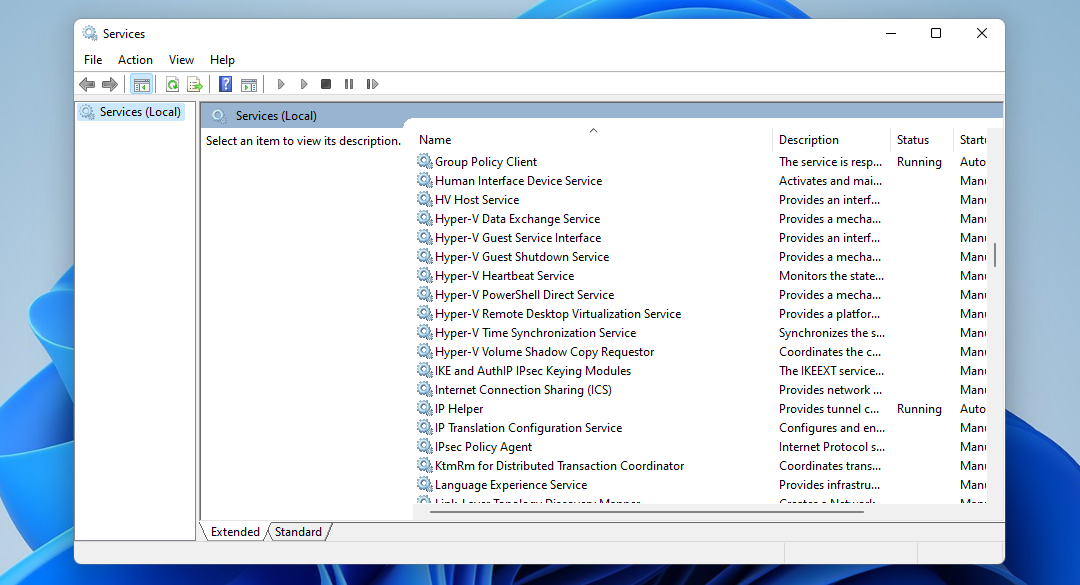
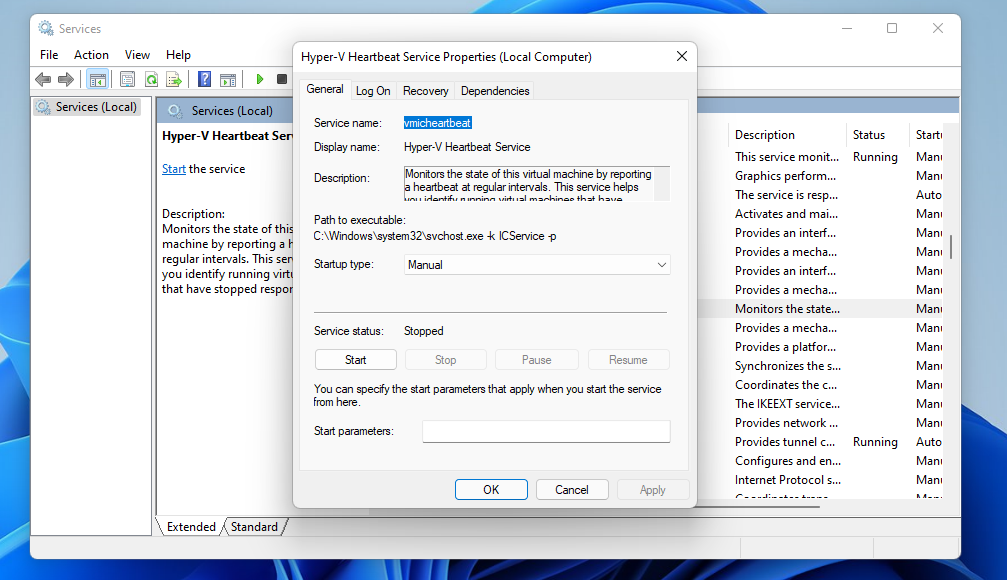
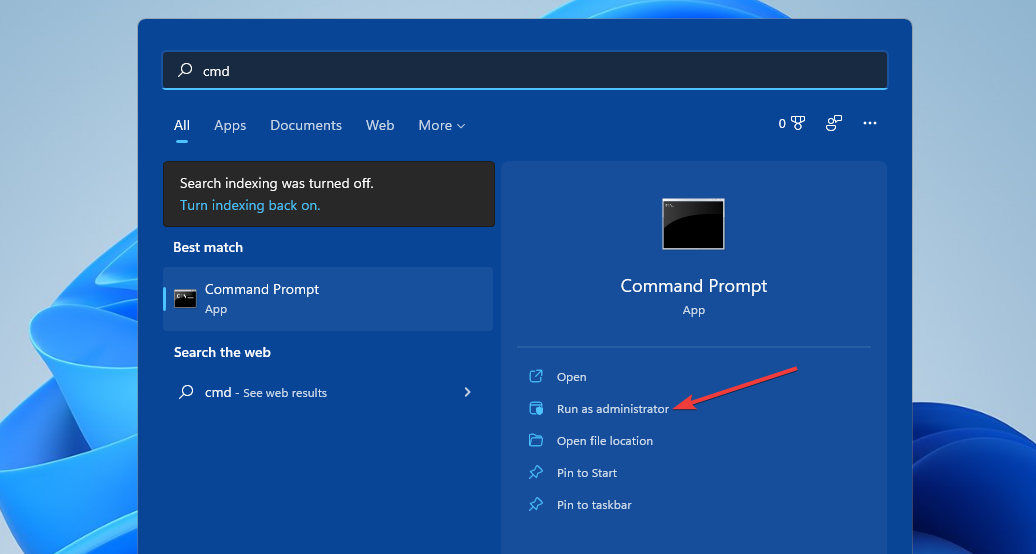
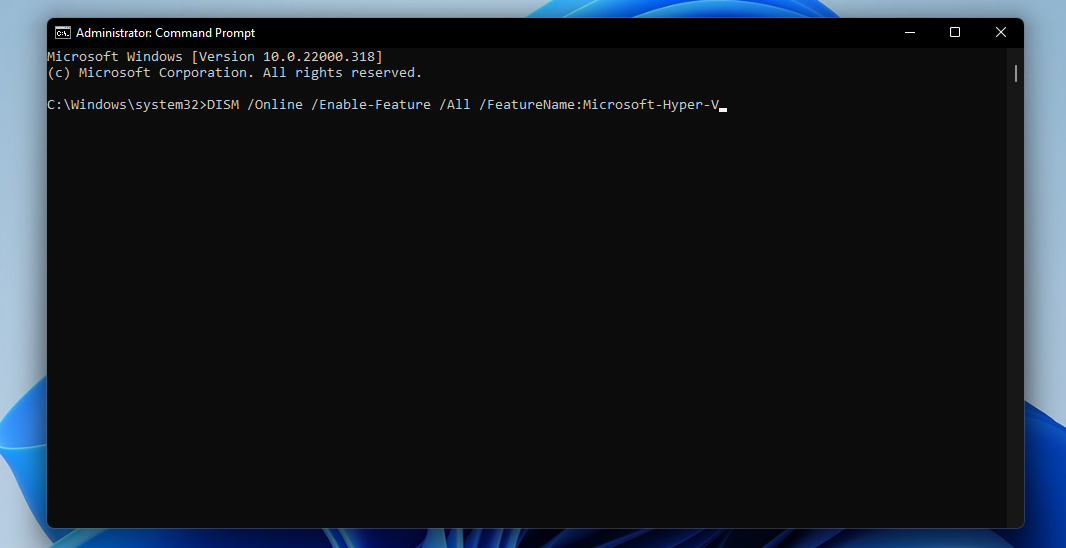
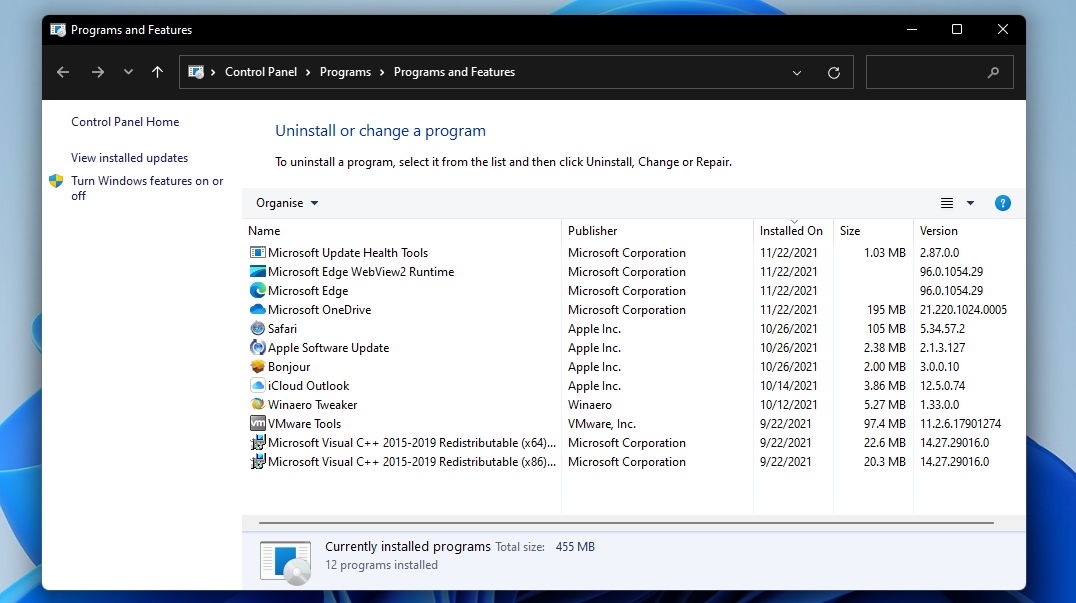
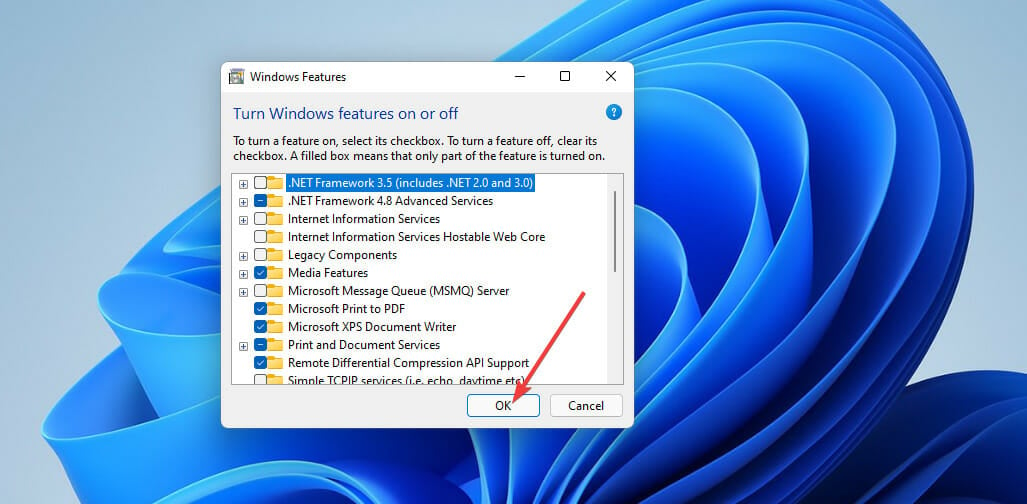



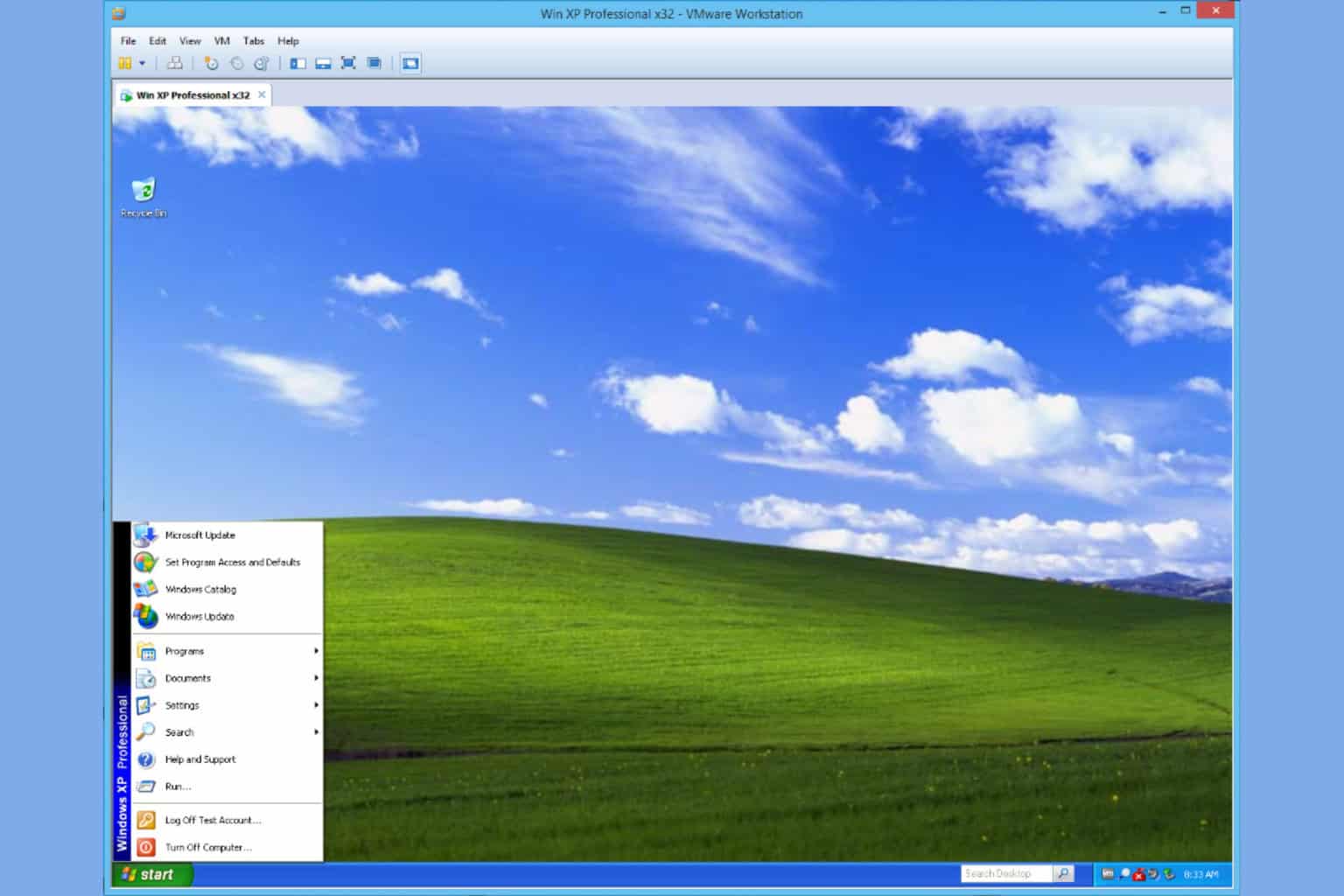



User forum
0 messages