Windows 11 Clock on All Monitors: How to Easily Add it
Use third-party software to customize your Clock Settings
2 min. read
Updated on
Read our disclosure page to find out how can you help Windows Report sustain the editorial team. Read more
Key notes
- Having your PC's clock show up on all monitors in a multiple-device setup can be handy for people who use the devices for different tasks which require a variety of time zones.
- To achieve this without too much hassle, third-party software will come in handy.
- The installation and setup process is very intuitive, so it will only take a couple of minutes to get everything set up according to your needs.
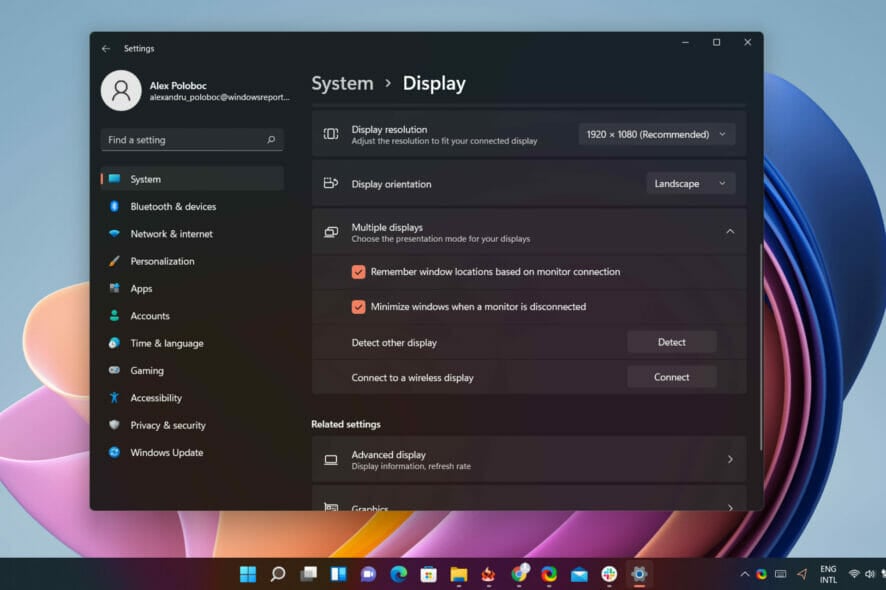
Indeed, one of the main talking points about Windows 11 is the redesigned taskbar, an element that has been written from scratch in the modern design language.
Thus, some features are missing in the Windows 11 taskbar compared to Windows 10, like drag and drop items between applications, no clock on the second display, smaller design, etc.
Users have complained about these features not being there since the new OS was born, so Microsoft decided to make some of these requests a reality.
How do I display the taskbar clock on all monitors?
Via an Insider build released in the Dev Channel, some simple yet important changes were made by Redmond officials.
For example, the tech giant will add the ability to further customize the Start menu by controlling how much it will display pins or recommendations.
Until now, if you used multiple monitors on your Windows 11 setup, the date and time would only be displayed on the main one.
And seeing how this feature was removed, we had to use third-party software such as ElevenClock to make this possible again.
However, for a small number of Insiders, this has become possible again with build 22509.
Although not exactly clear at this moment, the process of enabling the clock to be displayed on the taskbar of a second or even a third monitor will not be a hard one, rest assured.
Display the clock on all monitors using ElevenClock
1. Visit the ElevenClock page on the GitHub website.
2. Download ElevenClock from the Assets section on the page. You need to click on the EleventClocl.Installer.exe file to start the download.
3. After the download finishes, right-click on the installer to start the installation wizard.
4. Complete the installation process.
5. After you finish the installation, launch ElevenClock.
6. Customize the Clock Settings to your liking.
For the time being, ElevenClock is the best chance to show time on all monitors on Windows 11, as the functionality still hasn’t found its way to the Stable channel. The app is very easy to use, and you can configure your Clock Settings in just a few clicks using it.
Although the feature hasn’t been introduced to the general public, see the video above to understand where it will most likely end up when it does roll out.
As we mentioned, for the time being, only a limited number of Dev Channel insiders can fiddle with this new option.
If you want to add the clock back on the Windows 11 taskbar for secondary monitors, download and install the ElevenClock utility.
Install the latest build version if you’re enrolled in the Windows Insider program. The next major Windows 11 stable release will probably return the clock icon to the Taskbar.
But don’t worry, as it is most likely going to become available to us all at the beginning of mid-2022. In addition to the clock, you can also show system tray icons on all monitors on Windows 11 with a few tweaks.
is this a feature you’ve wanted ever since Windows 11 came out? Let us know in the comments section below.
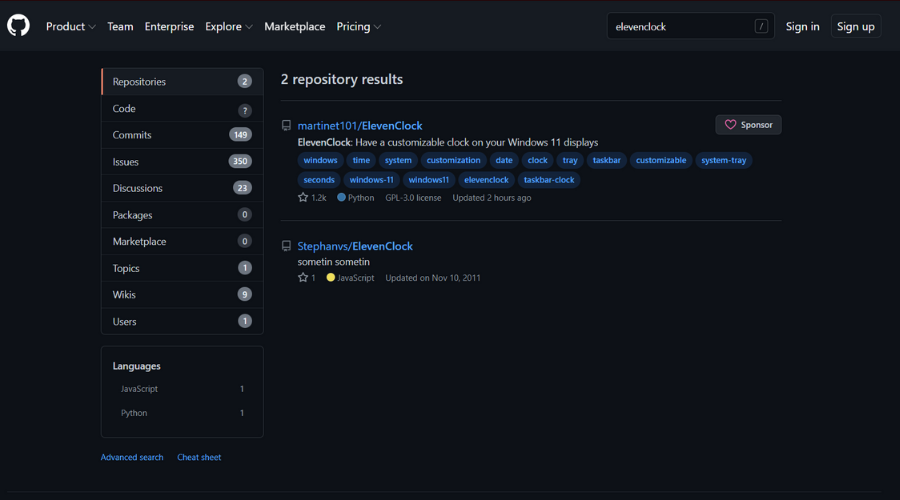
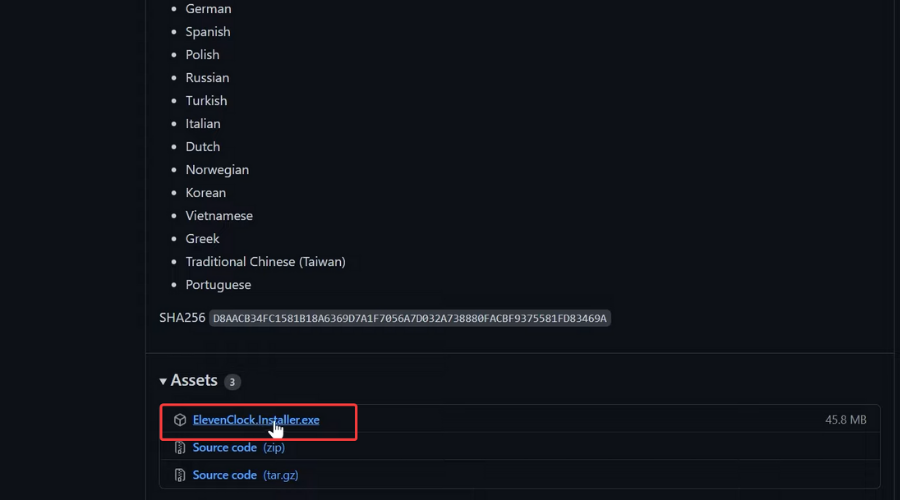
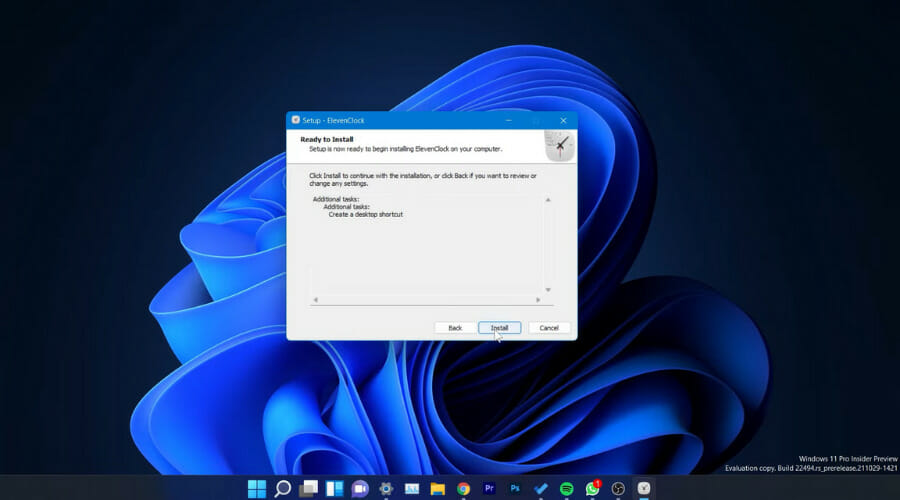
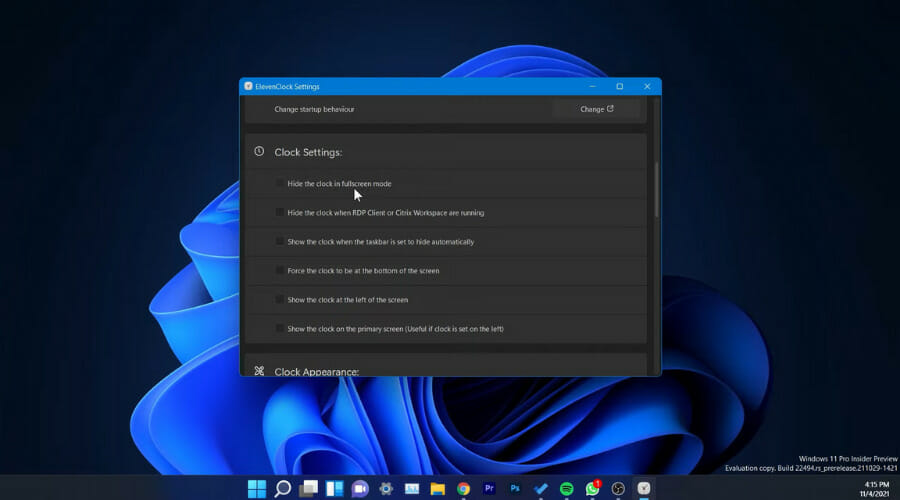







User forum
0 messages